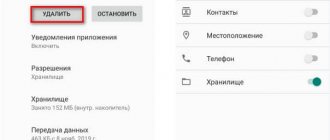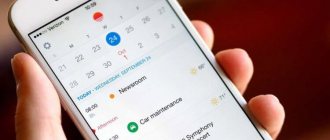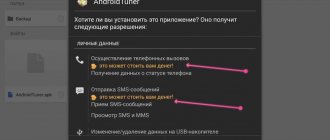Недавно в своей статье я рассказал, как подхватил стиллер впервые за много лет отсутствия на моём компьютере антивируса. После случившегося я занялся тщательным исследованием вируса, всех следов, которые он оставил, а также их устранением. Однако стоит помнить, что самый быстрый, лучший и действенный способ в такой ситуации — переустановка системы с полной чисткой жёсткого диска, включая и те тома, на которых Windows не была установлена. Конечно же, перед этим нужно сохранить все важные данные в облаке или на внешнем накопителе. Желательно не переносить старые файлы формата .exe (исполняемые) на компьютер с новой системой, так как есть большая вероятность, что вирус оставил в них свой след.
Подписывайтесь на наш Телеграм
Подписывайтесь на наш Телеграм
Если же сложилась такая ситуация, что переустановить систему нет времени или возможности, придётся чистить её вручную, — в этом поможет наша инструкция, рассчитанная в первую очередь на неопытных пользователей. Но стоит помнить, что даже после всех проделанных действий вирус может прятаться глубоко в системе, чтобы позже появиться снова. Такова реальность двадцать первого века — вирусы развиваются не менее стремительно, чем другое ПО.
Содержание:
- Как происходит заражение вирусами?
- Как избежать заражения?
- Что происходит при заражении вирусами?
- Как избавиться от вирусов на флешке?
- Как избавиться от вируса на системном жестком диске?
- Как удалить вирус из автозагрузки
Вредоносные программы и вирусное ПО может оказывать различное воздействие на операционную систему.
Одни вирусы – удаляют данные или воруют важные файлы с компьютера. Другие – создают ярлыки произвольных файлов или ярлыки с сомнительной рекламой и интернет ресурсами.
Помимо этого, в последнее время была замечена высокая активность вирусов, делающих из важных файлов ярлыки, через которые невозможно открыть данные.
Подобные вирусы могут встречаться на жестком диске или располагаться на съемном носителе, мешая комфортному использованию или вовсе заменяя любое подключенное устройство на бесполезный ярлык.
Контрольные точки восстановления Windows
Множество проблем можно было бы избежать, если бы домашние пользователи работали с минимальными привилегиями, но все правильные слова безопасников об этом разбиваются о реальную жизнь. Любой домашний пользователь, пытающийся выполнить этот простой полезный совет, упирается в сообщения Windows о том, что для опознавания новой флешки нужно быть администратором, для записи DVD диска нужно быть администратором. И в итоге он плюет на полезные советы, включает у себя административные права и продолжает жить счастливо, и, что интересно, долго, поскольку современные вредоносные программы не вредят своему хранителю до поры до времени, пока на это не будет получена соответствующая команда. Но вот когда команда получена и вас просят отправить SMS на короткий номер или перевести деньги за расшифрование ваших же DOC файлов – уж точно пришла пора действовать.
Работа с минимальными привилегиями — не панацея от всех бед
Периодически в Windows находят способы повысить уровень привилегий до администратора. Например, даже в этом году была найдена такая уязвимость, которая позволяла стать администратором и Windows XP SP3 и Windows 7. Описание уязвимости можно найти по номеру CVE-2010-0232 (https://xforce.iss.net/xforce/xfdb/55742) Таким образом, даже работая с минимальными правами у вас нет 100% гарантии, что вредоносный код не сможет получить права администратора. Поэтому рекомендуется отключать уязвимые сервисы и постоянно устанавливать обновления компонентов для Windows всех версий.
Перед тем как начинать лечение нужно вспомнить, тот день, когда вы могли заразиться. Это могло быть, вообще говоря, посещение любого сайта, загрузка любой программы, просмотр любого PDF или видео по Интернет, воткнутая в USB флешка, атака с соседнего компьютера. Сейчас заразиться можно везде, даже на вполне порядочных сайтах и даже просматривая совершенно безобидные документы: PDF, XLS, DOC. С выбором даты можно не бояться: даже если вы ошибетесь с датой, всегда можно откатить изменения или выбрать дату еще более раннюю. По умолчанию функция восстановления системы Windows XP и Vista сохраняет системные файлы и реестр раз в сутки, а Windows 7 — раз в неделю.
Затем вы запускаете стандартную служебную программу “Восстановление системы” из меню Пуск и возвращаете систему в состояние до заражения, указав нужную дату в соответствующем окне программы. Точка восстановления системы – эта информация о состоянии системы на указанную дату и время. Поэтому, выбрав нужную точку восстановления, вы можете вернуть состояние системы на тот момент. Вот и все. Повторюсь: если лечение было неудачным, то вы можете откатить изменения обратно или выбрать еще более раннюю точку восстановления.
Вот как выглядит скриншот для WindowsXP.
Вот как выглядит скриншот для Windows 7.
При восстановлении в Windows 7 вы можете посмотреть программы, которые будут затронуты при восстановлении. В Windows XP служба восстановления системы отслеживает лишь ключевой набор файлов системы и приложений, а в Windows 7 система следит за изменениями всего диска. Однако в обеих операционных системах пользовательские файлы не включаются в точки восстановления системы, поэтому возврат к предыдущей точке не приведет к потере ваших документов.
В Windows XP, если вы хранили документы в папке «Мои документы», то они останутся в целости и сохранности, а вот рабочий стол будет возвращен в предыдущее состояние, кроме того будут восстановлены системные файлы, включая реестр. В Windows 7 ни папка «Мои документы», ни рабочий стол не изменяется при восстановлении.
Если вы читаете эту статью до того как собираетесь использовать точки восстановления, то проверьте, а включена ли у вас эта функция – это поможет вам восстановить систему в будущем при любой аварийной ситуации. В Windows XP выберите: Мой Компьютер – Свойства – Восстановление системы, в Windows 7: Компьютер – Свойства – Защита системы.
Скриншот из Windows 7 с включенной защитой диска C:
Как происходит заражение вирусами?
Вредоносные программы могут попасть на компьютер самыми различными путями.
Это может быть, как посещение зараженного интернет ресурса, так и установка нелицензионного ПО или игр, которые скрытно могут заразить систему в процессе выполнения установки программы. Также вирусы могут распространяться через съемные носители, флешки или внешние HDD. Зараженный съемный носитель может передавать вирус на компьютер во время подключения.
Наиболее распространенными вирусными программами являются: вирусы с аббревиатурой Troj и Trojan, W32, VBS, Mal, Worm и другие.
Инструкция по использованию:
После запуска программы вам необходимо только запустить процесс проверки, подождать некоторое время, сразу хочу сказать, иногда проверка может длиться несколько часов, зависит от объема информации на компьютере и мощности вашего ПК. Если смотреть в самой программе, то выглядит это вот так: Открываете вкладку «Начать новое сканирование», снимаем галочку быстрое сканирование и нажимаем кнопку плей. Смотрим на картинке наглядно.
Галочку быстрое сканирование снимаем не просто так. Делается это для достижения максимального эффекта, поэтому не забываем строго выполнять инструкцию, чтобы потом не писать злостных комментариев, что у вас не получается самостоятельно справиться.
Вот так будет проходить процесс проверки:
А вот так будут выглядеть угрозы, если конечно такие у вас есть:
В конце сканирования вы увидите результат, где указанно количество угроз и кнопка обезвредить угрозы, вот так выглядит:
В программе SpyHunter есть возможность добавить какие-либо программы в список исключений, чтобы их не цепляло приложением, как не доверительные. Обычно такой эффект бывает на программы, которые вы используете без лицензии (взломанные, крякнутые, неизвестные). Сам раздел исключений смотрите на картинке:
Если быть более корректным, то тут будут отображаться те программы, которые вы сами разрешаете пропускать во время проверки. Будьте внимательны и пропускайте только те программы, в надежности которых вы уверены минимум на 99%
Еще полезная категория, «охранники системы» в ней вы сможете посмотреть, что делает программа, какие файлы она признала опасными и заблокировала, а какие просканировала и решила, что они безопасные. Можно сказать это небольшой отчет, для вашего личного анализа и принятия дальнейших решений, выглядит вот так:
Функция охраны системы должна быть всегда включена, чтобы избежать заражения и выхода из-под контроля заблокированных программ. Надеюсь, свои мысли я донес вам максимально просто и с пользой, жду ваших комментариев, мне всегда интересно узнать получилась статья хорошей или это всего лишь набор бесполезного текста для вас. Задавайте свои вопросы и не стесняйтесь, вместе сможем разобраться со всеми ситуациями в разы быстрее, удачи друзья!
Как избежать заражения?
Поскольку вирусные программы могут поджидать пользователя практически в любом месте, следует использовать комплексный подход для предотвращения заражения:
- Использование проверенного антивирусного ПО, его регулярное обновление и проверки системы.
- Использование встроенных систем защиты Windows 10.
- Своевременное обновление ОС (в обновление системы также входят пункты, устраняющие уязвимости).
- Использование антивирусов для интернет-обозревателя.
- Отказ от посещения рекламных и сомнительных ресурсов, а также загрузки файлов, видео, игры и программ из непроверенных источников.
Что происходит при заражении вирусами?
В зависимости от типа и предназначения вирусного ПО, оно может оказывать различное влияние на систему.
К примеру, некоторые вирусы ведут шпионскую деятельность на компьютере, воруя личную информацию, электронные ключи, коды банковских карточек, а также данные для входа в аккаунты социальных сетей, сайтов и т.д. Другие вирусы представляют угрозу для файлов, попросту их удаляя или меняя на бессмысленные ярлыки.
Если Вы столкнулись с вирусом, удаляющим информацию, не стоит отчаиваться! Специалисты Recovery Software разработали специальную утилиту RS Partition Recovery, способную быстро восстанавливать любые данные, которые были уничтожены вирусом, случайным форматированием носителя или были просто удалены. RS Partition Recovery позволяет восстанавливать удаленные данные с жестких дисков, флешек и других накопителей. Помимо этого, функционал программы позволяет восстанавливать давно утерянные данные.
Windows SteadyState или мгновенный снимок диска
Еще более удачной бесплатной функцией для восстановления системы, которая есть в Windows является компонент SteadyState. Он доступен для Windows XP и Vista и его надо скачать с сайта Microsoft и установить дополнительно. В Windows 7 эта функция на момент написания статьи (май 2010 года) отсутствует. В принципе аналогичные решения существуют и у сторонних разработчиков, перечислю их: ShadowUser, Deep Freeze, Renurnil, Shadow Defender. Некоторые из них тоже имеют бесплатные версии. И некоторые из них работают также под Windows 7.
Windows SteadyState и другие подобные системы изначально разрабатывалась для использования на общедоступных компьютерах в гостиницах и интернет-кафе. Но эта технология также очень полезна и домашним пользователям как система постоянной поддержки Windows в работоспособном состоянии.
Чтобы понять, как все такие системы работают, нужно представить, что ваш Windows запускается и делает мгновенный снимок всей информации на дисках и затем работает не на вашем реальном диске, а на этой копии диска, она называется теневой копией. Это как если бы вы сделали бекап и работали на нем, вместо реального диска. Вы можете изменять и удалять все что угодно на этой теневой копии, но ваш реальный диск всегда остается неизменен. Если вы чувствуете, что пора «лечиться», то можно просто нажать кнопку reset и Windows опять загрузится с «чистого листа», то есть с неизменной копии вашего диска. Вы тратите на очистку системы 0 секунд.
Естественно, для того, чтобы помнить все изменения на копии, Windows SteadyState требуется какое-то место на диске. Для этого выделяется и используется специальный файл кэша, размер которого вы можете регулировать. В этот файл записываются все «изменения», которые на самом деле не производятся с диском. В аналогичных продуктах, перечисленных выше, есть более оригинальные решения, когда используется имеющееся свободное от файлов пространство на реальном диске, где и хранится информация об изменениях во время работы. При перезапуске вся эта информация об изменениях, сбрасывается. Скриншот, где защита жесткого диска включена.
Таким образом, достоинством Windows SteadyState является то, что любые изменения, которые происходили в системе, вы можете вылечить обычным перезапуском системы. Минусом является то, что вы должны позаботиться о сохранности своих документов, которые хранятся на ваших дисках. Поскольку Windows SteadyState защищает только раздел, где расположена система, то вы можете хранить документы на соседних разделах. А если вы будете хранить ваши документы (или фильмы или музыку) на сетевых дисках, то вы еще больше упростите себе жизнь. Надо заметить, что сторонние продукты, перечисленные выше, предлагают более расширенный функционал этого вида защиты, но при этом просят за это денег.
Как избавиться от вирусов на флешке?
Если пользователь нашел вирус на флешке или съемном накопителе при помощи антивирусной программы, следует поместить зараженные файлы в карантин. Если же вирусная программа не удаляется антивирусом или обходит его защиту, следует прибегнуть к ручному удалению при помощи встроенной утилиты diskpart.
Для этого:
Шаг 1. Запускаем утилиту Diskpart. Для этого необходимо нажать по кнопке «Пуск» правой кнопкой мыши и выбрать «Выполнить». В открывшемся окне вводим diskpart и «Ок».
Шаг 2. Вводим команду list disk и ищем зараженный накопитель. В нашем случае это флешка обозначенная номером 1. И вводим команду «select disk 1».
Шаг 3. Очищаем диск командой Clean и ждем завершения процесса очистки.
Шаг 4. Следом за этим необходимо создать раздел на очищенной флешке. Для этого вводим crate partition primary, подтверждаем действие Enter и выбираем созданный раздел командой select partition 1.
Отключите подозрительные службы в диспетчере задач
1. Откройте диспетчер задач, нажав клавиши CTRL + SHIFT + ESCAPE. Дальше завершите все подозрительные службы в разделе «Службы».
2. В окне диспетчера задач нажмите на «Файл» и выберите «Запустить новую задачу». Введите msconfig и нажмите «ОК».
3. Дальше откройте вкладку «Службы», и снова проверьте список на наличие подозрительных служб. Если какая-либо из служб вам не нравится, уберите галочку рядом с ней, и нажмите «Применить».
4. Теперь перейдите к следующей вкладке «Автозагрузка». Здесь просмотрите все подозрительные и нежелательные программы, и в случае чего – отключите ее.
5. После того, как вы обнаружили все подозрительные службы, процессы и программы, откройте командную строку и измените атрибут файла, как описано в первом методе.
Как избавиться от вируса на системном жестком диске?
Вирусы, попавшие на системный жесткий диск, несут большую угрозу файлам и данным. Лучшим выходом из данной ситуации будет полная переустановка операционной системы или откат Windows при помощи точек восстановления.
Помимо этого, можно провести глубокое сканирование антивирусными программами.
Более опытные пользователи могут воспользоваться встроенными средствами проверки системы.
С полным перечнем пунктов комплексного удаления рекламных и обычных вирусов можно ознакомиться в теме «Как удалить вирус показывающий рекламу в браузере».