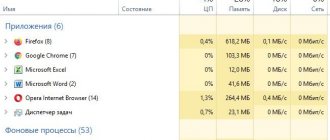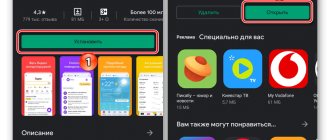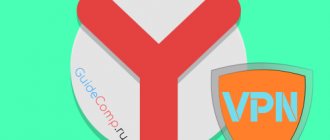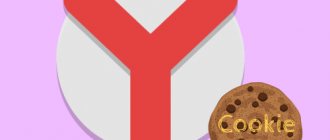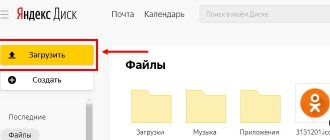Во многих современных браузерах присутствует функция Turbo, в том числе и в продукте компании Yandex. Она используется для того, чтобы ускорить загрузку веб-страниц. Достигается это за счет незначительного снижения качества изображений, отключения ненужных модулей и других действий, которые выполняются автоматически. Такая функция особенно актуальна для пользователей с медленным интернет-соединением или тарифом с оплатой по трафику. Если включить Турбо-режим в Яндекс.Браузере, то при определенных условиях программа станет работать быстрее.
- Особенности работы Turbo в веб-обозревателе Yandex
- Включение и выключение функции
- ПК-версия
- Мобильное приложение
Особенности работы Turbo в веб-обозревателе Yandex
Функция устроена таким образом, что включается автоматически, когда скорость интернет-соединения падает до 128 Кб/с. Тогда содержимое посещаемых сайтов сначала отправляется на сервера Yandex, там страница сжимается и загружается на компьютере пользователя. В таком случае не нужно разбираться, как ее активировать вручную.
В результате снижается качество медиафайлов (фото, музыка и видео), а также скрываются некоторые модули. Происходит эта операция практически мгновенно.
Работает Turbo до того момента, пока скорость подключения не превысит 512 Кб/с. Ограничения по скорости уже заложены в систему, и изменить их самостоятельно не получится. Зато функцию можно включить вручную для отдельных сайтов.
Включение и выключение функции
Теперь становится понятно, как работает технология Turbo в интернет-обозревателе. Остается только разобраться с ней в ПК-версии, а также в мобильном приложении. Ведь это две разных процедуры.
ПК-версия
В случае с компьютерами и ноутбуками функцию удобнее всего настраивать для отдельных веб-страниц:
- Щелкните ЛКМ по значку соединения чуть правее адресной строки.
- Включите второй ползунок.
- Закройте окошко параметров.
Отключается режим Турбо похожим образом. Также его можно настроить для всех сайтов:
- Вызовите главное меню браузера, а затем откройте страницу «Настройки».
- В разделе «Инструменты» отыщите блок с соответствующим названием.
- Задайте нужное значение.
Здесь же можно включить уведомления, а также сжатие видеороликов для ускорения их загрузки.
Мобильное приложение
Инструкция по включению режима Турбо на телефоне:
- Нажмите на иконку с тремя точками. Тогда отобразится основное меню приложения.
- Разверните его в полный вид и перейдите в «Настройки».
- На открывшейся странице тапните по третьему пункту.
- Вместо «Автоматически» выберите «Включен» или «Выключен».
Также здесь можно настроить сжатие видео на сайтах при помощи нижнего ползунка. Если активировать эту функцию, то качество видеороликов будет снижено, но и загружаться они будут быстрее.
Теперь известно, что такое турбо-режим в браузере Яндекс, как он работает и как получится его включить самостоятельно для отдельных сайтов. Актуально это для компьютера и для мобильного телефона.
Дополнительная информация
Иногда пользователи сталкиваются с невозможностью открыть меню. Чаще всего эта проблема связана с повреждением файлов. Оно может возникнуть из-за аппаратных ошибок, сбоя в настройках или заражения вирусом. В этом случае рекомендуется полностью переустановить браузер, почистив реестр специальными программами. Если метод не помог, следует почистить устройство с помощью антивируса.
При отсутствии положительного результата нужно отключить лишние процессы.
В некоторых случаях возникновение неполадок с браузером провоцирует нехватка оперативной памяти. Отключение фоновых приложений освободит пространство, после чего обозреватель начнет функционировать правильно. Дополнительно можно деактивировать автоматический запуск программ при включении компьютера с помощью раздела «Автозагрузка» в «Диспетчере задач». Это поможет освободить немного пространства в дальнейшем.
Что такое режим турбо в Яндекс.Браузере
Просматривая страницы в интернете, вся информация загружается сразу на ваш компьютер, потребляя определенное количество трафика.
При низкой скорости интернета, процесс загрузки занимает довольно продолжительное время. Турбо режим в Яндекс.Браузере, помогает снизить количество потребляемого трафика, пропорционально уменьшив время загрузки страниц.
Страницы, подгружаемые по протоколу https – не сжимаются, а отправляются пользователю «как есть». На этом протоколе работают практически все популярные сайты, включая наш.
При запросе к серверу, на котором располагается загружаемая страница, Яндекс.Браузер отправляет все данные на свои сервера, для сжатия, а затем уже на ваш ПК. Степень сжатия достигает 70%.
Сжатию подвергаются – код страницы, скрипты, видео и фото материалы, соответственно уменьшая их качество.
Как включить турбо режим
Включение турбо в Яндекс Браузере происходит нажатием одной кнопки, независимо от того, находитесь вы в обычном окне или режиме инкогнито.
1. Нажмите на значок с тремя горизонтальными линиями, в правом верхнем углу и выберите «Включить турбо».
Перезагрузите активную вкладку браузера и продолжайте работу уже в Турбо режиме.
2. Второй способ, еще более прост. Нажмите на значок замочка в адресной строке.
Передвиньте ползунок в положение «Вкл.».
В этом же окне, можно ознакомиться с информацией о количестве сэкономленного трафика.
Постоянная работа
Вы можете активировать Turbo на постоянной основе, лишив себя необходимости его постоянного включения.
1. Перейдите в настройки обозревателя.
2. Пролистайте страницу в самый низ и выберите пункт, отмеченный на скриншоте.
Можете спокойно просматривать интернет страницы дальше – браузер уже сжимает трафик.
Автоматическое включение
В ситуациях, когда скорость интернет соединения не стабильна и может варьироваться от 100 килб/с до 10 мб/с – воспользуйтесь функцией автоматического включения турбо режима.
Зачем смотреть фото в плохом качестве при высокой скорости интернета? При падении скорости до 128 килб/с, Яндекс.браузер автоматически начнет сжимать трафик, а когда скорость достигнет 512 килб/с – сам выключит сжатие. Весьма удобная функция.
Для активации автоматического включения, зайдите в настройки и выберите соответствующий пункт.
На телефонах под управлением Android
При установке браузера от Яндекс из Google Play, турбо уже включен в автоматическом режиме по умолчанию.
В целях экономии мобильного трафика, вы можете заставить его работать постоянно.
1. Откройте обозреватель и зайдите в настройки.
2. Перейдите в отмеченный раздел и выберите необходимый режим работы.
Принцип работы
Эта функция работает одинаково во всех браузерах. Когда обычный пользователь загружает информацию, она поступает с сайта прямо на компьютер. Когда Turbo активирован, страницы изначально загружаются на сервер разработчика браузера, например, Opera Software, где сжимаются мультимедиа, затем все открывается пользователю во вкладке браузера. Это способствует более быстрой загрузке. Конечно качество картинок, видео ухудшается, но громкость меньше, и можно просматривать материал на мобильных устройствах с медленным подключением, допустим 2G.
Также, благодаря подключению к сайтам косвенно через Сервер ПО, появляется возможность просматривать глобальные сетевые ресурсы, заблокированные Роскомнадзором. Обычно доступ блокируется именно на уровне интернет-провайдера, который не позволяет абонентам просматривать определенные сайты. В этом случае при входе через Opera Software соединение осуществляется через сервер разработчика браузера, а это значит, что вход на запрещенные провайдером страницы не фиксируется, соответственно, не блокируется.
Также обратите внимание, что веб-сайты, которые определяют, когда функция включена, данные будут отображаться некорректно, так как сервис определит адрес не ваш, а сервер, обеспечивающий функцию Turbo.
Давайте посмотрим, как включить режим Turbo в Opera и других браузерах.
«Турбо» в Opera
Введите Opera в меню браузера (верхняя панель, слева). В открывшемся списке найдите «Opera Turbo», поставьте там галочку.
Второй способ включения — это щелкнуть значок с изображением спидометра в левом нижнем углу окна, затем щелкнуть на «Включить Opera Turbo».
Режим обеспечивает отличное сжатие, отличную фильтрацию трафика и облегчает беспрепятственный доступ к запрещенным для России сайтам.
Как отключить Turbo режим в Опере хотите ли смотреть видео, картинки в хорошем качестве? Чтобы выключить сжатие медиафайлов, нажмите на картинку, в появившемся меню выберите «Обновить картинку в исходном качестве».
Турбо-активация на Яндексе
Рассмотрим Турбо-режим в Яндексе, как включить его для постоянной работы или для определенных ресурсов глобальной сети.
Яндекс.Браузер загружает страницы быстрее всего даже при самом медленном соединении , по сравнению с другими браузерами.
Режим работает аналогично «Opera Turbo», он активируется автоматически при медленном соединении. Сжатие использует те же серверы. Есть возможность настроить плагин для работы постоянно.
В настройках можно включить плагин для всех посещаемых страниц. Если вам это нужно только для определенных сайтов, чтобы активировать Turbo на определенной странице, нажмите на ракетку в адресной строке. Или вы можете зайти в Настройки и выбрать там нужные вам параметры. Помогает обойти запрет на просмотр.
Подключение в Chrome
Google Chrome не содержит встроенного режима «Турбо», для более быстрой загрузки страницы загрузите, а затем установите официальное дополнение «Экономия трафика». Турбо-режим включается в Google Chrome следующим образом:
- Зайдите в интернет-магазин Интернет-магазина.
- В поле поиска введите «Экономия трафика» «.
- Найдя расширение от Google, добавьте его в свой браузер.
- Закройте браузер, перезапустите его..
- Значок расширения появится в правом верхнем углу. Для его активации нужно поставить галочку в пункте «Экономить трафик».
В этом режиме сжимается до 70% ненужных носителей. Но вход на запрещенные веб-ресурсы не открывается.
Подводя итоги, отметим, что скорость загрузки выше, чем у Яндекс. Обеспечивает доступ россиян к заблокированным страницам наиболее эффективным способом Opera. Лучше всего снижает вес загружаемых страниц Google Chrome.
В Яндекс Браузере реализован так называемый Турбо-режим. Это помогает не только экономить трафик, но и ускорять загрузку страницы. Это возможно благодаря тому, что контент страницы сайта сжимается на серверах Яндекса и только потом передается в браузер пользователю. Некоторые элементы страницы вообще не загружаются. Это очень удобный режим, если, например, у вас низкая скорость интернет-соединения.
По умолчанию режим Turbo включен, если скорость загрузки падает ниже 128 Кбит/с, однако вы всегда можете включите этот режим для постоянной работы.
Особенности использования Турбо-режима
Имея нормальную скорость интернета вы, скорее всего, даже не заметите ускорения от включенного Турбо или же, наоборот, почувствуете обратный эффект. При проблемах со стороны сайта ускорение так же вряд ли поможет. Однако когда текущей скорости существенно не хватает для быстрой загрузки страниц, данный режим частично (или даже целиком) поможет решить эту проблему.
Если в Яндекс.Браузере Турбо включен, то «платить» за это придется возможными проблемами с загрузкой видео, изображений и снижением их качества. Тем не менее не только получаете ускоренную загрузку, а еще и экономию трафика, что может быть важно при некачественном соединении или лимитном тарифном плане.
Турбо не обрабатывает страницы, работающие по протоколу HTTPS (такие сайты как онлайн-банки, платежные системы типа WebMoney, Яндекс.Деньги, и прочие ресурсы с конфиденциальными данными). Туда не отправляются и данные, которые вводятся в форму авторизации (логин и пароль) и для совершения электронных платежей (номер карты, CVV/CVC-код, дата). Это сделано в целях безопасности пользователя и полноценной приватной работы с персональными данными. Однако учитывайте, что и страницы будут загружаться как будто Турбо отключен.
Включение Турбо-режима
Когда вы понимаете, что текущей скорости соединения через Яндекс.Браузер не хватает, включите ускорение загрузки страниц. Для этого в правом верхнем углу нажмите на кнопку меню и из выпадающего списка выберите «Включить турбо».
Соответственно, в дальнейшем все новые вкладки и перезагруженные страницы будут открываться через этот режим. После его активации в умной строке появится значок ракеты, уведомляющий о том, что сейчас работает Турбо.
Нажав на него, вы сможете просмотреть, сколько трафика было сэкономлено.
Учитывайте, что видео на некоторых сайтах при этом не будут воспроизводиться автоматически — вместо этого будет отображаться уведомление «Видео скрыто для экономии трафика». Чтобы его воспроизвести, понадобится просто кликнуть левой кнопкой мыши по серому окошку.
Настройка работы Турбо
Помимо быстрого включения этого инструмента пользователю доступны и некоторые дополнительные возможности. Вы можете настроить автоматическую активацию режима Турбо тогда, когда происходит падение скорости. Для этого нажмите на кнопку меню и выберите «Дополнения».
В блоке «Удобные инструменты» найдите «Турбо» и задайте ему значение «Авто». Так инструмент будет включаться только тогда, когда скорость соединения будет падать до 128 Кбит/с и продолжать работать, пока она не поднимется до 512 Кбит/с. Если задать ему значение «Вкл», сжатие контента будет происходить всегда — это удобно, если вы определенный промежуток времени используете плохое подключение или у вас ограниченный трафик (например, 3G-модем или мобильное соединение при помощи смартфона).
Эта функция, а также другие ее параметры, доступны и в «Настройках».
Слева выберите раздел «Инструменты», где найдите блок «Турбо». Тут вы так же можете задать формат работы инструмента. Дополнительно вам предлагается включить/отключить оповещение о падении скорости интернета (над страницей сайта появится строчка с уведомлением) и управлять сжатием видео (по умолчанию в режиме Турбо оно всегда сжимается, из-за чего его качество становится ниже).
Вот таким легким способом вы можете получить сразу несколько плюсов из режима Турбо. Используйте этот инструмент грамотно и не включайте его при высокой скорости интернета: по достоинству оценить качество его работы можно только в менее комфортных условиях.
Мы рады, что смогли помочь Вам в решении проблемы.
Добавьте сайт Lumpics.ru в закладки и мы еще пригодимся вам. Отблагодарите автора, поделитесь статьей в социальных сетях.
Опишите, что у вас не получилось. Наши специалисты постараются ответить максимально быстро.
Opera Turbo для более быстрого просмотра веб-страниц
Opera Turbo работала и продолжает работать для пользователей оригинального продукта «Opera» и в соответствии с соглашением об аренде сервера для Пользователи Яндекс.Браузера.
Чтобы активировать в браузере режим «Турбо», откройте меню (левый верхний угол) и о.
С точки зрения фильтрации и сжатия трафика первопроходец работает лучше, чем продукт Google. Серверы сжимают картинки, сценарии и даже видео, хотя разработчик рекомендует устанавливать минимальное качество онлайн-видео на странице презентации функций. Вы сможете получить доступ к запрещенным в России сайтам, хотя хваленая Opera Turbo не скрывала тестируемый компьютер от наших бдительных глаз, включенный режим ускорения загрузки страниц обнаружен не был.
Как включить турбо-режим в «Яндекс.Браузере»: подробная инструкция
Медленная работа браузера нередко заставляет задуматься о смене интернет-провайдера. Но не стоит торопиться! Не исключено, что проблему с загрузкой страниц решит так называемый турбо-режим. Сейчас его можно найти практически во всех браузерах. Обычно он используется при низкой скорости подключения к Сети. Сегодня нам предстоит разобраться, как включить турбо-режим в «Яндекс.Браузере». Какие советы и рекомендации помогут воплотить задумку в жизнь? С какой информацией о работе этой функции должен быть ознакомлен каждый человек?
Автоматическое включение
Для начала нужно понять, что такое турбо-режим в «Яндекс.Браузере». Как уже было сказано, данная опция служит своеобразным ускорителем работы браузера. Он не только ускоряет работу интернета, но и экономит трафик. Важно запомнить, что турбо-режим не работает с протоколом https. При работе с высокоскоростным интернетом рекомендуется вовсе отключить данную опцию, чтобы избежать проблем с загрузкой видео и музыки.
Что же делать, если функцию хочется использовать? Как активировать турбо-режим в «Яндекс.Браузере»? Существует несколько вариантов решений. Первый ответ — никак. Режим Turbo автоматически включается при падении скорости интернета до 128 кб/сек. Поэтому, если Сеть действительно плохо работает, нужная опция включится самостоятельно.
Старые версии
Иногда приходится самостоятельно управлять данной настройкой. Именно тогда нужно разбираться с вопросом о том, как включить турбо-режим в «Яндекс.Браузере». В разных версиях приложения необходимо обращаться к разным настройкам. Этот нюанс должен учесть каждый пользователь.
В старых версиях Yandex Browser предлагается действовать так:
- Открыть браузер, предварительно закрыв все активные страницы.
- В верхнем правом углу нажать на изображение шестеренки.
- Выбрать в появившемся меню «Настройки».
- Отыскать на странице и нажать на строчку «Показать дополнительные настройки».
- В разделе «Турбо» перевести переключатель в ту или иную позицию. Можно включить автоматическое подключение опции, отказаться полностью от ее использования или активировать вручную.
Ничего трудного, непонятно или особенного. Но есть еще один подход к решению поставленной задачи.
Обычная версия
1. Откройте основное меню браузера.
2. Выберите пункт Настройки.
3. Найдите раздел Показать дополнительные настройки.
4. Выделите его и найдите раздел Браузер.
5. Пролистайте страницу, пока не увидите раздел Opera Turbo.
6. В нем нужно поставить флажок напротив слова «Включить».
Совет! Чтобы активировать режим экономии одним кликом, установите дополнительный плагин для браузера под названием Turbo Button.
Новые сборки
Как включить турбо-режим в «Яндекс.Браузере» новых версий? Алгоритм действий в этом случае немного изменится. Пользователю необходимо придерживаться следующей инструкции:
- Открыть Yandex Browser.
- В правом верхнем углу нажать на кнопку с тремя горизонтальными линиями. Откроется функциональное меню.
- Щелкнуть по «Дополнениям».
- Перейти в раздел «Инструменты».
- Отыскать там надпись «Турбо». С правой стороны выставить параметр работы настройки.
Вот и все! Теперь понятно, как включить турбо-режим в «Яндекс.Браузере». Данная процедура отнимает несколько минут. Кстати, иногда надпись «Турбо» уже расположена в верхней части меню.
Внимание: если пользователь выбрал режим «Вкл.», Turbo будет включаться сразу же после обнаружения на компьютере интернет-соединения. Как уже было сказано, лучше отказаться от подобного решения при постоянной работе с высокоскоростным интернетом.
Turbo in Chrome: плагин экономии трафика
Chrome не имеет встроенного турбо-режима, и перед тем, как включить ускоренную загрузку сайтов, вам нужно будет загрузить и установить официальное дополнение с виртуальной витрины Google.
- Зайдите в Интернет-магазин Chrome;
- Найдите« Экономия трафика »;
- Найдите одноименное расширение от разработчика Google;
- Добавить расширение в браузер;
- Закройте и перезапустите браузер.
Значок расширения отобразится в правом верхнем углу окна.Чтобы активировать экономичный режим («Турбо»), нужно нажать на значок и поставить галочку на единственном пункте «Экономить трафик». По сжатию этот режим работает отлично — на некоторых сайтах «отсекает» до 70% лишнего мультимедиа — рекламных баннеров, анимации и т. Д. — но в качестве средства доступа к заблокированным сайтам он не очень подходит. Мы сразу нашли устройство. при тестировании и не обнаружил, что режим Turbo включен в Chrome.
Как включить турбо-режим в Яндекс Браузере
Во многих современных браузерах присутствует функция Turbo, в том числе и в продукте компании Yandex. Она используется для того, чтобы ускорить загрузку веб-страниц. Достигается это за счет незначительного снижения качества изображений, отключения ненужных модулей и других действий, которые выполняются автоматически. Такая функция особенно актуальна для пользователей с медленным интернет-соединением или тарифом с оплатой по трафику. Если включить Турбо-режим в Яндекс.Браузере, то при определенных условиях программа станет работать быстрее.
- Особенности работы Turbo в веб-обозревателе Yandex
- Включение и выключение функции
- ПК-версия
- Мобильное приложение
Как это работает?
Итак, основная функция этого режима — экономия трафика, что очень полезно для пользователей, которые еще не пока подключен безлимитный интернет. Принцип работы основан на передаче данных на сервер Яндекса, где информация сжимается и отправляется в браузер в более легком виде.
Другими словами, если вы включите режим «Турбо». , то некоторые (тяжелые) элементы сайта не загрузятся. Проведите эксперимент: активируйте «Турбо» и перейдите, например, на видеохостинг «YouTube». Вы заметили, что вместо видео есть какая-то заглушка? Убрать его можно, нажав кнопку «Показать контент».
Таким образом, при посещении различных интернет-ресурсов, на страницах которых есть «объемные» видеоролики, контент будет заблокирован. Конечно, если вас не устраивает такой ход событий, вы можете просто отключить режим «Турбо». Но учтите, что если у вас медленное интернет-соединение, это будет не лучшим решением.
Особенности работы Turbo в веб-обозревателе Yandex
Функция устроена таким образом, что включается автоматически, когда скорость интернет-соединения падает до 128 Кб/с. Тогда содержимое посещаемых сайтов сначала отправляется на сервера Yandex, там страница сжимается и загружается на компьютере пользователя. В таком случае не нужно разбираться, как ее активировать вручную.
В результате снижается качество медиафайлов (фото, музыка и видео), а также скрываются некоторые модули. Происходит эта операция практически мгновенно.
Работает Turbo до того момента, пока скорость подключения не превысит 512 Кб/с. Ограничения по скорости уже заложены в систему, и изменить их самостоятельно не получится. Зато функцию можно включить вручную для отдельных сайтов.
Включение и выключение функции
Теперь становится понятно, как работает технология Turbo в интернет-обозревателе. Остается только разобраться с ней в ПК-версии, а также в мобильном приложении. Ведь это две разных процедуры.
ПК-версия
В случае с компьютерами и ноутбуками функцию удобнее всего настраивать для отдельных веб-страниц:
- Щелкните ЛКМ по значку соединения чуть правее адресной строки.
- Включите второй ползунок.
- Закройте окошко параметров.
Отключается режим Турбо похожим образом. Также его можно настроить для всех сайтов:
- Вызовите главное меню браузера, а затем откройте страницу «Настройки».
- В разделе «Инструменты» отыщите блок с соответствующим названием.
- Задайте нужное значение.
Здесь же можно включить уведомления, а также сжатие видеороликов для ускорения их загрузки.
Мобильное приложение
Инструкция по включению режима Турбо на телефоне:
- Нажмите на иконку с тремя точками. Тогда отобразится основное меню приложения.
- Разверните его в полный вид и перейдите в «Настройки».
- На открывшейся странице тапните по третьему пункту.
- Вместо «Автоматически» выберите «Включен» или «Выключен».
Также здесь можно настроить сжатие видео на сайтах при помощи нижнего ползунка. Если активировать эту функцию, то качество видеороликов будет снижено, но и загружаться они будут быстрее.
Теперь известно, что такое турбо-режим в браузере Яндекс, как он работает и как получится его включить самостоятельно для отдельных сайтов. Актуально это для компьютера и для мобильного телефона.
Как включить Турбо режим в Яндекс.Браузере?
Давайте сначала выясним, что же такое режим Турбо в Яндекс.Браузере? Это такой режим, который позволяет ускорить загрузку страниц веб-сайта и экономить трафик, если соединение с интернетом медленное. Скорость загрузки страниц увеличивается за счет сокращения данных: сначала они поступают на сервера Яндекса, а затем передаются обратно в браузер.
Вообще-то, режим Турбо включается автоматически. На момент написания статьи он включается в том случае, если скорость соединения падает ниже 128 Кбит/с. Как только скорость возрастает до 512 Кбит/с, режим Турбо выключается. Впрочем, вы всегда можете включить его самостоятельно.
Настройки
- Зайдите в настройки браузера. Вызываем меню (стрелка 1) и выбираем «настройки» (стрелка 2).
Вызываем список опций и входим в настройки браузера
- В разделе Турбо выберите более подходящий для вас способ работы.
Выбираем подходящий режим, включаем уведомления и сжатие видео
Первые три пункта — условия, при которых функция начнет действовать:
- Включится сама, как только заметит снижение скорости ниже минимальной отметки в 128 кбит/с.
- Будет работать постоянно, независимо от скорости интернета.
- Останется выключенным даже при любом торможении и загруженности интернета.
Дополнительные функции:
- Браузер уведомит вас, если скорость загрузки резко изменится.
- Видео, загружаемые при активированной функции, будут сжиматься, что снизит нагрузку на интернет и сохранит ваши мегабайты, но это отрицательно скажется на качество картинки.
Как включить Турбо режим на компьютере?
Чтобы включить данный режим в настольном браузере, нажмите на кнопку «Меню» (три полосочки), после чего появится меню, в котором вам нужно выбрать «Включить Турбо».
Значок ракеты в правом углу говорит о том, что включен режим Турбо.
Обратите внимание, что к страницам, которые защищены протоколом HTTPS, режим Турбо не применяется.
Также вы можете самостоятельно управлять настройками данного режима. Зайдите в настройки, как показано на скриншоте ниже.
В меню с настройками найдите раздел «Турбо» и выставите нужные вам значения.
Как мне скачать и установить веб-браузер?
Чтобы скачать Яндекс (браузер) на свой компьютер, перейдите на официальный сайт разработчика и нажмите кнопку Скачать. В этом случае система самостоятельно определит вашу ОС.
Откройте папку с установочным файлом и запустите его. Появится небольшое окно, в котором вам будет предложено сделать Яндекс браузером по умолчанию и отправить статистику использования программы (анонимно). При желании можно отметить эти параметры флажками. В противном случае просто нажмите кнопку «Начать».
Вот и все! Браузер от поисковой системы Яндекс успешно установлен на ваш компьютер. Теперь вы можете настроить его, выбрав соответствующий раздел в меню, а также включив режим «Турбо» для тестирования. Однако лучше сначала понять, как работает этот инструмент. Об этом и пойдет речь.
Как включить Турбо режим на телефоне или планшете?
Откройте Яндекс.Браузер на своем смартфоне или планшете, затем нажмите на кнопку в виде трех точек.
Таким образом вы вызовите меню. В нем выберите раздел «Настройки».
Режим Турбо работает в автоматическом режиме, что видно по скриншоту. Если желаете изменить настройки, нажмите на данный пункт.
Настройте Турбо режим в соответствии со своими предпочтениями.
Уважаемые пользователи! Если наш сайт вам помог или что-то в нем не понравилось, будем рады, если вы оставите комментарий. Заранее большое спасибо.
На android
Действия для отключения режима на «Андроиде»:
- Запустить браузер. Откроется стартовая страница с поисковой строкой посередине.
- Нажать на пиктограмму меню в виде 3 вертикально расположенных точек.
- Выбрать пункт «Настройки». В открывшемся окне нажать на строку «Режим Турбо».
- Отключить опцию или выбрать автоматический режим.
На смартфоне режим «Турбо» отключается через настройки браузера.