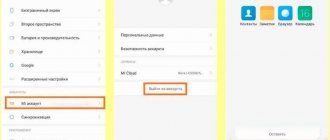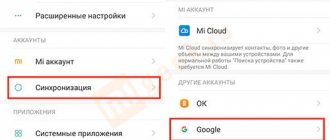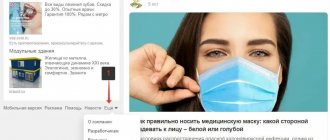Найти украденный телефон, если он не был оснащен соответствующими функциями и программами, будет крайне сложно. Это дело нужно предоставить полиции. Хозяин же может удаленно заблокировать свой гаджет и очистить всю информацию на нем. Благо такой функционал стандартные средства операционной системы Андроид предоставляют. В этом материале будет рассказано о том, как заблокировать телефон, если его украли, про Android средства для блокировок и о некоторых других важных моментах, связанных с этим.
Как заблокировать телефон через Google аккаунт
Представьте, что пропал Ваш смартфон. Возможно, его украли, а может Вы его потеряли или оставили в неподходящем месте. Как бы то ни было, возникла угроза информации, Вашим данным, которые могут быть доступны нежелательному лицу. А ценность информации, зачастую намного выше ценности самого телефона. Ведь храним мы в нем буквально все.
Самый разумный выход в такой ситуации — блокировка телефона через аккаунт гугл.
В этой небольшой статье мы расскажем как заблокировать телефон. Как минимум, предполагается, что у Вас аккаунт Google есть, и он подключен к телефону. Если его нет, то создать его проще простого. Это займет всего несколько минут. Посмотрите как создать аккаунт гугл и как связать аккаунт гугл с телефоном.
Защитный код imei: как его узнать и что это такое
Остановимся немного на понятии IMEI, ведь оно является названием персонального кода любого прибора, поддерживающего мобильную связь.
В нем расположено 15 знаков, при помощи которых можно идентифицировать гаджет, определить место нахождение прибора, а также заблокировать его даже на расстоянии. При этом обязательное условие – это включение телефона и подключение его к сети желаемого оператора связи.
Как заблокировать телефон если его украли
Зайдите в свой аккаунт Google
Зайдите в аккаунт с настольного компьютера или ноутбука. Для этого откройте новую вкладку в браузере Chrome и нажмите на иконку из девяти маленьких квадратиков в правом верхнем углу окна. Затем, в раскрывшемся списке доступных приложений выберите «Мой аккаунт», как на скриншоте ниже или сразу по этой ссылке перейдите на страницу «Безопасность» своего аккаунта.
Затем, опуститесь вниз по страничке до раздела «Ваши устройства».
Приступите к поиску
Откроется страница аккаунта. Ее надо прокрутить вниз. В самом низу, слева, Вы увидите надпись «Найти потерянный или украденный телефон» (или уже другую, но несущую ту же самую смысловую нагрузку).
Нажимайте и попадете в поиск телефона. Можно по прямой ссылке сразу перейти в Поиск телефона. Высока вероятность, что Google проверит Вас на знание Вашего же пароля от аккаунта. Что логично и приятно, потому, что это наша же с Вами безопасность!
Выберите устройство
В списке устройств выберите то, которое собираетесь блокировать. На скриншоте список короткий, у меня всего один девайс.
Выбрать какой телефон заблокировать
Перейдите к блокировке
Перед Вами откроется меню всех действий, которые Вы можете совершить с устройством. Нажмите «Заблокируйте телефон».
Блокировка телефона
Введите данные для блокировки
В появившейся форме надо будет ввести:
Заблокируйте устройство
После нажатия кнопки «Заблокировать» произойдет блокировка телефона через аккаунт гугл.
Прозвонить телефон через гугл
Следуйте инструкции «Как заблокировать телефон если его украли» до четвертого шага. Теперь, на этом этапе, нажмите на иконку «Прозвонить».
Прозвонить телефон через гугл аккаунт получится, даже если телефон стоит на беззвучном режиме или установлен очень низкий уровень звукового сигнала вызова. Это возможно благодаря тому, что управление громкостью звонка происходит независимо от пользовательских настроек.
Теперь Вы знаете, как найти телефон на беззвучном режиме. Ведь бывает и так, что просто некого попросит набрать номер, чтобы найти свой телефон по звуку или позвонить есть кому, да телефон на «беззвучке».
Как прозвонить телефон через гугл
Как найти телефон на карте Google
Очень полезный сервис, который просто трудно переоценить. Надеюсь, родители это поймут сразу. Ведь где бы ни был Ваш ребенок, покуда у него с собой телефон, то Вы всегда сможете узнать где ребенок по мобильному.
Следуйте инструкции «Как заблокировать телефон если его украли» до четвертого шага. Теперь, на этом этапе, нажмите на иконку «Найти».
Найти телефон на карте Google
На скриншоте видно, что местонахождение телефона определяется довольно точно. По крайней мере, если это в пределах дома, дачи, квартиры или парковки, то Вы сразу поймете, где искать.
Телефон на карте Google
На скриншоте видно, что гугл знает и остаточный заряд батареи на устройстве. (69% в данном случае). А что будет, если батарея полностью разрядится? Гугл будет показывать последнее местоположение Вашего девайса при включенной батарее. Тоже ценная информация. Ведь вполне может быть и такое, что телефон на самом деле дома, никуда он не потерялся и не укрался. Просто батарея полнстью разряжена и позвонить на него нельзя. Кстати, это тот самый случай, когда прозвонить телефон через гугл тоже не получится.
Так что не спешите блокировать телефон, если его украли или потеряли. Для начала можно просто попробовать прозвонить его, найти на карте Google, а уже если эти меры не помогают, то тогда применять блокировку.
Удалённое управление Android-устройством
Возможности удалённого управления обеспечиваются технологиями устройства и, соответственно, могут быть применены лишь при следующих условиях:
— Android-устройство должно быть включено, не сброшено к заводским настройкам, не перепрошито; — Android-устройство должно быть подключено к нашему аккаунту Google; — На Android-устройстве должно быть подключение к Интернету. Все предпринятые меры по удалённой защите устройства будут применены к нему мгновенно, если только он подключён к Интернету. Если нет, меры по удалённой защите вступят в силу при первом же подключении устройства к сети; — На Android-устройстве должны быть включены доступ к местоположению и сама функция удалённого управления.
Доступ к местоположению и удалённое управление в Android изначально должны быть активны по умолчанию. Если эти функции нами намеренно не отключались ранее, всё должно работать. На упреждение ситуации с утерей Android-устройства всё же не лишним будет проверить, активен ли в настройках доступ к местоположению. И также желательно проверить, не отключено ли удалённое управление Android. В актуальных версиях операционной системы это функция «Найти устройство» в настройках безопасности аккаунта Google. Проверяем, чтобы она была активной.
В старых версиях Android удалённое управление может также значиться как функция «Найти устройство» или как «Удалённое управление Android», но находиться в общих настройках безопасности.
Для использования возможностей удалённого управления утерянным гаджетом нам нужен компьютер или иное мобильное устройство. Идём в аккаунт Google: универсальный для всех типов устройств способ работы с ним – его открытие в веб-интерфейсе в окне браузера по адресу:
Внутри аккаунта отправляемся в раздел «Безопасность». Здесь нам нужна опция «Управление устройствами» в блоке «Ваши устройства».
Увидим все наши устройства – и десктопные, и мобильные, в которых мы выполняли авторизацию с помощью аккаунта Google. Среди них выбираем утерянное Android-устройство и жмём «Подробнее».
И далее сможем приступить непосредственно к применению мер по защите гаджета. Что это за меры, и в какой последовательности их лучше применять?
AirDroid
Мощный инструмент по управлению смартфоном удаленно с персонального компьютера. Пользователям понадобится скачать приложение AirDroid c официального магазина PlayMarket. Для доступа с ПК есть несколько вариантов. Можно загрузить на компьютер или ноутбук официальный клиент. Разработчики предусмотрели версии для Windows и MAC OS. Если захламлять жесткий диск не хочется, воспользуйтесь web версией прямо из браузера.
Регистрация занимает не больше 10 минут — вам потребуется только ввести свою электронную почту. Предварительно необходимо войти в аккаунт на смартфоне, а также дать разрешение на доступ к определенным данным в разделе «Безопасность и удаленный доступ»:
Рабочий стол приложения AirDroid (веб-версии) выглядит следующим образом:
В возможности AirDroid входит:
просмотр файловой системы, фотографий из галереи с возможностью загрузки на компьютер;
полный доступ к контактам, сообщениям и вызовам, возможность вызвать абонента;
удаленный запуск основной и фронтальной камер, изменение качества изображения, трансляция звука;
функция поиска телефона;
трансляция экрана и удаленный доступ.
Однако есть и некоторые ограничения.
Во-первых, бесплатная версия имеет квоту на удаленный доступ в 200 Мб, а также ограничения по объему на управление и скачивание файлов. Максимальное число устройств — два смартфона. Премиум подписка увеличивает эти квоты, а также предоставляет полный функционал.
Во-вторых, для некоторых действий все равно потребуется подтверждение на самом смартфоне. Например, для совершения звонка или режима зеркалирования экрана (хотя по заявлениям разработчиков окно подтверждения можно отключить). Для удаленного доступа понадобится активировать рут-права или по USB установить на гаджет соответствующий плагин.
Естественно, смартфон должен иметь подключение к Интернет, чтобы до него можно было «достучаться» удаленно.
Выход из аккаунта Google и смена паролей
Итак, утерян Android-смартфон или планшет, что делать в первую очередь? Если он украден или найден сторонним лицом, мы не знаем, какие действия это лицо уже по факту осуществило в отношении нашего устройства. Поэтому в числе первичных мер реагирования на ситуацию нужно упредить сторонний доступ ко всем важным веб-профилям, в частности, к платёжным, в которых мы авторизованы в браузере и отдельных приложениях утерянного гаджета.
Для начала отправляемся на сайты платёжных систем, интернет-банкинга и прочих веб-сервисов, связанных с движением наших денежных средств. И меняем там пароли. Далее необходимо удалённо сбросить привязку утерянного устройства к аккаунту Google. Это сделает невозможным доступ на устройстве к приложениям и данным, синхронизируемым с аккаунтом Google. Сброс привязки не помешает нам использовать иные защитные меры. В среде применения защитных мер к утерянному устройству жмём кнопку «Выйти» и подтверждаем выход.
Затем необходимо сменить пароль к самому аккаунту Google. Для этого идём в раздел «Личные данные». В блоке «Профиль» кликаем «Пароль». И меняем пароль на новый.
Ну и далее уже можем уделить внимание веб-профилям второстепенной значимости и сменить пароль к ним. Если на утерянном устройстве нами использовался браузер Chrome, сменить пароли к своим профайлам на разных сайтах можем организовано по чек-листу в аккаунте Google. В разделе «Безопасность» ищем блок «Вход на другие сайты через аккаунт Google» и кликаем «Диспетчер паролей».
В открывшемся перечне авторизованных профилей смотрим, где ещё можно изменить пароль. И, собственно, идём на сайт профиля и меняем пароль.
После того, как мы выполним выход из аккаунта Google, наше утерянное устройство будет по-прежнему отображаться в разделе «Безопасность» при нажатии опции «Управление устройствами». Но только теперь в отдельном блоке устройств, на которых выполнен выход. Ищем наш гаджет в этом блоке, кликаем «Подробнее».
Запускаем функцию «Найти устройство».
Звонок на устройство
После того, как упреждён возможный несанкционированный доступ к нашим веб-профилям, необходимо с другого мобильного устройства позвонить на свой утерянный смартфон. Если он найден добросовестным человеком, можно договориться о возврате за вознаграждение.
В числе защитных мер в рамках функции удалённого управления Android, кстати, есть возможность прозвона с аккаунта Google на любой тип устройства, эту функцию можно использовать для поиска планшета.
Но, естественно, только лишь для выявления, не затерялся ли тот просто где-то поблизости. При таком прозвоне планшет будет издавать системный писк на полной громкости.
Поиск на карте местности
Если Android-устройство включено, и на нём активно определение местоположения, можем отследить, где оно сейчас находится на карте местности. Жмём кнопку «Найти».
И на странице открывшейся функции «Найти устройство» смотрим маркер на карте нашей местности. Местоположение указывается приблизительное: можем отследить здание, однако конкретный подъезд и квартиру дома мы не узнаем.
Но если такое местоположение знакомо – здесь живёт кто-то из близкого окружения, кто мог похитить устройство, либо же это посещённое нами какое-то заведение, где устройство потенциально могло быть утеряно, далее можем действовать по ситуации. Наведаться с пламенным приветом к знакомому человеку или обратиться к администрации заведения насчёт пропажи. Даже если гаджет будет отключён, аккаунт Google зафиксирует его последнее местоположение. И эту информацию можно будет приложить к заявлению в правоохранительные органы.
Блокировка устройства
Утерянный смартфон или планшет необходимо заблокировать. Удалённая блокировка устанавливает на Android-устройство пин-код и делает недоступными всего его функции, кроме экстренных вызовов и связи с владельцем на смартфонах. На странице функции «Найти устройство» на панели слева жмём «Заблокировать устройство».
Вводим пароль, это и есть тот пин-код, с помощью которого наше Android-устройство будет заблокировано. Обязательно запоминаем этот пароль, он не подлежит смене, и он нам понадобится для разблокировки устройства, если мы его найдём. Жмём «Далее».
Далее вводим сообщение, его увидит укравший или нашедший устройство. Текст может быть любым. И указываем номер телефона, по которому тот, кто украл или нашёл наш гаджет, может с нами связаться. По итогу нажимаем «Заблокировать устройство».
Человек, укравший или нашедший смартфон, на экране блокировки будет видеть наше сообщение. И с помощью зелёной кнопки звонка сможет связаться с нами по указанному номеру телефона. Дальше экрана блокировки без ввода нашего пин-кода он не зайдёт.
AirMore
Простой и функциональный софт для управления данными своего смартфона. Это аналог вышеописанного AirDroid. Пользователю достаточно скачать на телефон AirMore, а на компьютере использовать веб-версию через браузер. Для подключения не понадобится заводить аккаунт, но это и главный минус. Вход выполняется по QR-коду, поэтому пользователю обязательно нужно отсканировать его с помощью телефона.
Для максимального удобства предусмотрен рабочий стол с ярлыками:
Несмотря на фактическое отсутствие удаленного управления, функционал позволяет получить доступ практически ко всему содержимому. Небольшой недостаток — отсутствие русского языка. Однако интерфейс максимально понятный и не вызовет проблем.
Источник
Удаление личных данных
Если принято решение сбрасывать устройство к заводским настройкам, на странице функции «Найти устройство» выбираем «Очистить устройство».
Затем ещё раз жмём «Очистить устройство».
Вводим пароль от аккаунта Google для подтверждения доступа. И жмём «Очистить».
На этом всё. Далее нам будет предложено просмотреть, какие действия, зафиксированные аккаунтом Google, выполнялись на нашем устройстве. И таким образом мы получим хоть какое-то представление о том, что с нашим гаджетом делал похитивший или нашедший его.
К фиксации этих действий мы можем обращаться периодически, зайдя в этот подраздел аккаунта напрямую: в разделе «Безопасность» в блоке «Обнаружены проблемы безопасности» жмём ссылку «Защитить аккаунт».
Такие вот возможности удалённого управления Android-устройством, если оно подключено к аккаунту Google. Безусловно, эти возможности – не панацея, имеют массу условностей для применения и окажутся бесполезными, если на утерянном гаджете севшая батарея, он выключен, либо даже уже и перепрошит. Так что лучше, конечно же, устройство не терять. А на случай его пропажи установить приложение, которое бы в числе мер защиты предусматривало возможность удалённого стирания пользовательских данных. Этого удалённое управление от компании Google, увы, пока что не умеет делать.
Источник
Как заблокировать телефон если его украли — Android
Найти украденный телефон, если он не был оснащен соответствующими функциями и программами, будет крайне сложно. Это дело нужно предоставить полиции. Хозяин же может удаленно заблокировать свой гаджет и очистить всю информацию на нем. Благо такой функционал стандартные средства операционной системы Андроид предоставляют. В этом материале будет рассказано о том, как заблокировать телефон, если его украли, про Android средства для блокировок и о некоторых других важных моментах, связанных с этим.
В каких случаях требуется блокировка?
В смартфоне у среднестатистического человека хранится огромное количество информации. Поэтому чаще на телефоне стоит пароль, сканер отпечатка пальца или иные средства защиты. Это помогает защитить личные фотографии, аккаунты в социальных сетях и даже банковские счёта от злоумышленников или нежелательных личностей.
Этого хватает, чтобы оградиться от возможных неприятностей. Но многие пренебрегают даже такой защитой. Поэтому при потере необходимо как можно скорее заблокировать свой смартфон. Далеко не все люди могут добросовестно поступить с найденным устройством. Из-за этого человек может потерять деньги с банковских счетов и не только.
Как заблокировать смартфон если он был утерян или украли?
В зависимости от модели девайса, способ блокировки и алгоритм действия может полностью отличаться. На Android такая функция доступна только при предварительном включении. У Apple реализована глубинная блокировка. При привязке к iCloud, даже сброшенный до заводских настроек iPhone всё равно останется «залоченным». Далее подробнее рассмотрим, как заблокировать мобильный телефон через Google аккаунт, ограничить доступ к айфону и защитить Windows Phone.
Инструкция для iPhone (особенности блокировки iCloud)
Чтобы получить доступ к защитным функциям девайса, нужно активировать службу «Найти iPhone». О том, как её включить подробно написано немного ранее в пункте «Поиск местонахождения…». У айфонов существует 2 режима блокировки:
- Режима пропажи;
- Блокировка активации.
Принцип работы во многом схож, но с некоторыми особенностями. «Режим пропажи» позволяет вывести заданное сообщение на экран. В нем можно сообщить о пропаже и указать контактную информацию. Будут отключены любые оповещения и уведомления от приложений, кроме звонков на мобильный и через FaceTime. Платёжная система ApplePay также будет отключена.
Рекомендуем: Как можно запустить файл «.exe» на андроид?
Чтобы его включить, нужно:
- Зайти через iCloud в приложение “Найти iPhone” с компьютера или планшета. Войти под своим Apple ID;
- Выбрать «Все устройства»;
- Напротив нужного девайса, нажать на «Режим пропажи». Для активации понадобится ввести «Код-пароль».
- Его нужно будет ввести при разблокировки.
Блокировка при запуске включается автоматически, при подключении службы по поиску айфона. Даже если вор сбросит смартфон к заводским настройкам, при включении потребуется войти под ранее зарегистрированным ID. Именно поэтому, при покупке техники Apple с рук, необходимо проверить возможность разблокировки. Так как устройство может оказаться краденным. Единственный вариант сбыта заблокированного iPhone – это продажа на детали.
Блокировка смартфонов на базе Android
Рассмотрим, как легко заблокировать Android телефон если его украли. Порядок действий схож со смартфонами от Apple, но сначала на гаджете нужно установить отдельное приложение через Google Market:
- Вводим в поиске магазина «Find My Device». Нажимаем «Установить»;
- Открываем программу;
- Вводим свои данные от Гугл аккаунта.
После этого в приложении появится окно со всеми подключёнными устройствами и картой. Выбираем необходимый девайс, после чего, его месторасположение автоматически отобразится на карте вместе с данными о последней активности.
Среди прочего, здесь отображены IMEI код, модель и дата последнего появления в сети. Доступны функции: «прозвона», блокировки и удаления всех данных с телефона. При сбросе к заводским настройкам, у вора остаётся доступ к функционалу смартфона, но вся информация будет удалена.
Блокировка Windows Phone
Программисты из Майкрософт также реализовали функцию блокировки своих смартфонов. Для этого потребуется открыть Microsoft Accounts и войти под аккаунтом, на котором зарегистрировано потерянное устройство. На странице находится подробная информация об потерянном смартфоне, а также карта места последней активности.
Как и других, человек получает возможность сделать некоторые манипуляции:
- Включить голосовой сигнал, чтобы упростить локальный поиск. Он воспроизведётся вне зависимости от выбранного режима громкости.
- Заблокировать девайс;
- Стереть все личные данные Windows Phone.
Что такое удаленная блокировка телефона на Андроид
Люди нередко невнимательно относятся к своим вещам, полагаясь на добросовестность окружающих. Мобильники оставляют в самых необычных местах и теряют их. Нередко можно столкнуться и с воровством. Если уж и случилась такая неприятная ситуация, то следует заблокировать гаджет. Это позволит скрыть конфиденциальную информацию, а также не даст воспользоваться любыми функциями телефона. В связи с этим многие ищут, как заблокировать украденный телефон андроид.
Заблокировать Андроид при утере можно с помощью стандартных средств Гугл
Важно! Даже не имея физического доступа к устройству, можно деактивировать его и не дать злоумышленнику украсть личные данные и беспрепятственно пользоваться гаджетом.
Удаленная блокировка смартфона – это мера, которая направлена на то, чтобы запретить доступ к гаджету, если тот утерян или украден. Все действия выполняются дистанционно и не требуют от человека ни знания, где находится устройство на данный момент, ни физического доступа к нему. Функции удаленного доступа предоставляются компанией Google, которая и разрабатывает операционную систему, а настройки их удобно расположены в «Параметрах» телефона.
Телефоны обычно теряют по невнимательности
Teamviewer
Одна из самых популярных программ для удаленного управления компьютером. Однако не многие знают, что с помощью софта можно получить доступ к ПК даже со смартфона. Реализована и обратная функция — подключение к android-телефону с персонального компьютера.
Принцип работы аналогичный — скачиваете на телефон Teamviewer Quicksupport и ставите на ПК десктопную версию программы. На смартфоне откройте приложение и посмотрите свой ID. Он будет отображен в нижней части экрана. Также вы можете узнать его в настройках программы, которые представлены в единственном окне.
Остается только ввести ID в программе на ПК и нажать «Подключиться».
Если вы сделали все правильно, то откроется окно удаленного доступа, как это показано на картинке ниже.
Пользователи также могут управлять приложениями, сетями Wi-Fi, передавать файлы. Существует и веб-версия, которая позволяет подключиться к гаджету через браузер.
Однако в последней версии Teamviewer на большинстве устройств имеется один существенный недостаток. Для подключения необходимо вручную подтверждать соединение на смартфоне. Если ни у кого доступа к телефону нет, то и подключиться вы не сможете.
Также на некоторых телефонах не доступна функция удаленного доступа (только трансляция картинки) и передачи файлов. Возможно, вам потребуется установить одно из дополнений (AddOn) для конкретного производителя. Их можно скачать в PlayMarket на этой странице.
Условия удаленной блокировки смартфона на Андроид
Главное действие, которое нужно сделать еще до того, как телефон будет утерян, заключается во включении удаленного управления Андроидом. Если оно неактивно, то все действия и попытки вернуть гаджет будут бесполезными, и останется только обратиться в полицию или искать свой девайс на сайтах перепродажи б/у телефонов или в группах с находками своего города в надежде на то, что его нашел честный человек.
Блокировка происходит онлайн через любой сервис Гугл
Для активации функции удаленной блокировки нужно установить некоторые параметры устройства должным образом. Суть их проста: дать согласие владельца Андроида на постоянный обмен данными с сервисными службами компании Google. Эти конфигурации разнятся исходя из версии операционной системы и его производителя.
С этой целью выполняется следующая поэтапная инструкция:
Есть и другой вариант, заключающийся в поиске настроек от сервисного приложения Google:
Важно! Выполнение этих инструкций на том этапе, когда гаджет еще не утерян или не украден, является обязательным. Без включения параметров управления нельзя будет потом совершить никаких удаленных действий по блокировке.
Если все конфигурации установлены правильно, то теперь, если владельцу гаджета не повезет и он потеряет свой смартфон, то он сможет заблокировать его, даже издалека. Как это делать – подробно описано в следующих разделах.
Перед потерей необходимо установить соответствующие параметры, которые позволят совершать удаленный доступ
AndroidLost: удалённое управление утерянным смартфоном
Никто не застрахован от утери мобильного устройства, которое ценно не только собственной стоимостью, но и содержащейся на нём информацией. В этой статье я опишу функционал программы, которой я пользуюсь вот уже год на двух своих устройствах на базе ОС Android.
Поводом к написанию данной статьи стал комментарий хабраюзера Kapustos в статье Сотрудники Symantec потеряли 50 мобильников. Не находили?. Он просил посоветовать софт, функционал которого схож с описанным в статье. Подробности под хабракатом.
AndroidLost — программа с простеньким интерфейсом (точнее даже — практически без него), управляется через собственный вэб-сервис. Программа не требует root-привилегий, а для своего функционирования запрашивает права администратора устройства:
Для работы с программой не требуется регистрация. После установки на смартфон, на сервер отправляется google-key устройства и далее оно получает команды с сервера через Google Push, что является положительным моментом в вопросах энергосбережения устройства и надёжности канала обмена данными. На сайте AndroidLost.com авторизация происходит через API гугла с использованием учётной записи контролируемого устройства.
Как дистанционно заблокировать потерянный телефон Андроид
С настроенными функциями блокировки деактивировать работу гаджета очень просто. При обнаружении факта пропажи необходимо как можно быстрее перейти в свой аккаунт Гугла с любого устройства и на любой из возможных сервисов. Это могут быть:
Для этого на любом из сервисов необходимо нажать на свою фотографию для вызова подробного меню. Располагается она в верхнем правом углу веб-страницы. Далее требуется кликнуть по ссылке «Аккаунт» или по адресу своего электронного ящика.
Будет открыта специальная и общая для всех сервисов веб-страница под названием «Настройки учетной записи». Следует пролистать ее до пункта «Недавние действия» и подпункта «Привязанные устройства» и перейти в него.
Интернет-служба от компании Google позволяет найти смартфон или деактивировать его
В «Привязанных устройствах» показывается информация обо всех девайсах, которыми когда либо пользовался этот человек. Необходимо выбрать то, которое было утеряно или украдено, и нажать на ссылку «Найти мое Андроид устройство при помощи сервиса Удаленное управление».
К сведению! Для отсоединения учетной записи можно нажать всего одну кнопку «Закрыть аккаунт».
Находясь в самом сервисе удаленного управления, нужно выбрать потерянный аппарат заново, даже если он уже выбирался в прошлом разделе настроек. Система начинает обрабатывать заявку и показывает карту, на которой видно, где находится телефон. Это очень важно, так как это позволяет найти утраченный гаджет самостоятельно, не привлекая полицию.
Далее можно вызвать специальное окно с названием девайса, информацией о его местоположении на карте со спутника, которая, кстати, указывается с точностью до 20 метров, и временем последнего выхода в сеть. Тут же расположено три кнопки «Позвонить», «Блокировать» и «Очистить». Функция звонка будет постоянно мешать вору, если гаджет был украден, издавая истошные и противные писки.
Вывод сообщения с просьбой перезвонить на экран при блокировке
Работает автопрозвон не только на смартфонах Андроид, но и на планшетах. При этом прозвон не зависит от громкости системы. Даже если звук выключен полностью, он будет активирован, и назойливый писк начнет доноситься из динамиков. Помогает это и тогда, когда телефон был потерян в загородном доме или в квартире.
Опция блокировки – именно то, что нужно, если доступа к устройству нет. Это позволит ограничить его использование, вывести на дисплей текст и установить защитный код доступа. В тексте можно написать, что телефон был утерян и оставить свой контактный номер для связи.
Важно! Гаджет будет заморожен моментально после нажатия на кнопку, даже если кто-то в данный момент работал в нем. Перезагрузки и смена сим-карты в этом никак не помогут.
Возможные проблемы
Пытаясь заблокировать телефон, пользователь может столкнуться с целым рядом проблем. Мы выделили основные сложности, а также представили способы выхода из сложившейся ситуации:
- Не удается авторизоваться в сервисе «Найти устройство». Кликните по надписи «Забыли пароль?» и следуйте инструкциям, которые появятся на экране. Выбирайте в качестве способа восстановления электронную почту, так как в противном случае код подтверждения придет на потерянный аппарат.
- Моего телефона нет в списке Find My Phone. Скорее всего, вы вошли в учетную запись, которая не была привязана к вашему аккаунту Google. Попробуйте авторизоваться под другим профилем. Еще одной причиной проблемы может стать принудительная отвязка устройства злоумышленником, нашедшим телефон.
- Не удается отследить или заблокировать смартфон. Проблема возникает из-за того, что девайс либо отключен, либо на нем не работает геолокация. Есть смысл дождаться, когда человек, нашедший его, поставит гаджет на зарядку.
Чтобы никогда не сталкиваться с подобной ситуацией или иметь возможность выхода из нее с минимальными потерями, всегда устанавливайте надежную блокировку экрана по отпечатку пальцев. Также старайтесь запаролить все важные приложения.