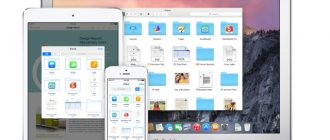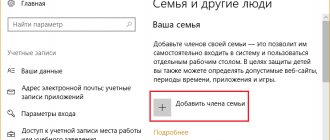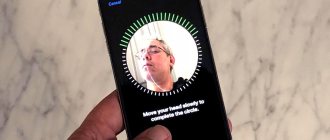Операционные системы iOS
16.12.20191622
Узнав, как проверить Айфон на оригинальность, и выполнив ряд связанных с этим несложных манипуляций, владелец аппарата, скорее всего, защитит свои конфиденциальные данные, а также облегчит разблокировку меню приложений. То и другое можно сделать, используя функцию Touch ID. Что это такое и как правильно настроить Тач Айди — попробуем разобраться.
Что такое Touch ID на iPhone
Touch ID – это сканер отпечатков пальцев, который используется в iPhone и другой технике от Apple. Первый раз компания Apple добавила его в iPhone 5S в 2013 году. С тех пор уже на протяжении 5 лет эта технология активно используется в айфонах, айпадах и даже в макбуках.
Touch ID позволяет разблокировать устройство одним лишь касанием специальной поверхности. В мобильных устройствах это кнопка «Home», в макбуках – клавиша.
После своего появления Touch ID быстро набрал большую популярность, ведь больше не надо вводить длинные пароли, чтобы на пару секунд разблокировать смартфон. Приложили палец и через мгновение устройство доступно для пользования.
Количество vs качество
Сегодня Apple ставит датчики Touch ID практически во все устройства (за исключением линейки iPod Touch), в то время как производители смартфонов на Android получили возможность доступа к нужному API только с выходом Android 6.0, под управлением которой сейчас работает порядка 15% устройств. Попробуем разобраться, насколько безопасен дактилоскопический метод аутентификации и имеет ли практический смысл его использование.
Соблюдая исторический порядок, начнем мы, пожалуй, с Apple.
Как устроен и как работает Touch ID
На данный момент существует два поколения Touch ID. Они отличаются скоростью считывания данных и следовательно более быстрой разблокировкой. Второе поколение начали встраивать начиная с iPhone 6S, и скорость разблокировки там действительно быстрее.
Устройства с Touch ID первого поколения:
| Устройства с Touch ID второго поколения:
|
Сенсор Touch ID встроен в кнопку «Home» и покрыт сапфировым стеклом. Это позволяет надежно защитить сканер от мелких механических повреждений. Встроенный датчик сканирует подушечку пальца и распознает рисунок на ней. Кроме того вовсе не важно, под каким углом вы приложили палец: сверху, снизу, сбоку – устройство легко разблокируется. Добавлять можно сразу несколько пальцев, чтобы разблокировать устройство любой рукой.
Суть технологии, в чём её преимущества?
Разумеется, сразу возникает вопрос: Тач Айди — что это? Непосредственно устройство, технология или, вообще — модель телефона? Apple Touch ID — это технология, которая включает в себя использование датчика, распознающего сугубо индивидуальный рисунок отпечатка пальца пользователя. Процесс разблокировки прост: достаточно положить палец на кнопку «Домой». Установленный датчик считывает полученные данные под абсолютно любым углом и при любом способе расположении iPad.
Кнопку разблокировки iPad mini 3 изготавливают из сапфирового стекла, которое заключается в кольцо из нержавеющей стали. Каждая из частей выполняет свою функцию: кольцо обнаруживает касание, а стеклянная часть передаёт данные об отпечатке на сенсор. Считывающая программа проводит сравнительный анализ и сигнализирует о соответствии. Примечательно то, что Touch ID датчик производит всю операцию в течение долей секунды.
Преимущества технологии:
- Скорость реагирования и минимальное количество необходимых операций.
- Сохранность конфиденциальной информации (благодаря специфической архитектуре процессора А7 личные данные пользователя будут под защитой).
- Информационная безопасность пользователя (пароль и отпечаток пальца, использующийся для сравнения, не может копироваться или передаваться каким-либо способом, а также недоступен для ОС и приложений).
- Авторизация в приложениях (технология Touch ID уже интегрирована с целью упрощения процесса подтверждения действий или подписи).
- С помощью отпечатка можно подтвердить совершение покупки в App Store и iTunes — использование технологии Touch ID отменит необходимость ввода данных платежа и паролей.
Для чего нужен Touch ID
Touch ID обеспечивает безопасность многих процессоров и ускоряет аутентификацию. Как мы уже сказали, первая и основная задача – разблокировка устройства. Вы устанавливаете кодовый пароль и настраиваете сканер отпечатков пальцев. Когда нет возможности использовать Touch ID (мокрые руки и т.д.), просто вводите пароль. Touch ID помогает с оплатой при использовании Apple Pay. Когда вы хотите расплатиться в магазине с помощью iPhone, вам необходимо дважды нажать на кнопку «Home», чтобы запустилось приложение Apple Pay, и Touch ID проверил, точно ли именно вы совершаете покупку. Если да – оплата пройдет. Если нет – выдаст ошибку.
Далее Touch ID используется в App Store. Когда вы первый раз собираетесь приобрести приложение (платное или бесплатное – неважно), iPhone попросит приложить палец к кнопке «Home», чтобы подтвердить действие. При удалении приложения или игры и последующей установке, сканировать палец не понадобится.
Последним распространенным применением Touch ID является вход в приложения. Обычно это банковские сервисы, доступ к которым нежелателен для посторонних лиц. При входе в такие приложения система просит ввести пароль или использовать Touch ID. Второй вариант, как мы уже убедились, значительно удобнее.
Помимо этого Touch ID позволяет выполнять подтверждение действий с iCloud. Наиболее частый сценарий использования – хотите просмотреть все сохраненные пароли от сайтов – подтверждаете действие сканером отпечатков пальцев.
Нерабочая функция: брак или неправильная эксплуатация?
Бесспорно, такая функция удобна, но как поступить, если Touch ID перестал работать или он не работает изначально? Причин этого может быть несколько:
- Бытовые причины (неполное покрытие кнопки подушечкой пальца, загрязнение датчика и даже другая версия ОС). Нужно заметить, что большая часть жалоб на то, что плохо работает Touch ID, попадает именно под эту и следующую категорию.
- Просто “глюк” распознающей программы. В этом случае лучше зарегистрировать отпечаток другого пальца.
- Существует, к сожалению, и такой вариант, как брак. Индикатор такой ситуации — отсутствие эффекта от перезагрузки устройства и ошибка сканирования. Причём неважно, был ли брак допущен на стадии производства или жуликом-продавцом, собравшим один Айфон из двух без учёта привязки сенсора Touch ID к «своему» процессору, телефон всё равно придётся отнести в сервисный центр.
Возможные сложности с настройкой действия функции в каждом приложении с лихвой покрываются удобством, скоростью работы и оптимизации процессов покупки. Хотя не исключена и вероятность брака, способного принести неприятности.
Как настроить Touch ID
Для наилучшего эффекта и избежания дальнейших неудобств, убедитесь, что руки у вас чистые, а сама кнопка ничем не «заляпана». Перейдите в настройки «Touch ID и код-пароль» и введите пароль. Нажмите «Добавить отпечаток». Далее легкими движениями касайтесь кнопки «Home» одним пальцем.
Системе потребуется несколько таких касаний, чтобы полностью считать ваш рисунок на пальце. Каждый раз немного меняйте положение пальца – на рисунке будет показываться, какая область уже просканирована, а какая требует дополнительных касаний. После того, как все будет готова, система сообщит об успехе. Точно также вы можете добавить новый отпечаток или пользоваться только одним.
Рекомендуем указывать названия отпечатков, если их несколько. Так как потом когда вы заметите, что система плохо распознает указательный палец, то достаточно сложно будет сразу понять, какой отпечаток поменять.
Посмотрите также:
- HEVC: что это такое
- Восстановленный iPhone: что это значит и стоит ли его покупать
- Что такое Apple ID на iPhone и для чего он нужен
Проблемы и их решение
Apple предлагает следующие исправления при возникновении проблем с доступом к Touch ID:
- Добавить другой палец.
- Чаще использовать Touch ID: так программа улучшит распознавание отпечатка.
- Применять код доступа: для разблокировки можно просто скользнуть пальцем по экрану, как в предыдущих моделях iPhone.
Также можно удалить отпечаток и отсканировать палец заново.
Удаление отсканированных отпечатков и добавления новых
Если у вас возникли проблемы с Touch ID на устройстве IOS, вы можете стереть все отпечатки и начать заново.
Вот как это делается:
- Заходим в приложение «Настройки».
Перейдите к настройкам телефона - Выбираем пункт Touch ID & Password.
Выберите пункт Touch ID - В ответ на запрос вводим свой пароль.
Введите пароль - Нажимаем на любой отпечаток пальца.
Настройте один из пяти доступных отпечатков - Если нужно удалить отпечаток, нажмите Delete Fingerprint. Повторяйте процедуру, пока все строки не будут удалены.
Удалите отпечаток, нажав Delete Fingerprint - Для добавления нового отпечатка нажмите Add Fingerprint. Следуйте инструкциям на экране для его настройки. Добавьте новый отпечаток, нажав Add Fingerprint и затем кнопку Home
Включён ли Touch ID
Перейдите в «Настройки» — «Основные»— «Идентификатор и пароль» — «Идентификатор сенсорного экрана» и убедитесь, что включена функция разблокировки iPhone (она будет подсвечена зелёным). Если вы хотите использовать отпечаток пальца для совершения покупок в iTunes и магазине приложений, вы также можете включить iTunes и App Store.
Проверьте, включена ли функция Touch ID, в основных настройках телефона
7.3.10. Датчик отпечатков пальцев
В устройствах, в которых возможно использование блокировки экрана, РЕКОМЕНДУЕТСЯ использование датчика отпечатков пальцев. Требования к устройствам, оборудованным таким датчиком и предоставляющим доступ к API сторонним разработчикам:
- ОБЯЗАТЕЛЬНО декларировать поддержку android.hardware.fingerprint.
- ОБЯЗАТЕЛЬНО полная реализация fingerprint API из документации к Android SDK [Resources, 95].
- ОБЯЗАТЕЛЬНО иметь уровень ложноположительных срабатываний менее 0,002%.
- НАСТОЙЧИВО РЕКОМЕНДУЕТСЯ уровень ложноотрицательных срабатываний менее 10%, задержка срабатывания менее 1 секунды (для 1 сохраненного отпечатка).
- ОБЯЗАТЕЛЬНО ограничивать скорость попыток 30-секундной задержкой после 5 неудачных попыток.
- ОБЯЗАТЕЛЬНО иметь аппаратное безопасное хранилище, а верификацию отпечатков проводить исключительно в доверенной зоне Trusted Execution Environment (TEE) или на выделенном процессоре с безопасным каналом связи с TEE. (На этом погорел Samsung S5, в котором с безопасным каналом связи была проблема)
- ОБЯЗАТЕЛЬНО шифровать данные отпечатков таким образом, чтобы доступ к ним невозможно было получить за пределами Trusted Execution Environment (TEE) согласно Android Open Source Project [Resources, 96].
- ОБЯЗАТЕЛЬНО не разрешать добавлять отпечатки без установления доверенной цепочки (пользователь должен добавить или верифицировать PIN/паттерн/пароль через TEE согласно Android Open Source).
- НЕ ПОЗВОЛЯТЬ сторонним приложениям различать отдельные отпечатки.
- ОБЯЗАТЕЛЬНО корректно обрабатывать флаг DevicePolicyManager.KEYGUARD_DISABLE_FINGERPRINT.
- ВСЕ ОПИСАННЫЕ ВЫШЕ ТРЕБОВАНИЯ ОБЯЗАТЕЛЬНЫ при обновлении до Android 6.0, при этом данные отпечатков должны быть или мигрированы безопасным образом, или сброшены.
- ЖЕЛАТЕЛЬНО использовать иконку Android Fingerprint из Android Open Source Project.
Как видим, документ не подразумевает двойных толкований. Производители, желающие сертифицировать устройства на базе Android 6.0 и выше, оборудованные датчиками отпечатков, должны полностью выполнить все требования. Более того: устройства, которые обновляются на Android 6.0, также обязаны соответствовать новым требованиям (и, соответственно, проходить сертификацию).
В другой части документа приведено требование обязательно включать шифрование при использовании безопасной блокировки экрана (в том числе датчика отпечатков пальцев). Как видим, в теории дела обстоят неплохо. А что на самом деле?
Сканер отпечатка в Nexus 5X
Как это использовать?
Допустим, у тебя получилось обмануть датчик отпечатка пальцев. Что дальше? iOS — закрытая система, а вся память устройства будет зашифрована. Варианты?
- Установка джейлбрейка: нет. Для взлома 64-битного iPhone или iPad тебе в любом случае потребуется ввести код блокировки (а в некоторых случаях еще и отключить код блокировки в настройках).
- Физическое извлечение данных: можно попробовать. Если джейлбрейк уже установлен, ты сможешь извлечь большую часть данных, но не сможешь расшифровать keychain. А вот если джейлбрейка нет, то ничего поделать не получится — для его установки тебе потребуется код блокировки.
- iCloud: возможно. Разблокировав устройство, ты сможешь заставить его сохранить свежую резервную копию в iCloud (Settings –> iCloud –> Backup –> Backup now). Помни, однако, что для извлечения этих данных из облака тебе понадобится пароль от Apple ID, а если в учетке активирована двухфакторная аутентификация — то и доступ ко второму фактору (в роли которого, впрочем, может выступить исследуемое устройство). Важный момент: тебе придется подключить устройство к Wi-Fi, в результате чего вместо резервной копии на устройство может прилететь команда блокировки или уничтожения данных.
- Резервная копия iTunes: пожалуй, это единственное, что сделать можно и нужно. Разблокированное устройство легко подключается к iTunes, с помощью которого создается резервная копия данных на твоем компьютере. Дальнейшее — дело техники. Один момент: пароль на резервную копию. Если он установлен, тебе придется его взломать (например, с помощью Elcomsoft Phone Breaker). А вот если он не установлен — обязательно установи свой! Простейшего 123 будет вполне достаточно. Из резервной копии, зашифрованной паролем, ты сможешь извлечь все данные, а из незашифрованной — все, кроме keychain. Поскольку в keychain хранится все самое интересное, установить временный пароль перед снятием резервной копии будет весьма полезно.
Android Smart Lock
А на самом деле в Android до сих пор есть ряд зияющих дыр в безопасности, позволяющих не просто обходить, а обходить на раз плюнуть все эти отпечатки и пароли. Одна из таких дыр — система Android Smart Lock, с помощью которой можно автоматически разблокировать телефон при совпадении некоторых внешних факторов. К примеру, многие пользователи разрешают автоматическую разблокировку дома, забывая о том, что точность позиционирования далеко не идеальна и понятие «дом» для телефона будет охватывать 80-метровый радиус. Многие активируют разблокировку доверенным устройством Bluetooth или включают псевдобиометрическую разблокировку по снимку лица (обходится довольно легко демонстрацией видеоролика или трехмерной модели).
Что интересно, никакой необходимости в Smart Lock при наличии работоспособного датчика отпечатков нет: экран в любом случае включается и разблокируется нажатием одной кнопки. Почему в Compatibility Definition нет требования отключать Smart Lock при активном датчике отпечатков? Загадка. Но ты можешь использовать эту систему для разблокирования устройства. Только имей в виду, что Smart Lock не будет активна сразу после перезагрузки устройства; для активации системы устройство нужно будет разблокировать паролем или паттерном хотя бы раз.
Google Android 4.x–5.1.1: все очень грустно
Первые устройства со встроенными дактилоскопическими датчиками стали появляться довольно давно, еще во времена Android 4.4. На сегодняшний день их уже очень много: это Samsung Galaxy S5, S6, S7, Motorola Moto Z, Sony Xperia Z5, LG G5, Huawei Ascend Mate 7 и последующие, Meizu Pro 5 — и это далеко не все. Вот только не в каждом устройстве датчик отпечатков используется правильным образом. Связано это в первую очередь с тем, что вплоть до версии Android 6.0 в системе не существовало универсального API для дактилоскопической аутентификации. Нет API — нет и формальных требований Compatibility Definition, и, соответственно, нет никакой сертификации со стороны Google.
При полном отсутствии внешнего контроля производители нагородили такое… в страшном сне не приснится. Например, разработчики HTC One Max экстерном сдали экзамен по курсу «Android за 21 день» и реализовали замечательную систему, которая хранит полноценные копии отпечатков пальцев в публично доступном каталоге в несжатом (не говоря уже о шифровании) формате. Пожалуй, в инструкциях по «взлому» этой системы нет никакой нужды. Уточню только, что данные хранятся в файле /data/dbgraw.bmp, причем для твоего удобства разрешение доступа выставлено 0666.
HTC One Max
Пример не единичный. Samsung Galaxy S5 вышел с Android 4.4 на борту. В скором времени хакерам удалось получить доступ к сканеру отпечатков и успешно обойти защиту.
До выхода шестой версии Android производители успели выпустить массу устройств, к которым безграмотно прикрутили датчики отпечатков. Ломать их даже неинтересно, до того там все уныло. Понятно, что долго терпеть такую ситуацию в Google не могли. Они и не стали.
Android 6.0: Fingerprint API и Nexus Imprint
С выходом Android 6.0 в Google не только разработали собственный API для аутентификации по отпечаткам пальцев, но и обновили Compatibility Definition Document, которому обязаны следовать все производители, желающие сертифицировать свои устройства для установки сервисов Google (это очень важный момент, о нем чуть позже).
Было выпущено сразу два референсных устройства: Nexus 5X и Nexus 6P. В них — и неотключаемое шифрование раздела данных, и правильная реализация датчиков отпечатков, получившая название Nexus Imprint.
Настройка сканера отпечатков в Nexus 6P
Итак, чего же требует Google от производителей для получения сертификата соответствия? В отличие от ситуации с обязательным шифрованием на Android 5.0, на сей раз список требований не допускает двойных толкований. Переведем выдержку из официального документа.