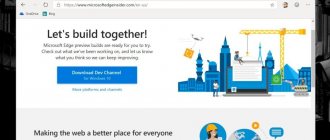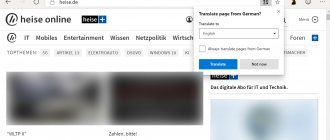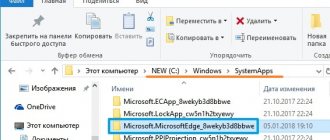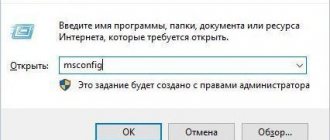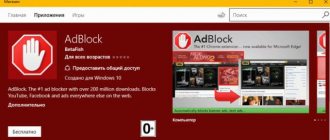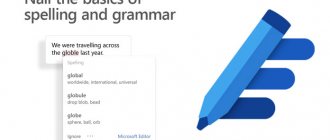Большинство пользователей браузера Chrome или Yandex знакомы с флагами настройками, которые позволяют вам получить доступ к экспериментальным настройкам и — при правильной настройке помочь улучшить ваш просмотр и решить ряд проблем, как черный экран в браузере. Возможно вы не знаете, что Microsoft Edge также включает меню флагов. Это открыто не рекламируется. Microsoft естественно не хочет, чтобы люди меняли настройки, которые могли бы привести к сбою их системы. Но с небольшим руководством вы можете стать мастером флагов Edge. Как и в случае с Chrome, если вы измените правильные настройки, вы заметите значительный толчок в вашем серфинге. Давайте посмотрим несколько скрытых настроек, которые улучшат ваш браузер Edge.
Важно: Речь идет о старом Edge, который был в Windows 10 до версии 2004.
Основные настройки браузера Microsoft Edge
Приступая к первичной настройке, желательно позаботиться об установке последних обновлений, чтобы иметь доступ ко всему функционалу Edge. С выходом последующих обновлений также не забывайте периодически просматривать меню параметров на предмет появления новых пунктов.
Для перехода в настройки откройте меню обозревателя и нажмите соответствующий пункт.
Теперь можно по порядку рассмотреть все параметры Edge.
Тема и панель избранного
Первой Вам предлагается выбрать тему окна браузера. По умолчанию установлена «Светлая», кроме которой доступна ещё и «Тёмная». Выглядит она так:
Если включить отображение панели избранного, то под основной рабочей панелью появится место, куда можно добавлять ссылки на любимые сайты. Делается это посредством нажатия на «Звёздочку» в адресной строке.
Импорт закладок из другого браузера
Эта функция придётся кстати, если до этого Вы пользовались другим обозревателем и там накопилось множество нужных закладок. Их можно импортировать в Edge, нажав соответствующий пункт настроек.
Здесь отметьте предыдущий Ваш браузер и нажмите «Импортировать».
Через несколько секунд все сохраненные ранее закладки переместятся в Edge.
Совет: если старый браузер не отображается в перечне, попробуйте перенести его данные на Internet Explorer, а с него уже можно будет всё импортировать на Microsoft Edge.
Начальная страница и новые вкладки
Следующим пунктом идёт блок «Открыть с помощью». В нём Вы можете отметить то, что будет отображаться при входе в обозреватель, а именно:
- начальная страница – будет отображаться только строка поиска;
- страница новой вкладки – её содержимое будет зависеть от настроек отображения вкладок (следующий блок);
- предыдущие страницы – откроются вкладки из предыдущей сессии;
- конкретная страница – можно самостоятельно указать её адрес.
При открытии новой вкладки может отображаться следующее содержимое:
- пустая страница со строкой поиска;
- лучшие сайты – те, которые Вы посещаете чаще всего;
- лучшие сайты и предлагаемое содержимое – кроме любимых сайтов, будут отображаться популярные в Вашей стране.
Под этим блоком есть кнопка для очистки данных браузера. Не забывайте периодически прибегать к этой процедуре, чтобы Edge не терял свою производительность.
Настройка режима «Чтение»
Этот режим включается нажатием по значку «Книга» в адресной строке. При его активации содержимое статьи открывается в удобном для чтения формате без элементов навигации сайта.
В блоке настроек «Чтение» Вы можете задать стиль фона и размер шрифта для указанного режима. Для удобства включите его, чтобы сразу видеть изменения.
Дополнительные параметры браузера Microsoft Edge
Раздел дополнительных настроек также рекомендуется посетить, т.к. здесь находятся не менее важные опции. Для этого нажмите кнопку «Просмотреть дополнительные параметры».
Полезные мелочи
Тут можно включить отображение кнопки домашней страницы, а также вписать адрес этой страницы.
Далее предлагается возможность использовать блокировку всплывающих окон и Adobe Flash Player. Без последнего на некоторых сайтах могут отображаться не все элементы и не работать видео. Также Вы можете активировать режим клавишной навигации, который позволяет перемещаться по веб-странице с помощью клавиатуры.
Конфиденциальность и безопасность
В этом блоке можно управлять функцией сохранения паролей, вписанных в формы данных и возможностью отправки запросов «Do Not Track». Последнее означает, что сайты будут получать запрос с просьбой не отслеживать Ваши действия.
Ниже можно задать новую службу поиска и включить предложение поисковых запросов по мере ввода.
Далее Вы можете настроить файлы «cookie». Тут действуйте на своё усмотрение, но помните, что «cookie» используются для удобства работы с некоторыми сайтами.
Пункт о сохранении лицензий защищённых файлов на Вашем ПК можно отключить, т.к. в большинстве случаев эта опция только засоряет жесткий диск ненужным мусором.
Функция прогнозирования страниц предполагает отправку данных о поведении пользователя в Microsoft, чтобы в дальнейшем браузер предугадывал Ваши действия, например, заранее загружая страницу, на которую Вы собираетесь перейти. Нужно это или нет – решать Вам.
SmartScreen напоминает работу сетевого экрана, предотвращающего загрузку небезопасных веб-страниц. В принципе, если у Вас установлен антивирус с такой функцией, то SmartScreen можно отключить.
На этом настройку Microsoft Edge можно считать оконченной. Теперь можно установить полезные расширения и с удобством бороздить просторы Интернета.
Отблагодарите автора, поделитесь статьей в социальных сетях.
В данном посте, по мере возможности, будут публиковаться различного рода инструкции по настройке браузера Edge, а также его оформлению и персонализации для более комфортного использования.
Как настроить кнопку домашней страницы в браузере Edge
Как и любой другой, нормальный браузер, Edge в операционной системе Windows 10, обладает кнопкой для перехода на домашнюю страницу. Вот только при стандартных настройках она не активна. Но при необходимости, ее можно всегда активировать.
Для этого воспользуйтесь следующей инструкцией:
- Открываем окно браузера Edge;
- Открываем меню Дополнительных действий (кнопка в правом верхнем углу экрана, с тремя точками). Дальше переходим в Настройки и нажимаем «Посмотреть дополнительные параметры»;
- В самом верху можно наблюдать пункт «Отображать кнопку домашней страницы». Здесь нужно установить переключатель в соответствующее положение. В нашем случае мы включили кнопку установив значение «вкл.»
Как настроить стартовую страницу браузера Edge
В Windows 10, на замену старому и неудобному Internet Explorer, пришел новый и соответствующий всем стандартам браузер Edge. Он обладает достаточно гибкими настройками и приятным интерфейсом. Здесь можно настроить несколько параметров для стартовой страницы, которую Вы будете видеть во время каждого нового запуска этого приложения.
Во время выбора подходящей стартовой страницы, будет предоставлено два варианта: «Конкретная страница…» и «Предыдущие страницы». При выборе первого варианта, будут предложены рекомендуемые страницы, а так же можно будет указать свою. А если выбрать второй вариант, то появится список вкладок, с которым Вы недавно работали и возможность выбрать одну из них, в качестве стартовой страницы.
- Открываем окно браузера Edge;
- Теперь развернем меню с Дополнительными действиями. Его кнопка представлена в виде трех точек, в правой верхней части окна. Выберите, в этом меню, Настройки;
- А теперь просто выбираем подходящее действие, с помощью переключателя в поле «Открыть с помощью».
Где находится плагин в Internet Explorer?
Он находится в верхнем правом углу окна Internet Explorer. Нажмите Надстройки. Эта опция находится в верхней части выпадающего меню «Сервис». Щелкните по ссылке Поиск дополнительных панелей инструментов и расширений.
Интересные материалы:
Как активировать NET Framework в Windows 10? Как активировать Windows 10 Корпоративная? Как активировать Windows LTSB? Как активировать защитник Windows 10? Как автоматически обновить драйвера на Windows 10? Как бесплатно установить Windows 10 2022? Как безвозвратно удалить файл в Windows 10? Как быстро очистить диск с Windows 7? Как быстро переключаться между пользователями Windows 10? Как быстро установить обновления Windows 7?
Как настроить тему оформления в браузере Edge
Мы уже ранее говорили, что Microsoft решили завершить эру браузера Internet Explorer и в новой системе Windows 10 его место занял другой браузер — Edge. Он должен полностью, более качественно выполнять все поставленные перед ним задачи, поддерживать новые стандарты и быть более дружественным и удобным для пользователей. Подобно тому, как можно изменять цветовую тему в меню «Пуск», на Панели задач и в Центре уведомлений, так и в браузере Edge можно выбрать подходящее цветовое оформление.
Что бы это сделать, выполните следующие шаги:
- Открываем окно браузера Edge;
- Теперь нужно открыть меню дополнительных действий, оно представлено в виде трех точек в правом верхнем углу окна. После этого, выберите пункт Настроек, в самом низу меню и раскройте вкладку «Выбор темы». Теперь можно подобрать подходящую тему для своего браузера.
Как прикрепить веб сайт из браузера Edge в меню Пуск
В операционной системе Windows 8, где основным браузером являлся Internet Explorer, была возможность прикреплять ссылку на любой сайт к начальному экрану. В новой операционной системе Windows 10 такая функция так же есть. Вы можете из браузера Edge добавить живую плитку любого сайта прямо в меню «Пуск».
Вот небольшая инструкция, как это сделать:
- Открываем окно браузера Edge;
- Переходим на нужный сайт;
- Разворачиваем меню дополнительных действий (кнопка в правом верхнем углу экрана, в виде трех точек). В этом меню нужно нажать на пункт «Закрепить на начальном экране»;
- После этого, можно зайти в меню «Пуск» и убедиться что в правой нижней его части появилась новая плитка.
Microsoft Edge — новый браузер, представленный в Windows 10 и вызывающий интерес многих пользователей, поскольку обещает высокую скорость работы (при этом, по некоторым тестам — выше чем у Google Chrome и Mozilla Firefox), поддержку современных сетевых технологий и лаконичный интерфейс (при этом, в системе сохранился и Internet Explorer, оставшийся практически тем же, что и был, см. Internet Explorer в Windows 10)
В этой статье — обзор функций Microsoft Edge, его новых возможностей (в том числе появившихся в августе 2016), которые могут оказаться интересными пользователю, настройки нового браузера и другие моменты, которые помогут перейти на его использование при желании. При этом, давать оценку ему я не стану: также, как и большинство других популярных браузеров, для кого-то он может оказаться как раз тем, что нужно, для других — не подходящим для их задач. Заодно, в конце статьи о том, как сделать Google поиском по умолчанию в Microsoft Edge. См. также Лучший браузер для Windows, Как изменить папку загрузок в Edge, Как создать ярлык Microsoft Edge, Как импортировать и экспортировать закладки Microsoft Edge, Как сбросить настройки Microsoft Edge, Как изменить браузер по умолчанию в Windows 10.
Новые возможности Microsoft Edge в Windows 10 версии 1607
С выходом Windows 10 Anniversary Update 2 августа 2016 года, в Microsoft, помимо тех функций, что описаны ниже в статье, появились еще две важные и востребованные пользователями возможности.
Первая — установка расширений в Microsoft Edge. Для их установки зайдите в меню настроек и выберите соответствующий пункт меню.
После этого вы сможете управлять установленными расширениями или перейти в магазин Windows 10 для установки новых.
Вторая из возможностей — появилась функция закрепления вкладок в браузере Edge. Чтобы закрепить вкладку, кликните по ней правой кнопкой мыши и нажмите по нужному пункту контекстного меню.
Вкладка станет отображаться в виде иконки и будет автоматически загружаться при каждом запуске браузера.
Также рекомендую обратить внимание на пункт меню настроек «Новые возможности и советы» (отмечен на первом скриншоте): при переходе по этому пункту вы попадете на хорошо оформленную и понятную страницу официальных советов и рекомендаций по использованию браузера Microsoft Edge.
Решение 1: отключите автоматическое определение прокси-сервера
Как уже упоминалось, в новых обновлениях эта опция включена по умолчанию, поэтому её следует отключить вручную:
- Щелкните правой кнопкой мыши по значку Windows и выберите Настройки.
- Перейдите в раздел Сеть и Интернет, а затем во вкладку Прокси-сервер.
- Слева отключите опцию Определять параметры автоматически.
Интерфейс
После запуска Microsoft Edge по умолчанию открывается «Мой канал новостей» (можно изменить в настройках) со строкой поиска посередине (туда же можно ввести просто адрес сайта). Если в верхней правой части страницы нажать «Настроить», вы сможете выбрать интересные для вас темы новостей для отображения на главной странице.
В верхней строке браузера совсем немного кнопок: вперед-назад, обновить страницу, кнопка для работы с историей, закладками, загрузками и списком для чтения, кнопка добавления аннотаций от руки, «поделиться» и кнопка настроек. При переходе на какую-либо страницу напротив адреса появляются пункты для включения «режима для чтения», а также добавления страницы в закладки. Также в эту строку с помощью настроек можно добавить иконку «Домой» для открытия домашней страницы.
Работа с вкладками — точно такая же, как в браузерах на основе Chromium (Google Chrome, Яндекс Браузер и другие). Если кратко, то с помощью кнопки «плюс» вы можете открыть новую вкладку (по умолчанию в ней отображаются «лучшие сайты» — те, которые вы чаще всего посещаете), кроме этого, можно перетащить вкладку таким образом, чтобы она стала отдельным окном браузера.
Решение 2: Отключите DNS через HTTPS
Руководство:
- Зайдите в настройки браузера Microsoft Edge (три точки в верхнем правом углу).
- Выберите Конфиденциальность, поиск и службы.
- Прокрутите вниз с правой стороны, пока не дойдете до раздела Безопасность.
- Отключите параметр Использовать безопасный DNS, чтобы указать способ просмотра сетевого адреса для веб-сайтов.
- Ещё одним вариантом будет выбор другого поставщика услуг.
Возможности нового браузера
Прежде чем перейти к доступным настройкам, предлагаю посмотреть на основные интересные возможности Microsoft Edge, чтобы в дальнейшем было понимание того, что, собственно, настраивается.
Режим чтения и список для чтения
Почти так же, как в Safari для OS X, в Microsoft Edge появился режим для чтения: при открытии какой-либо страницы, справа от ее адреса появляется кнопка с изображением книги, по нажатию на которую, со страницы убирается все ненужное (реклама, элементы навигации и прочее) и остается лишь текст, ссылки и изображения, имеющие к нему прямое отношение. Очень удобная вещь.
Для включения режима чтения вы также можете использовать горячие клавиши Ctrl+Shift+R. А нажав Ctrl+G вы можете открыть список для чтения, содержащий те материалы, которые вы ранее добавили в него, чтобы прочитать позже.
Чтобы добавить какую-либо страницу в список для чтения, нажмите «звездочку» справа от адресной строки, и выберите добавление страницы не в избранное (закладки), а в этот список. Эта функция тоже удобна, но если сравнивать с упомянутым выше Safari, несколько хуже — в Microsoft Edge читать статьи из списка для чтения без доступа к Интернету нельзя.
Кнопка «Поделиться» в браузере
В Microsoft Edge появилась кнопка «Поделиться», которая позволяет отправить просматриваемую страницу в одно из поддерживаемых приложений из магазина Windows 10. По умолчанию это OneNote и Почта, но если вы установите официальные приложения Facebook, Одноклассники, В контакте, то они также будут в списке.
Приложения, поддерживающие такую функцию в магазине имеют обозначение «Предоставить общий доступ», как на картинке ниже.
Аннотации (Создать веб-заметку)
Одна из полностью новых функций в браузере — создание аннотаций, а проще — рисование и создание заметок прямо поверх просматриваемой страницы для последующей отправки кому-либо или просто для себя.
Режим создания веб-заметок открывается по нажатию соответствующей кнопки с изображением карандаша в квадратике.
Закладки, загрузки, история
Это не совсем про новые возможности, а скорее про реализацию доступа к часто используемым вещам в браузере, которые обозначены в подзаголовке. Если вам потребовались ваши закладки, история (а также ее очистка), загрузки или список для чтения, нажмите кнопку с изображением трех строчек.
Откроется панель, на которой вы можете просмотреть все эти элементы, очистить их (или добавить что-то в список), а также импортировать закладки из других браузеров. При желании, можно закрепить эту панель, нажав на изображение булавки в правом верхнем углу.
Решение 5: проверьте системные файлы с помощью сканирования SFC
В некоторых случаях проблема медленной работы Microsoft Edge может быть связана с повреждёнными системными файлами.
Чтобы проверить это, нужно запустить их сканирование через командную строку:
- Введите cmd в поиске Windows.
- Щёлкните ПКМ по результату Командная строка и выберите Запуск от имени администратора.
- Когда откроется новое окно, вставьте следующую команду, и нажмите Enter: sfc/scannow.
- Дождитесь завершения сканирования – система должна сообщить, обнаружила ли она нарушения целостности системных файлов и были ли они исправлены.
Настройки Microsoft Edge
Кнопка с тремя точками в правом верхнем углу открывает меню опций и настроек, большинство пунктов которого понятны и без пояснений. Опишу лишь два из них, которые могут вызывать вопросы:
- Новое окно InPrivate — открывает окно браузера, подобное режиму «Инкогнито» в Chrome. При работе в таком окне не сохраняются кэш, история посещений, файлы куки.
- Закрепить на начальном экране — позволяет поместить плитку сайта в меню Пуск Windows 10 для быстрого перехода к нему.
В этом же меню находится пункт «Настройки», в котором можно:
- Выбрать тему (светлая и темная), а также включить панель избранного (панель закладок).
- Задать начальную страницу браузера в пункте «Открыть с помощью». При этом, если вам требуется указать конкретную страницу, выберите соответствующий пункт «Конкретная страница или страницы» и укажите адрес нужной домашней страницы.
- В пункте «Открыть новые вкладки с помощью» вы можете задать, что будет отображаться в новых открываемых вкладках. «Лучшие сайты» — это те сайты, которые вы чаще всего посещаете (а пока статистики такой не набралось, там будут отображаться популярные в России сайты).
- Очистить кэш, историю, файлы куки в браузере (пункт «Очистить данные браузера»).
- Настроить текст и стиль для режима чтения (о нем напишу далее).
- Перейти к дополнительным параметрам.
В дополнительных настройках Microsoft Edge имеется возможность:
- Включить отображение кнопки домашней страницы, а также задать адрес этой страницы.
- Включить блокировку всплывающих окно, Adobe Flash Player, клавиатурную навигацию
- Изменить или добавить поисковую систему для поиска с помощью адресной строки (пункт «Поиск в адресной строке с помощью»). Ниже — информация о том, как добавить сюда Google.
- Настроить параметры конфиденциальности (сохранение паролей и данных форм, использование Cortana в браузере, файлы Cookie, SmartScreen, прогнозирование загрузки страниц).
Рекомендую также ознакомиться с вопросами и ответами по конфиденциальности в Microsoft Edge на официальной странице https://windows.microsoft.com/ru-ru/windows-10/edge-privacy-faq, может пригодиться.
Как получить доступ к настройкам Flags в браузере Edge
- Чтобы открыть меню флагов в Microsoft Edge, запустите браузер, введите about:flags в адресную строку и нажмите Enter.
- Когда меню откроется, вы увидите только два раздела: Параметры разработчика и Просмотр стандартов. Чтобы получить доступ к полному списку флагов, нажмите Ctrl + Shift + D и появятся дополнительные параметры флагов.
Предупреждение: Настройки в меню флага являются экспериментальными и в первую очередь нацелены на разработчиков. Таким образом, они могут работать не так, как рекламируются, и могут исчезнуть без предупреждения. Действуйте на свой страх и риск.
WebRTC
WebRTC — это проект с открытым исходным кодом, который позволяет веб-сайтам осуществлять аудио и видеосвязь в режиме реального времени с использованием одноранговой (P2P) связи. Консорциум World Wide Web (W3C) отвечает за стандартизацию. В широком смысле это позволяет использовать голосовые вызовы, видеочаты, совместное использование файлов P2P и другие связанные с ними действия без необходимости использования плагинов или сторонних приложений. С точки зрения потребителя, у него есть один недостаток. По умолчанию ваш IP-адрес отображается всем, кто подключен к вам.
- Если вы перейдете в «Параметры разработчика» > «Скрыть мой локальный IP-адрес при использовании подключений WebRTC«, вы сможете быстро устранить этот недостаток.
Быстрый старт TCP
TCP Fast Open — это расширение протокола TCP. Проще говоря, TCP — это веб-стандарт, который позволяет приложениям на вашем компьютере устанавливать и поддерживать сетевое подключение. Это гарантирует, что обмен байтов является надежным и безошибочным. TCP Fast Open ускоряет TCP-соединение с помощью криптографического файла cookie для обмена данными во время первоначального рукопожатия TCP. Он отсекает первоначальную задержку. До тех пор, пока клиент и веб-сервер поддерживают TCP Fast Open, вы увидите, что загрузка веб-страниц будет на 10 процентов быстрее. В некоторых отчетах даже утверждается, что улучшения могут достигать 40 процентов.
- Чтобы навсегда включить TCP Fast Open, откройте «Диагностика» > «Сеть» > «Включить TCP Fast Open» и выберите «Всегда включено» в раскрывающемся меню.
Рендеринг дросселирования
Рендеринг дросселирования — это первый из двух флагов JavaScript, на которые мы посмотрим. JavaScript наряду с CSS и HTML является одним из трех основных языков, используемых в веб-дизайне. Это позволяет веб-страницам быть интерактивными. Уловка в том, что активный JavaScript может стать значительным истощением вашего аккумулятора на ноутбуке или планшете. Одним из решений является включение вкладки демпфирования рендеринга.
- Перейдите в раздел «Диагностика» > «JavaScript» и поставьте галочку рядом с «Разрешить регулировку конвейера обработки для оптимизации расхода заряда батареи» для увеличения срока службы батареи.
Маломощные Вкладки
Второй флаг JavaScript, который стоит упомянуть, является режимом малой мощности для фоновых вкладок. Это улучшит производительность вашей активной вкладки. Тонкая настройка особенно полезна при работе с плохо выполненными страницами. Слишком много сайтов поставляются с объявлениями с тяжелой рекламой и бесконечными сценариями аналитики. Этот параметр ограничивает объем мощности процессора, выделяемый для этих вкладок, тем самым ускоряя просмотр и улучшая срок службы батареи.
Имейте в виду, что настройка может иметь неблагоприятные последствия для вкладок, которые должны запускать обширные фоновые процессы. Например, вы можете обнаружить, что уведомления задерживаются или синхронизация происходит не так быстро, как вы ожидаете.
- Чтобы включить флаг, перейдите на вкладку «Диагностика» > «JavaScript» > «Разрешить перевести фоновые вкладки в режим низкого энергопотребления».
Отключить список совместимости Microsoft
Еще много существует веб-сайтов, которые используют старые технологии. Вы будете натыкаться на них иногда. Чтобы увидеть пример того, что я имею в виду, посмотрите один сайт из 90-ых — президентская компания Боба Доула. Если базовая технология слишком старая, современные веб-браузеры не смогут отображать содержимое. Чтобы бороться с этой проблемой, Microsoft разработала «список совместимости». Если сайт включен в список, Edge будет адаптировать код, чтобы он мог отображать страницу. Но в этом списке возникают вопросы. Насколько это актуально? Проверяет ли Microsoft сайты на наличие обновлений? И что произойдет, если страница была обновлена, но все еще находится в списке? Если Вы не хотите использовать список совместимости без необходимости, то некоторые элементы страницы могут отображаться неправильно.
- Чтобы отключить этот список, перейдите в раздел «Параметры разработчика» > «Использовать список совместимости Майкрософт«. Я думаю в русском сегменте нет почти таких сайтов и ее можно отключить, чтобы сохранить ресурсы компьютера.