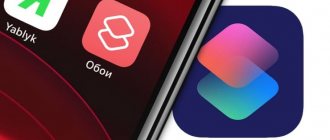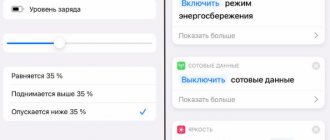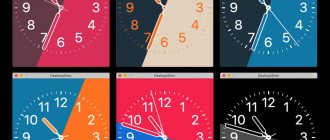Люди часто хотят помечать свои снимки датой, когда была сделана фотография. Например, это может использоваться для отслеживания изменений или для того чтобы освежить воспоминания о прошлом событии.
Обычно для такой операции используются специальные утилиты на компьютере, стоит ли говорить, что это не очень удобно. На самом деле это же можно осуществить прямо на вашем iPhone или iPad, при этом не изучая сложные специальные программы и не затрачивая много времени. В этом материале мы расскажем, как это можно сделать.
♥ ПО ТЕМЕ: Как подписывать фотографии в приложении Фото на iPhone для упрощения поиска.
Изменение даты съемки в «Свойствах» изображения
Самый легкий способ отредактировать дату создания фото – изменить ее в «Свойствах». Делаем следующее:
- открываем фотоснимок, дату которого необходимо изменить, и кликаем по нему правой кнопкой мыши;
- выбираем «Свойства»;
- далее выбираем вкладку «Подробно»;
- находим «Источник» и строку «Дата съемки», кликаем по ней;
- вписываем нужное значение;
- нажимаем «Применить» и «ОК». Измененные данные сохраняются.
Плюс этого метода в том, что все остальные данные о фотографии останутся прежними – вычислить подмену значений практически невозможно.
Изменение данных с использованием функции конвертации
Если в дате съемки должно быть указано сегодняшнее число, для изменения сведений можно применить любой мощный графический редактор. Например, Adobe Photoshop.
- запускаем Photoshop и открываем нужное изображение;
- нажимаем вверху «Файл», затем «Сохранить как»;
- выбираем любой другой формат (к примеру, BMP) и сохраняем;
- сохраненное фото открываем через Photoshop в только что указанном новом формате (BMP);
- возвращаем снимку предыдущий формат JPG.
Главный недостаток этого метода состоит в том, что фотография из-за изменения форматов превращается в обычную картинку, которую можно скачать с любого сайта. Исчезают все сведения о снимке – разрешение, модель аппарата и прочее. Разбирающемуся в этом вопросе человеку нетрудно будет догадаться, что изображение редактировалось в Photoshop.
Как поменять метаданные фото?
Нажмите и удерживайте нажатой клавишу Ctrl и выберите фотографии, щелкнув на их иконки мышью. Затем выберите поле, которое намерены изменить. Введите там свои данные. Кстати, проводник запоминает введенные метаданные, так что если Вы захотите описать еще одно фото, после ввода первой буквы появится подсказка.
Интересные материалы:
Сколько нужно сушить мыло? Сколько нужно тушить свинину чтобы она стала мягкая? Сколько нужно варить грибы Обабки? Сколько нужно варить телятину до готовности? Сколько опер написал М И Глинка? Сколько осей симметрии у квадрата треугольника и прямоугольника? Сколько ослов в мире? Сколько оснований у тетраэдра? Сколько островов в Ладожском озере? Сколько островов в себя включает Океания?
Изменить дату и время фотографии
Метаданные позволяют узнать и дату создания фотографии. Этот параметр тоже можно изменить.
1. Скроллингом перейдите в нижнюю часть окна Exif Metadata и нажмите там кнопку Edit Exif для начала редактирования.
2. Найдите поле с датой, Date, и кликнете на нее. Откроется классическая форма выбора даты. Аналогично можно сменить и время создания фотографии, нажав на поле Time.
3. После окончания изменений нажмите кнопку Save.
Источник
Как изменить метаданные местонахождения, даты и т.д. на фото в iPhone
Любая фотография снабжается некоторым объемом скрытой информации, называемой метаданными. Это может быть дата создания изображения, модель камеры и параметры создания снимка, информация о местонахождении, собственнике и т.д.
Такая информация может порой рассказать даже больше, чем само изображение. Поэтому пользователям иногда и требуется изменить метаданные фотографии, удобнее всего это делать прямо на самом iPhone. Кому-то требуется удалить информацию о местоположении во время снимка, скорректировать дату фотографии, добавить нужные данные.
Как на iPhone сразу фотографировать с датой на экране
Все пользователи iOS знают, что в стандартном приложении «Камера» отсутствует функция установки даты на фотографию. Но преждевременно огорчаться не стоит – в App Store есть немало программ, которые могут с успехом решить эту задачу.
Например, для автоматического размещения даты на фото во время съемки, можно воспользоваться бесплатным приложением DateCam.
Приложение позволяет выбрать размер, цвет, шрифт, расположение и формат размещения даты на фото.
Кроме того, для съемки можно использовать фильтры, а также различное соотношение сторон для кадра.
♥ ПО ТЕМЕ: Экспозиция фокуса в «Камере» iPhone: настройка и фиксация.
Как сделать фото с датой
Раньше люди подписывали напечатанные фотографии, указывали дату, место, имена. Все это для того, чтобы помнить о прошедших мгновениях. Сегодня за нас это делают цифровые устройства. Достаточно пролистнуть галерею в телефоне, и ты увидишь, какого числа и в каком месте созданы фото. Однако в последнее время традиция составления альбомов с напечатанными фотографиями стремительно набирает обороты. И это не удивительно, поскольку только печатные снимки способны передать особую атмосферу. В нашей статье мы расскажем, как добавить дату на фото, чтобы всегда помнить о самых трепетных мгновениях.
Итак, в первую очередь важно знать, что в большинстве смартфонов уже предусмотрена возможность добавления даты на снимок (к слову, на айфоне такой опции нет). Эту функцию можно включить или выключить в настройках камеры. В зависимости от модели телефона надпись будет добавлена в нижний правый или левый угол.
Однако, если вы хотите сделать надпись более оригинальной и красивой, рекомендуем воспользоваться другими способами. Перечислим основные из них.
Использование программы Paint — самый простой способ добавить дату на фото на компьютере, айфоне или андроиде. Пользователи могут по своему усмотрению разместить надпись на любом участке снимка. Для этого необходимо открыть изображение и воспользоваться инструментом «Текст». Среди достоинств можно отметить возможность выбора шрифта, цвета и размера надписи. После добавления даты на изображение останется только сохранить полученный результат.
PhotoStamp Camera — это интересное приложение для создания фотографий с функцией штампа с датой и временем. Добавление этих данных осуществляется автоматически. В настройках пользователи по своему усмотрению могут отредактировать формат штампа, например, увеличить размер шрифта, поменять его наклон и цвет. Приложение позволяет в считанные секунды сделать фото с датой и выполнить редактирование по своему усмотрению.
Fotoump — онлайн-редактор графических изображений, позволяющий не только добавлять дату на фото в компьютере, IPhone или андроиде, но и применять фильтры, использовать стикеры и даже рисовать. Работа с сервисом максимально проста. Все, что от вас потребуется, открыть необходимое фото, нажать на панель инструментов слева и выбрать «Текст». Здесь же можно скорректировать настройки, в том числе параметры прозрачности, размера и цвета шрифта и т.д. После того, как вы определились с местом размещения надписи, можно приступать к сохранению изображения. Приложение предложит несколько форматов: JPEG, PNG, JSON.
Приложения с датой и временем для iPhone и iPad
Если вы предпочитаете видеть свою информацию прямо на своих фотографиях, вот несколько приложений, которые вы можете попробовать. Каждый из них будет немного отличаться, но общая цель печати ваших фотографий и времени будет достигнута.
Мы предоставили некоторые пошаговые инструкции, поэтому подумайте, какой вариант будет наиболее простым для вас, чтобы работать быстро и эффективно.
Хотя это приложение не бесплатное, оно очень высоко ценится в App Store, в основном за то, что оно СУПЕР-удобное для пользователя. Это приложение позволит вам штамповать ваши фотографии, будут всякие заметки. Это приложение также позволяет вам отправлять сообщения прямо на ваши любимые платформы социальных сетей, выполняя всевозможные дополнительные шаги, когда вы пытаетесь поделиться особенными воспоминаниями с далекой семьей.
Photomarks был создан, чтобы облегчить нанесение водяных знаков на ваши фотографии, чтобы обеспечить некоторую защиту ваших фотографий. Это особенно полезно, если вы веб-дизайнер или просто хотите поставить водяной знак, чтобы защитить ваши фотографии от использования на веб-сайтах и в социальных сетях без вашего разрешения.
Помните: PhotoMarks доступен только на устройствах с iOS 9.0 или более поздней версии.
Шаг 1 – плати и скачивай
Сначала оплатите и установите PhotoMarks из Apple App Store.
Шаг 2 – Добавить штамп
Затем загрузите изображение с телефона и коснитесь значка «Текст». Кроме того, вы также можете сделать новую фотографию и нажать на текст из предварительного просмотра.
Нажатие на значок «Текст» позволяет добавить штамп времени / даты, а также настроить штамп. Возможно, вы захотите поиграть с некоторыми из опций, чтобы увидеть, что лучше всего подходит для ваших фотографий, или поделиться ими с другими! Параметры настройки могут включать в себя:
2. Приложение DateStamper для iPhone – бесплатно
Если вы предпочитаете попробовать бесплатное приложение или хотите попробовать несколько разных приложений, прежде чем сделать окончательный выбор, вы можете проверить DateStamper.
Доступно для iOS 10.0 и более поздних версий, оно позволяет выполнять массовую печать. Он также использует неразрушающее редактирование, что означает, что вы всегда можете вернуться к своей исходной фотографии.
Шаг 1 – Установите приложение на свой iPhone
Сначала зайдите в App Store и скачайте DateStamper, Установите его на свой iPhone и дайте все необходимые разрешения.
Шаг 2 – печать ваших фотографий с датами и временем
Теперь пришло время пометить ваши фотографии временем и датой. Выберите одну фотографию или весь альбом, чтобы применить штамп. Вы также можете использовать плагин приложения, который позволяет вам наносить штамп непосредственно из приложения камеры, когда вы фотографируете.
Вы можете персонализировать марки с помощью параметров цвета, шрифта, размера и положения. Кроме того, вы также можете редактировать метки времени / даты, которые уже были применены к фотографиям.
Изменить или добавить информацию о местоположении в вашей фотографии
После загрузки Exif Metadata и ее последующей установки приложение надо запустить и выполнить следующие шаги:
1. Разрешить доступ программы к вашим фотографиям.
2. Из списка отображаемых альбомов выберите требуемую фотографию. Откроется окно с подробными метаданными этого файла, в том числе информация о местоположении камеры во время снимка.
3. Нажмите на кнопку Edit location, чтобы изменить текущие данные или добавить новые.
4. Есть возможность воспользоваться поиском локации, чтобы добавить свое текущее местоположение или же ввести координаты в поле Search Location. А можно перемещаться по карте с помощью пальца. Установка булавки на конечную точку осуществляется с помощью долгого на нее нажатия.
5. После окончания выбора координат нажмите кнопку Save в правом верхнем углу и подтвердите намерения нажатием кнопки Изменить.
Внесение изменений через проводник Windows
С помощью вышеописанных способов можно изменить за раз информацию только одной фотографии. Если снимков с неправильно указанной датой у вас десятки, потребуется достаточно много времени для того, чтобы редактировать их в «Свойствах» и через графический редактор. Через проводник Windows можно внести изменения в дату съемки за один раз. Делаем так:
- через проводник добавляем все необходимые фотографии в каталог «Изображения»;
- выделяем все снимки;
- кликаем по появившейся ниже строке «Дата съемки» и вносим изменения в данные.
Минус такого способа заключается в том, что для всех фотоснимков изменения будут одинаковыми, то есть, для всех будет выставлена одна и та же дата. Если для какой-то конкретной группы изображений вам нужна другая датировка, перенесите их в отдельную папку и повторите процедуру.
Изменение даты создания файла в видео уроке: