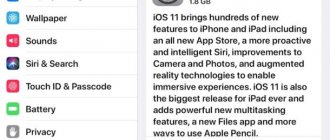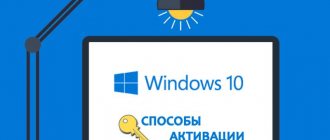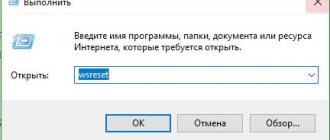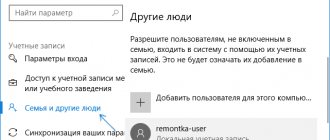Начиная с версии 1909, Microsoft усложнила установку Windows 10 без учетной записи Microsoft. То же самое относится и к выпущенной версии Windows 10 2004 «Обновление за май 2020». Эта опция недоступна при настройке нового устройства в режиме (OOBE). Вот как установить Windows 10 версии 2004 с локальной учетной записью.
Windows 10 поддерживает два типа учетных записей. Одной из них это стандартная локальная учетная запись, которая не связана с каким-либо облачным сервисом Microsoft. Другая — это учетная запись Microsoft, которая подключена службам Microsoft, таким как Office 365, OneDrive, и предоставляет расширенные функции, такие как синхронизация настроек и облачное хранилище.
Как войти без учетки
Много вопросов касается того, как осуществить вход без учетной записи Microsoft в Windows 11. Этот вариант актуален даже для тех случаев, когда вы выполнили установку с созданием профиля Майкрософт, а в дальнейшем планируете входить только с локальной учеткой. Алгоритм действий такой:
- После установки Windows 11 Home войдите в настройки через Win+I.
- Кликните «Учетные записи».
- Жмите справа «Семья и другие пользователи».
- Кликните «Другие пользователи» на кнопке «Добавить аккаунт».
- Выберите «Я не знаю учетных данных этого …».
- Жмите на «Добавить пользователей без учетной записи Microsoft».
- Введите имя и пароль (по желанию).
- Кликните на стрелку возле профиля и кликните «Тип аккаунта».
- Выберите «Администратор».
- Жмите «ОК» для сохранения изменений.
Теперь несложно разобраться, как войти в Windows 11 без учетной записи Microsoft с обычными локальными данными. После этого снова зайдите в настройки учетки, перейдите в «Семья и другие пользователи», найдите профиль Microsoft и удалите его (если он создан). В дальнейшем можно будет входить с помощью локального профиля. При этом удалять аккаунт Майкройсофт не обязательно.
Автоматический вход в Windows с помощью утилиты Microsoft «AutoLogon».
Microsoft Autologon это небольшая, бесплатная утилита предлагаемая Microsoft, которая может быть использована для настройки встроенного механизма автоматического входа в систему Windows 10. Подобно утилите netplwiz, вы можете сохранить учетные данные для любого локальной или MSA — учетной записи Microsoft. Наиболее важным преимуществом Autologon это шифрование пароля перед сохранением его в реестр.
Шаг 1: Перейдите на страницу docs.microsoft.com и загрузите архив с утилитами Sysinternals. Архив содержит отдельные инструменты для устранения неполадок, а также утилиту «AutoLogon».
Шаг 2: Распакуйте архив и запустите файл Autologon.exe или Autologon64.exe в зависимости от разрядности вашей системы, чтобы установить его.
Шаг 3: После установки, запустите приложение и заполните необходимую информацию логин, пароль и нажмите кнопку «Enable», чтобы включить механизм обхода ввода пароля для выбранной учетной записи пользователя. На экране, появится сообщение подтверждающее, что Autologon успешно сконфигурирован.
Вы также можете использовать утилиту AutoLogon с помощью командной строки, используя приведенный ниже синтаксис:
autologon user domain password
Шаг 4: Перезагрузите ПК.
Способ 3.
Отключить ввод пароля при выходе их режима сна/гибернации
С помощью GPO вы можете отключить запрос пароля при выходе компьютера из спящего режима иди гибернации.
- Для этого запустите консоль gpedit.msc (в домашних версиях Windows 10 консоль редактора локальной политики можно запустить так);
- Перейдите в раздел политики Конфигурация компьютера -> Административные шаблоны -> Система -> Управление электропитанием -> Параметры спящего режима (Computer Configuration -> Administrative Templates -> System -> Power Management -> Sleep Settings);
- Отключите политики “Требовать пароль при выходе из спящего режима (питание от сети)“ и ”Требовать пароль при выходе из спящего режима (питание от батареи)“ (Require a password when a computer wakes (on battery) и “Require a password when a computer wakes on battery (plugged in));
- Теперь Windows перестанет запрашивать пароль при выходе их режима сна или гибернации.
Как установить Windows 11 Домашняя без интернета
Скачиваем Windows 11, записываем на флешку и запускаем установку. После завершения первого действия (то есть копирования данных) мы переходим ко второй части этой установки, где мы должны настроить наиболее важные аспекты операционной системы.
Мы выбираем язык нашей Windows, раскладку клавиатуры, и внезапно мы приходим к окну, подобному следующему.
Как мы видим, Windows спрашивает нас, да или да, иметь активное подключение к Интернету, чтобы продолжить . А возможность продолжить без интернета недоступна. Самый быстрый способ продолжить — подключить компьютер к Интернету через кабель или Wi-Fi. А если мы не хотим или не можем?
Требование к Интернету для установки этой операционной системы влияет только на домашние выпуски системы. То есть, если мы попытаемся установить версию Pro, мы сможем продолжить процесс установки без каких-либо проблем, несмотря на отсутствие подключения. Даже при создании учетной записи пользователя мы можем пропустить требование создания учетной записи Microsoft и продолжить работу с локальной, автономной или автономной учетной записью.
В любом случае, если мы устанавливаем Windows 11 Home и у нас нет Интернета, мы можем пропустить этот шаг и продолжить процесс несколькими способами.
Используйте диспетчер задач
Первый из приемов, позволяющих пропустить это требование при установке Windows 11, — принудительно закрыть процесс подключения с помощью диспетчера задач. Чтобы открыть его, мы должны открыть окно CMD с помощью сочетание клавиш Shift + F10 как только мы на ” Подключимся к сети », и мы напишем команду «taskmgr» в этом окне CMD.
В диспетчере задач мы нажмем «Подробнее», чтобы увидеть расширенный список процессов, и будем искать один из них под названием « Cеть поток соединения “. Щелкаем по нему правой кнопкой мыши и выбираем опцию «Завершить задачу».
После этого нам нужно будет только вернуться к мастеру установки Windows и продолжить работу в обычном режиме, имея возможность создать, кстати, автономную учетную запись без необходимости проходить через обруч учетной записи Microsoft.
Принудительно закрыть с помощью Alt + F4
Еще один более быстрый способ продолжить процесс установки — принудительно закрыть процесс установки, не выполняя поиск в диспетчере задач Windows. Для этого мы должны сделать следующее: когда мы окажемся на экране «Давайте подключимся к сети», просто нажмите кнопку сочетание клавиш Alt + F4 заставить это закрытие.
Сделав это, мы автоматически выйдем из окна выбора сети и сможем продолжить установку операционной системы, используя локальную учетную запись, без подключения.
В случае, если этот трюк не сработает (поскольку Microsoft легко скроет его рано или поздно), мы рекомендуем использовать описанный выше метод.
Разрешаем вход в Windows без пароля в настройках учетных записей
Проще всего отключить запрос ввода пароля при входе в панели управления учетными записями пользователей.
- Нажмите сочетание клавиш Win+R;
- В окне запуска укажите команду netplwiz или control userpasswords2 ;
- В открывшемся окне со списком локальных учетных записей Windows снимите флажок «User must enter a username and password to use this computer” (Требовать ввод имени пользователя и пароля) и сохраните изменения (OK);
- Появится окно “Автоматический вход в систему” (Automatically sign in), в котором нужно указать учетную запись и пароль пользователя (дважды), которые нужно использовать для автоматического входа и нажать “OK”;
- Перезагрузите компьютер и убедитесь, что Windows 10 загружается сразу на рабочий стол без ввода пароля.
Если вы настраиваете вход без пароля в виртуальную машину Windows, запущенную на Hyper-V, не используйте Enhanced Session mode для подключения к консоли ВМ. В этом режиме автоматический вход под сохранными учетными данными не работает, т.к. подключение к консоли Hyper-V выполняется через службу Remote Desktop. Чтобы подключится к консоли ВМ не через Enhanced Session mode, закройте окно Connect, нажав крестик в верхнем правом углу окна.
Можно ли установить Вин 11 без учетки
В Сети часто звучат вопросы, можно ли установить Windows 11 без учетной записи Microsoft, и как это сделать правильно. В процессе инсталляции ОС система предлагает создать профиль Майкрософт и даже настойчиво «уговаривает» это сделать. Но прохождение такого шага не обязательно, и его легко обойти путем игнорирования запроса, выбора варианта для личного применения или другими методами.
В дальнейшем можно использовать обычную локальную учетную запись с правами администратора и таким образом не регистрироваться в Майкрософт. Если же аккаунт и был создан, его легко удалить.
Для чего нужен Windows Internet?
Если мы устанавливаем операционную систему с нуля, зачем нам подключение к Интернету? Ведь основная цель — скопировать файлы операционной системы, выполнить первоначальную настройку системы и запустить ее. Но Microsoft хочет, чтобы установка Windows 11 пошла немного дальше.
Первая из причин, по которой Windows 10 необходимо подключение к Интернету, заключается в том, что во время установки система должна загружать программы и приложения так что, как только установка будет завершена, они будут доступны. Если у нас нет подключения к Интернету, эти приложения будут недоступны до тех пор, пока их нельзя будет загрузить. Обычно это не проблема, так как приложения, которые не устанавливаются, являются частью вредоносных программ Windows 11.
Еще одна причина, по которой нам нужен Интернет для завершения установки операционной системы, заключается в том, что, особенно в версии Home, он необходимо создать учетную запись Microsoft , то есть создать учетную запись с помощью Outlook e-mail учетную запись и пароль, чтобы наша операционная система могла нормально работать и иметь доступ ко всем службам Microsoft (таким как Один диск или офис).
Наконец, во время установки Windows использует возможность поиска и загрузить некоторые критические обновления и некоторые необходимые драйверы, чтобы избежать проблем после завершения установки операционной системы. Без Интернета процесс все еще может быть завершен без каких-либо проблем, но некоторые функции системы могут работать не так, как предполагалось.
Создать локальную, а не Майкрософт учётную запись в Виндовс 10
Как уже говорилось выше, теперь при установке системы выводится фактически безальтернативное меню, в котором предлагается создать учётную запись Майкрософт.
Однако если принять во внимание тот факт, что при создании учётной записи Майкрософт требуется обязательное наличие Интернета, то его отключение решит все проблемы.
Как только будет предложено создание учётной записи, просто вытащите сетевой кабель из компьютера или ноутбука. А если интернет доступ осуществляется через Wi-Fi, то просто отключите роутер. И после этого продолжите процедуру создания учётной записи.
Система определит, что интернет отсутствует и после этого предложит создать локальную учётную запись. Отлично, проблема решена, локальная учётная запись создана.
Вот такой простой, хоть и не очевидный способ решения проблемы излишнего навязчивого поведения операционной системы в части навязывания создания учётной записи с неотъемлемой «привязкой» к службам компании-разработчики в лице Майкрософт. И оный будет работать ещё долго, так как никто не собирается упразднять этот формат учётной записи, ибо интернет доступом охвачено далеко не всё, а в достаточно большом количестве стран его использование является по сей день достаточно дорогим удовольствием.
Так что беспокоиться о том, что в конечном итоге Майкрософт будет требовать создание только учётной записи с привязкой к собственным службам и сервисам, определённо не стоит.
В свою очередь, Вы тоже можете нам очень помочь.
Просто поделитесь статьей в социальных сетях и мессенджерах с друзьями.
Поделившись результатами труда автора, вы окажете неоценимую помощь как ему самому, так и сайту в целом. Спасибо!
Источник