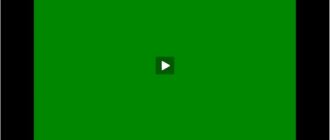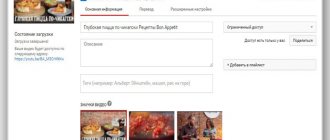MKV тип видеоформата, обычно ассоциируемый с высоким качеством MKV — это не видеоформат как таковой, а скорее контейнер, в котором хранится видеоинформация с кодеком, рядом с аудио, с другим кодеком.
Contents [show]
- Почему формат MKV обычно создает проблемы в приложении «Фильмы и ТВ»
- Как решить проблемы Удалите и переустановите плеер
- Загрузите и установите кодеки из магазина Microsoft
- Ремонт Windows 10 аудио
- Отключить режим эксклюзивной звуковой карты
- Конвертировать видео в другой формат
Почему нет звука на компьютере Windows 10?
Примечание: если звук пропал после простой установки обновлений в Windows 10, то попробуйте зайти в диспетчер устройств (через правый клик по пуску), выбрать в звуковых устройствах вашу звуковую плату, кликнуть по ней правой кнопкой мыши, а затем — на вкладке «Драйвер» нажать «Откатить».
Интересные материалы:
Банковское сопровождение не предусмотрено что это значит? Белый кошелек что означает? Белый шум что это значит? Божья матерь семистрельная что обозначает? Часы на правой руке что означает? Человек любит черный цвет что значит? Что Что означает имя Ангелина? Что для вас значит быть самим собой? Что это значит в смс? Что на языке цветов означает хризантема?
Общие аспекты
Прежде чем начинать искать неисправности серьезного характера следует пройтись по очевидным моментам:
- проверяем включение звук на ноутбуке, колонках, с помощью горячих кнопок на клавиатуре;
- обновляем и устанавливаем драйвера.
Достаточно часто неисправность имеет поверхностный характер и относится скорее ко всей системе, нежели конкретно к браузеру. В таком случае устройство не воспроизводит звук в принципе, а не исключительно в интернете. Если все работает, но звука нет, и мы точно понимаем, что он исчез в онлайн режиме, ищем причину в браузере.
Прослушивание в наушниках
Интересный момент может ждать пользователей, которые любят смотреть или слушать музыку в наушниках. В целом звук в таком случае будет тише, чем при воспроизведении через динамики или внешние колонки. Этот момент нужно учитывать при выборе наушников. Если вы столкнулись именно с такой ситуацией, то сделать максимальную громкость можно – выбрав максимальную громкость в плеере на сайте, в самой Windows и непосредственно на наушниках. Вообще полезный совет, который следует применять независимо от того, через что воспроизводится музыка – регулировать громкость в одном месте, например, только в системном трее в правом нижнем углу рабочего стола. В таком случае можно избежать в дальнейшем поисков – где именно звук был убавлен. Кроме того, можно регулировать громкость кнопками на клавиатуре, это тоже достаточно удобно. У всех производителей горячие клавиши свои. Работают они только в том случае, если установлена лицензионная ОС и стоит специальная программа для этого. Пиратские версии ОС могут не обладать такой функцией, и в целом использовать их я не рекомендую.
Если при подключении к ноутбуку наушников звук пропал, то нужно посмотреть настройки, иногда система автоматически не переключается на аудиовыход. Переключение осуществляется в «устройства воспроизведения», которые можно открыть ПКМ на значке громкости.
Более серьезные причины
Итак, вы все проверили и перепроверили, убедились в целостности кабеля и исправности своей звуковой аппаратуры. Звука по-прежнему нет? Что ж, придется «копать» глубже.
Чаще всего (практически всегда) в отсутствии звукового сигнала бывают виноваты драйверы. Конечно, случаются и физические неисправности «железа», но такое бывает очень редко. Учитывая, что в большинстве случаев наши пользователи применяют материнские платы с интегрированными аудиоконтроллерами, при выходе последних из строя нередко «падает» вся материнская плата, так что такое сложно не заметить.
У вас нет кодеков
Отсутствие необходимых кодеков также весьма распространённая причина отсутствия звука при просмотре видео. В таком случае звук слышен при запуске системы, но при просмотре видео звук искажается или отсутствует вовсе.
Если вы вдруг не в курсе, кодек – это программа позволяющая выполнять преобразования определённых данных или сигнала. В каком-то смысле кодек позволяет воспроизводить звук при просмотре каких-то форматов видео. Если у вас на ПК нет кодека подходящего под расширение ваших видео-файлов, то и звука в них не будет.
В такой ситуации вам поможет K-LiteCodecPack. Это сборка из всех необходимых рядовому пользователю кодеков. Скачать сборку намного удобнее, чем искать их по отдельности.
Как решить проблемы
Удалите и переустановите плеер
Первое, что мы собираемся сделать, это попытаться решить возможные проблемы, которые могут возникнуть с проигрывателем Windows 10. Как и все универсальные приложения, оно может быть повреждено с течением времени или с обновлением.
Поэтому первое, что мы должны сделать, это попытаться восстановить установку приложения. Для этого мы откроем меню конфигурации Windows 10, перейдем в раздел приложений, найдем его и откроем дополнительные параметры приложения.
Оказавшись здесь, мы выберем опцию «Сброс», чтобы все данные вернулись к норме.
Если это не сработает, мы можем полностью удалить приложение из нашей Windows 10 и снова установить его из Microsoft Магазине.
Фильмы и ТВ
Разработчик: Microsoft Corporation
Цена: бесплатно
Загрузите и установите кодеки из магазина Microsoft
Возможно, проблема в том, что проблемы возникают из-за того, что на компьютере не установлены надлежащие кодеки. К сожалению, фильмы и ТВ не совместимы с пакетами кодеков или классическими кодеками Windows, но мы должны устанавливать их отдельно из Магазина Microsoft.
Мы можем легко найти кодеки из магазина Windows 10 и установить их. Большинство из них бесплатны, хотя может взиматься плата, поэтому мы должны быть осторожны. В любом случае, в общем случае, когда возникает проблема с кодеком, проигрыватель сообщит нам об этом и предоставит ссылку для его загрузки (например, при попытке открыть HEIC), поэтому, если Фильмы и ТВ ничего нам не сообщают, это, вероятно, не проблема кодека.
Бесполезно устанавливать пакет кодеков, они не работают с этим проигрывателем.
Ремонт Windows 10 аудио
Windows 10 имеет множество вариантов аудио. Если мы изменим их, не задумываясь, некоторые конфигурации могут вызывать какие-то конфликты. И поэтому мы должны позволить Windows восстановить аудио операционной системы.
Для этого мы должны открыть меню конфигурации Windows 10 и перейти в раздел «Система> Звук». Там мы найдем основные параметры звука Windows и кнопку, которая позволит нам запустить средство устранения неполадок. Доделываем до конца и вуаля, в Windows больше не должно быть проблем со звуком.
Конечно, мы должны убедиться, что выбранная звуковая карта — та, которую мы слушаем. Если у нас подключены наушники и они выбраны, это может быть причиной того, что звук не слышен.
Отключить режим эксклюзивной звуковой карты
Еще один вариант, который не очень хорошо сочетается с проигрывателем Windows 10 Эксклюзивный режим , Этот режим позволяет использовать приложения (особенно UWP) для управления звуковой картой, чтобы регулировать громкость, управлять эффектами и теоретически улучшить воспроизведение. Однако, далеко от реальности, этот вариант вызывает больше проблем, чем решает.
Это легко проверить, если это проблема. Достаточно будет, например, открыть Spotify, оставить на нем музыку в фоновом режиме, а затем попытаться открыть видеоклип MKV в фильмах и на ТВ. Мы должны услышать раздражающий шум из динамиков, и весь звук Windows перестанет работать.
Чтобы отключить эту функцию, мы должны открыть меню конфигурации Windows 10, перейти в раздел «Система»> «Звук» и открыть свойства устройства. В них мы перейдем к расширенным параметрам, и здесь нам придется отключить эксклюзивный режим.
Мы применяем изменения и все.
Конвертировать видео в другой формат
Наконец, возможно, проблема в самом кодеке, и с этим проигрывателем нет пути. Если это так, то последнее, что нам нужно сделать, это преобразовать его в другой формат. Мы можем использовать транскодер в реальном времени, чтобы изменить его во время просмотра, или мы можем использовать видео конвертер для передачи файла в другой формат, более совместимый.
Если мы не хотим терять качество, мы должны убедиться, что выбрали качество, равное оригинальному видео или превосходящее его.
Проблемы с настройкой BIOS
Отсутствие звука при работе ПК, также может быть связано с настройками BIOS. Чтобы проверить и при необходимости исправить данную проблему, сделайте следующее:
- Перезагрузите ПК.
- Во время загрузки нажимайте клавиши “F1”, “F2” и “Del” (это стандартные клавиши для запуска BIOS, но у вас могут быть другие).
- Когда попадёте в BIOS, попытайтесь найти пункт, в названии которого будет слово “Integrated” или “Audio”.
- Далее, если это окажется раздел, то вам нужно войти в него, найти своё устройство и установить напротив него настройки “Enabled” или “Auto”; если же это пункт напротив которого есть переключаемая опция, делаем то же самое с ней.
- В конце нажимаем “F10”, чтобы сохранить проделанную работу.
Инструкция, представленная выше довольно неточная, так как существует множество разных версий Windows, для каждой из которых будет отдельная инструкция. При желании вы можете посмотреть свою версию BIOS, обычно она указывается вверху экрана, и затем попробовать найти персональную инструкцию для неё в интернете.
Если у вас что-то не получается, оставьте этот вариант напоследок, так как вероятность того, что не заходя в BIOS вы что-то там сбили крайне мала.
Ваш компьютер заражён вирусом
Компьютерных вирусов сейчас существует огромное количество и среди них есть и те, которые так или иначе могут повлиять на звук вашего ПК. Понять, что компьютер заражён вирусом можно по различным дополнительным “симптомам”, таким как общее подвисание системы, появление новых приложений, процессов или рекламы и т.д. Но, конечно же, самый надёжный способ это воспользоваться антивирусом.
Как им пользоваться наверняка знают все. Но следует напомнить, что удалить вирус – не значит решить проблему. Вполне возможно, что вам ещё предстоит исправить вред, который вирус успел нанести за то время, пока был в системе.
Проверка звука в плеере YouTube
Если с колонками все в порядке и любое видео с компьютера или музыку вы слышите, то переходим на видеохостинг к тому ролику, с которым возникла проблема. Дальше наведите мышку на окно проигрывателя и обратите внимание на кнопки внизу слева. Среди них нас интересует динамик. Если он перечеркнут – это значит, что звук отключен непосредственно в данном ролике.
Вы могли это сделать случайно, нажав на клавиатуре английскую букву «m».
Чтобы это исправить, наведите мышку на динамик и нажмите по нему. Озвучка ролика должна вернуться. Также не забудьте отрегулировать громкость звука с помощью ползунка.
Проверка служб
- Нажимаем + R.
- Команда: services.msc.
- Смотрим, чтобы служба «Windows Audio» была включена. Можно активировать её вручную, нажав правой кнопкой, но лучше зайти в свойства и посмотреть, чтобы в строке «Тип запуска» стояло «Автоматический» запуск.
- Применяем параметры и перезагружаемся.
Отсутствует Звучание на YouTube : основные причины
Итак, в очередной раз, когда просматривали любимый ролик, обнаружили, что отсутствует звук – не беда.
У этой проблемы может быть несколько истоков, начиная от неисправностей в вашем компьютере, заканчивая ошибками на самом сервисе……….
Если проблема сохраняется, то вероятно, причина, почему некоторые видео на YouTube без звука состоит в другом.
Теперь ниже мы рассмотрим другие популярные неполадки, которые могут сопровождаться тем, что не работает звук на YouTube: ⇓⇓⇓
- Отключено звучание . Вы можете случайно выключить аудио в или на компьютере. В таком случае нет звука на всех роликах.
- Несовместимость ПО . Очень часто нет звука в некоторых видео по той причине, что используется устаревший Flash-плеер или HTML
- Браузер . Также можно обнаружить, что только в некоторых браузерах нет звука (например, в Google Chrome, Firefox или Яндекс).
Внимание!
⇒
Если вы вдруг заметили, что нет звука при скачивании на YouTube, то желательно или формат.
Звук или видео воспроизводятся рывками
Еще один частый вопрос – как исправить заикание и зависание фильма при просмотре онлайн.
Тут несколько рецептов лечения болезни:
- перезагружаем сайт;
- закрываем браузер и запускаем его;
- отключаем все программы, которым требуется работа интернета, особенно это касается uTorrent;
- возможно, интернет слабый, следует выбрать разрешение видео ниже или просто скачать фильм.
Возможно некорректное воспроизведение звука — следствие не обновленного браузера. Следует отметить, что выбор браузеров сегодня широкий и выбрать лучший из них нельзя. Нет ограничений для установки двух или трех браузеров. Это даст возможность выяснить — где видео или звук работает лучше. Если в Опере тормозит, то Хром вполне может справиться с задачей лучше. Возможно, что видео не включится в Хроме, а в Мазиле нюансов по работоспособности не возникнет. Так я решил неисправность с оперой, когда был включен турбо режим. Долгое время причина была непонятна, для просмотра видео я использовал Google Chrome.
Использование плееров
Многие пользователи предпочитают пользоваться плеерами, которые устанавливаются на ПК. Они позволяют в режиме онлайн находить кино и его смотреть. Это достаточно удобно и многим нравится этот вариант. Но проблемы с отсутствием звука или его некорректной работой остаются. Если колонки работают, а звука нет, при этом он отсутствует исключительно в приложении, следует проверять настройки плеера. Обращаем внимание на уровень звука, смотрим — включен ли звук плеера в настройках Windows 7 (или любой поздней версии). Проверяем — хватает ли скорости интернета для корректной работы приложения. Факты говорят о том, что специальные программы для просмотра онлайн видео работают хуже, чем плееры, встроенные в браузер. Тенденция сохраняется во всех ОС, как Windows 8, так и Windows 10.
Неполадки с акустическим оборудованием
Если звук на компьютере пропал без видимых причин, начинать необходимо с диагностики акустического оборудования. Проверьте плотно ли сидят штекеры колонок в гнёздах, нет ли перегибов кабеля, вызвавших его повреждение. А вообще, лучше всего подключить динамики к другому ПК. Если они работают, значит с ними всё в порядке, а источник неполадки нужно искать в другом месте.
Заодно проверьте, включены ли сами колонки, нередко бывает, что пользователь случайно выключает их, например, вытирая пыль с поверхности, и забывает об этом. Ну и, конечно, динамики должны быть правильно подключены. Колонки подсоединяются к разъему (аудиовыходу) зелёного цвета, а микрофон – розового. Цвета штекера и разъёма также должны совпадать.
Если ничего не помогло
Если все, что было сказано выше, то проверяем систему на вирусы, так как проблема может заключаться в них. После чистки системы обновляем драйвер на звуковое оборудование, устанавливаем снова кодеки и заново ставим браузер. При удалении следует удалять его вместе с настройками и ставить полностью с нуля. Только в таком случае можно убедиться, что все настройки заводские и действия вирусы или пользователя не подгрузились в новую версию. Если даже это не помогло, то откатываем систему до заводского состояния или вообще полностью ее переустанавливаем с обязательным форматированием жесткого диска.
Устраняем проблему в браузере
Есть несколько нюансов способных повлиять на работу браузера и конкретно на то, что нет звука при воспроизведении музыки или видео. Пользователь должен знать, что плееры на сайтах работают с помощью Adobe Flash Player. Это стороннее приложение, которое необходимо установить и обновить. Стандартная причина того, что при просмотре фильма не воспроизводится звук – отсутствие данной программы или ее устаревшая версия. Чтобы устранить дефект, достаточно скачать с официального сайта производителя нужный софт и установить его. Инсталлятор занимает малый объем на жестком диске и процесс займет несколько минут. Важный момент – в процессе установки браузер необходимо закрыть, а в идеале проверить работоспособность после перезагрузки.
Вторая причина – старая версия браузера. Разработчики любого браузера периодически выпускают обновления, они делают работу программы быстрой, стабильной и комфортной. Иногда не установленные обновления не вызывают неприятностей и можно вполне работать в старой версии, но существуют пакеты обновлений, без которых корректной работы добиться сложно. В том числе пользователь может увидеть, что пропал звук.
Часто звук пропадает не из-за каких-то недостатков софта, а в силу подключенных утилит или расширений. В браузере Опера запускается турбо режим – его задача экономить трафик и ускорить работу в интернете. В целом неудобств заметно не будет, но встроенные проигрыватели на сайтах работать перестают. Если о таком влиянии расширения пользователь не знает, то он может долго и безуспешно гадать, в чем заключается дефект и как от него избавиться. В данной ситуации переустановка браузера не поможет. Программа автоматически загрузит пользовательские настройки, и режим экономии трафика будет по умолчанию включен. Мой совет – если звук отключился в результате каких-либо действий в браузере, связанных с его настройкой, улучшением, нужно их отменить и посмотреть результат. В целом перед установкой чего-либо в браузере стоит ознакомиться с отзывами и оценками расширения, потом стоит решить – ставить его или воздержаться.
Стоит помнить о функции отключения звука в браузерах на конкретных страницах. Если открыто несколько страничек и на них воспроизводится звук, то рядом с крестиком для закрытия сайта на верхней панели браузера видно значок звука – маленький динамик. При нажатии на него сайт продолжит воспроизведение, но звук отключится. Бывает так, что случайно значок был нажат и звука нет.
Если звук при просмотре видео стал тише, то вполне вероятно, что его убавили непосредственно в браузере. Плееры на сайте в целом не отличаются от обычной программы, установленной на ПК. У них присутствует ряд настроек, в частности уровень громкости. Проверьте этот момент.
Иногда в браузере при просмотре видео тихий звук, хотя все включено на полную громкость. Причина в данном случае заключается в самой звуковой дорожке, она просто недостаточной громкости. Я рекомендую просто поискать фильм на другом сайте или скачать его для просмотра офлайн.