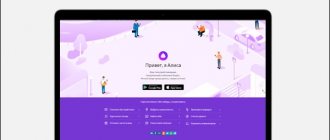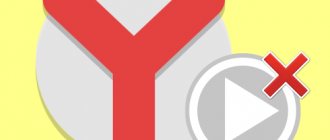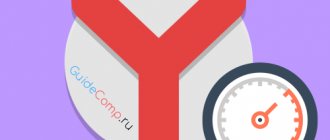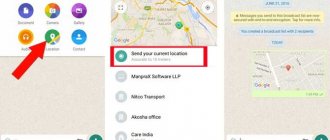Все смартфоны сейчас оборудуются GPS-модулем. С его помощью происходит отслеживание геолокации пользователя, которому предоставляется возможность использовать для этого программное обеспечение. Но по самым различным причинам программы начинают давать сбой, работают некорректно, что приводит к недействительному отображению координат, отказу в запуске программного обеспечения. Далее рассмотрим, что предпринять, если Яндекс Навигатор не определяет местоположение на Android.
Почему Яндекс Навигатор не определяет местоположение
Все смартфоны сейчас оборудуются GPS-модулем. С его помощью происходит отслеживание геолокации пользователя, которому предоставляется возможность использовать для этого программное обеспечение. Но по самым различным причинам программы начинают давать сбой, работают некорректно, что приводит к недействительному отображению координат, отказу в запуске программного обеспечения. Далее рассмотрим, что предпринять, если Яндекс Навигатор не определяет местоположение на Android.
Почему навигатор «слепнет»
Главная причина того, почему «Навител» не ловит спутники в машине, – сбой в работе приемника импульсов. Рекомендуется использовать выносную антенну, усиливающую считывание сигналов.
«Навител Навигатор»
Прочие технические причины «слепоты» навигатора:
- выход из строя приемника GPS;
- нарушение питающих цепей устройства;
- неисправность наружной антенны;
- неправильное местоположение относительно затенения спутниковых импульсов.
Сбой альманаха
Если навигатор пишет, что нет соединения с GPS-приемником, причина может быть в сбое альманаха. Принцип действия девайса основывается на трех рабочих режимах определения местоположения: горячем, теплом, холодном. В последнем случае не предусмотрена выдача сведений о нахождении прибора. Искать спутники в таком режиме навигатор «Навител 9» будет от 10 минут.
После определения координат и орбиты устройство получает параметры для максимально точного выяснения положения спутника с привязкой к текущему времени (эфемериды). При теплом старте в памяти навигатора остается сохраненный альманах, период поиска спутника составляет 2–3 минуты. Горячий режим свидетельствует о свежей информации о параметрах саттелитов, ловить сигналы оборудование будет за несколько секунд.
НА ЗАМЕТКУ. Период актуальности альманаха составляет 60–90 дней, а эфемерид – всего 2–3 часа. По истечении указанных сроков необходимо обновлять данные.
Сбой прошивки
Если источник GPS-сигнала не найден на Navitel 9, причина может быть в неправильной прошивке. При самостоятельном обновлении девайса необходимо обращать внимание на программное обеспечение, которое должно соответствовать сборке прибора. При нарушении этих параметров проблему решить не удастся.
Вторая причина сбоя прошивки – нарушение работы процессора или других важных узлов навигатора. В этом случае придется ситуацию исправлять путем покупки новых элементов, что по стоимости равноценно приобретению нового устройства.
Некорректная обработка сигнала
Если нет связи с GPS-приемником Navitel, не нужно сразу искать специалистов по прошивке или ремонту. Причина некорректной обработки импульсов может быть в наличии препятствий на пути прохождения сигнала (толстые стены, навесы, густая листва). При появлении проблемы рекомендуется выехать на машине на открытое место и дождаться связи со спутниками.
Поломка принимающей антенны
Некоторые водители задаются вопросом: Почему «Навител» не всегда определяет мое местоположение?» Распространенная причина – выход из строя принимающей антенны. Больше к поломкам предрасположен наружный элемент. Его можно заменить самостоятельно за несколько минут. Проблемы с внутренней антенной требуют вмешательства специалиста.
Атермальное лобовое стекло
В этом случае навигатор может не находить спутники. Ситуация чаще кратковременна, свидетельствует о прерывании, а не потере сигнала.
Причины появления проблемы
Есть всего лишь 2 способа осуществить GPS-навигацию: посредством мобильной сети и GPS-модуля, встроенного в смартфон. Существует и третий способ с использованием беспроводной сети WiFi, но он не является основополагающим и применяется исключительно для корректировки итоговых результатов. По этой причине не обязательно использовать интернет для работы навигатора.
Выделяют 2 группы причин неконкретного определения местоположения в Яндекс Навигаторе:
- Первая — программные, которые появляются при неправильной прошивке устройства, сбоя в управлении или инсталляции вредоносных программ.
- Вторая — аппаратные, связанные с повреждением навигационного модуля.
Способы устранения
Рассмотрим все способы устранения проблемы. Но перед этим напомним о простом, но очень действенном способе, который помогает в подавляющем большинстве случаев. Им является перезагрузка смартфона. Кому-то может показаться, что перезагрузки будет недостаточно, но именно она помогает справиться со многими нарушениям в работе гаджетов.
Способ 1: некорректная настройка
Приступим к устранению проблемы самым простым способом, таким как проверка правильности настройки смартфона. Для этого нужно зайти в специальный раздел с параметрами, определяющими навигационные возможности девайса. Попасть в этот раздел можно следующим образом:
- зайти в меню смартфона;
- кликнуть по иконке «Настройки»;
- перейти к пункту, где упоминается слово «Местоположение». Очень часто его можно найти в «Пользовательских данных» или разделе «Подключения».
Активация строки приведет к тому, что откроется раздел с параметрами GPS-модуля. Здесь же можно выполнить его настройку.
На первом этапе следует убедиться, что переключатель стоит в позиции «вкл». Затем нужно выбрать один из способов обработки данных. В начале статьи было сказано, что их всего три и это: вышки операторов мобильной связи, искусственные спутники и беспроводной WiFi.
С большими неточностями можно столкнуться, если выбрать «Только телефон», из-за того, что вышки мобильных операторов и Интернет задействованы не будут. Лучше всего отдать предпочтение режиму «Высокая точность» и вновь начать проверку работы Яндекс.Навигатора. От проблемы не должно остаться и следа. Но если она еще присутствует, то связана только с аппаратной частью.
Способ 2: калибровка модуля
Разработана специальная программа, отвечающая за калибровку устройства и навигационного модуля, посредством которой можно решить проблему с определением точной геолокации. Программа носит название Essential setup, для бесплатного скачивания которой нужно зайти в Play Market. Как только она будет установлена, необходимо будет сделать следующее:
- Запустить программу;
- Активировать иконку с логотипом компаса;
- Положить мобильное устройство на горизонтальную поверхность;
- Нажать «Test» и дождаться окончания тестирования.
Активирование GPS на смартфоне необходимо начать через 10 мин. после завершения тестирования. Для этого необходимо включить режим спутниковой навигации.
Способ 3: настройки даты и времени
Настройка даты и времени на телефоне или планшете должна быть максимально точной. Не менее важно, чтобы часовой пояс был указан правильно. Потому что сигнал, идущий со спутника, содержит информацию о времени. Только в том случае данные будут достоверными, когда время на спутниках и смартфоне будет синхронизировано.
Нужно учитывать и то, что приложение плохо определяет местоположение и неважно выстраивает маршрут в районе Московского Кремля и на улицах центральной части столицы из-за принятых мер безопасности. Передатчики, которые принимают сигнал со спутников, намеренно искажают его перед тем, как передать на гаджет.
Способ 4: проблемы с аппаратной частью
Если проблема связана с аппаратной частью мобильного устройства, то потребуется предпринять некоторые действия. Вполне возможно, что GPS-модуль вышел из строя, поэтому единственным выходом из сложившегося положения будет замена неработающего компонента. Сделать это можно в сервисном центре или самостоятельно, если владелец разбирается в этом. Но предварительно потребуется приобрести новый модуль.
Леонид Каганов: дневник
Сообщаю о своем опыте, может, кому-то пригодится. Яндекс-Навигатор стал терять позицию: вместо ползущего курсора рисует перепрыгивающий рывками круг, скорость автомобиля показывает 0.
Как это всегда со мной случается, дело осложнилось сразу тремя факторами:
1. Накануне вечером я уронил смартфон на каменный пол фойе кинотеатра Октябрь, да так, что треснуло защитное стекло. Сам смартфон внешне никак не пострадал, поэтому я значения не придал.
2. Утром Сяоми предложил обновить прошивку аппарата и час ее обновлял.
3. Заодно я решил обновить и приложения (самообновление я всегда отключаю), в том числе обновился Яндекс-Навигатор, карты Гугля и какие-то неизвестные мне системные сервисы.
В следующие дни обнаружилось, что с навигацией проблема. При этом позиция по спутникам отдельно вроде находилась, списки спутников виделись, геопозиция в Телеграм охотно отправлялась с точностью до десятка-другого метров. Попытка отключить позиционирование по WiFi и Bluetooth (приколитесь, оказывается есть теперь и блютуз-позиционирование) не помогала. Как отключить позиционирование по базовым станциям мобильной сети, в меню аппарата я не нашел. Тесты инженерного меню показали исправность всех датчиков. Правда, не появлялась никак кнопка ОК в тесте акселератора, но сами цифры при всех возможных поворотах корпуса выглядели верными:
Проблема продолжалась несколько дней (специально подчёркиваю этот факт, чтобы не сложилось впечатление, будто это связано с нынешним падением серверов Гугля), и я уже отчаялся и собирался обратиться к вам за советом, как внезапно сам нашел разгадку и делюсь ею. Оказывается, в настройках местоположения смартфона есть некая «Геолокация Google» — отдельно от навигации по WiFi и Bluetooth, у которых свои опции отключения. И вот если геолокацию Google отключить, навигатор Яндекса сразу начинает работать исправно. А если снова включить — опять рисует круг, прыгает и не вычисляет скорость движения.
При чем тут вообще Гугль к геолокации — я без понятия, никогда в эти дебри меню не заглядывал. Но отключил и все заработало.
Сколько уже раз давал себе слово не обновлять софт, пока все работает. Не помню ни одного случая, чтобы после планового обновления софта и системы что-то заработало лучше. А вот проблемы после обновления — обыденная реальность почти каждый раз. Не нагадят, так хоть привычные иконки перерисуют так, что привыкай заново. А особенно приятно о проблемах узнать посреди шоссе, торопясь в пробках по незнакомому маршруту.
UPD: Еще интересную версию сообщает Alex Tjapukhin: проблема с местоположением могла возникнуть из-за рассинхронизации точного времени на смартфоне, о похожем пишут: https://4pda.ru/forum/index.php?showtopic=925733&view=findpo[…] Я посмотрел у себя в настройках — да, почему-то, например, были отключены «использовать время сети» и «использовать часовой пояс сети» (что такое ClockSync, упоминаемый по ссылке, я не понял, но если это дополнительный софт, ставить я его, разумеется, не буду). Вообще не знаю, как всё это связано со службой NTP, это ее проблема, синхронизация времени, неужели в Андроиде ее на борту не предусмотрено? Опции включил, когда поеду на машине в следующий раз — поэкспериментирую. Вот только не знаю, как скоро это будет.
Как включить и настроить GPS на Android
Большинство современных устройств под управлением операционной системы Android оборудованы встроенным GPS-модулем, с помощью которого можно определить местоположение путём соединения со спутниками на орбите Земли. Зная точное местоположение и имея приложение-навигатор в телефоне, можно с лёгкостью проложить маршрут к любой точке на карте. Для быстрой и точной работы системы навигации нужно знать, как включить GPS на Aндроиде.
Перед тем, как включить GPS на телефоне, убедитесь в том, что ваше устройство оснащено этим модулем, ведь некоторые бюджетные модели его не имеют. Подробная информация об этом указана в инструкции к вашему гаджету. Если устройство оснащено приёмником координат, можно приступать к настройке.
Ниже вы узнаете, как подключить GPS на Aндроид телефоне, планшете или навигаторе.
Почему еще телефон показывает неправильное местоположение
Операционка Android может похвастаться самой широкой и доступной функциональной составляющей. В число последней входит возможность определения точного местоположения девайса. Реализуется эта функция с помощью специального софта.
Однако не всегда локация определяется правильно.
Существует целый ряд причин, по которым это может произойти. Некорректная настройка GPS или внутренние поломки, например. Далее мы подробнее расскажем о таких причинах.
Итак, почему может неправильно определяться геолокация в смартфоне:
- Беспрерывное движение. Спутники могут не успевать зафиксировать ваше местоположение, поэтому стоит просто остановить авто на некоторое время или ехать с меньшей скоростью.
- Внешние помехи. Вокруг вашего устройства могут находиться серьезные помехи, не дающие проходить сигналу. Среди них – высотные здания, плотная застройка. Возможно, вы находитесь глубоко под землей, которая также не дает сигналу нормально передаваться. Также повлиять могут горная местность, туннели, эстакады. Суть проблемы проста – объекты над вами и вокруг вас препятствуют передаче сигнала.
- Облака. Если застройка или подземелья отметаются, то стоит взглянуть на небо.
Как бы это странно ни звучало, но сильная облачность также может стать помехой на пути сигнала к вашему аппарату.
- Магниты и металл, находящиеся рядом со смартфоном. Такое тоже возможно, хотя стоит признать, что немногие из нас облачают свои гаджеты в металлические чехлы или используют чехлы с магнитными элементами, и подставки такого плана.
В общем, внешние факторы, препятствующие точному определению локации устройства понятны. А что насчет внутренних?
Активация геолокации в меню настроек
Второй способ так же прост, как и первый.
- Нажмите значок “Настройки”. Он может находиться на главном экране или на экране приложений.
- Перейдите в следующий раздел настроек: “Личные данные” (для Android до версии Lollipop) или “Конфиденциальность” в меню “Расширенные настройки” (для прошивок, начиная с Marshmallow).
- Нажмите на пункт “Местоположение” — откроется меню настроек позиционирования.
Кроме того, в этот раздел меню можно быстро перейти из шторки уведомлений, зажав значок ”GPS”.
Изменение режимов определения местоположения
Существует 3 режима для телефонов и планшетов с ОС Android 5.1 и ниже:
- Только устройство. Данный режим очень точен, но поиск спутников, особенно при холодном старте, может занять определённое время. Кроме того, необходимо находиться близко к окну или балкону, а лучше — на открытой местности под безоблачным небом. Высокое потребление энергии.
- Экономия заряда аккумулятора. Установление координат с помощью беспроводных сетей: Wi-Fi; мобильная сеть; Bluetooth. Для корректной работы этого режима должен быть включён Wi-Fi или мобильный интернет. Режим менее энергозатратный, однако и менее точный.
- Высокая точность. Комбинация предыдущих двух режимов. Самый точный, быстрый и энергозатратный режим.
Отправка координат в сервисы Google
Для улучшения функций поиска и рекомендаций компания Google может собирать ваши геоданные. В разделе настроек местоположения есть пункты, отвечающие за активацию или деактивацию данной функции.
Важно! Если вы не хотите, чтобы смартфон передавал ваши координаты компании Google, отключите эту функцию.
В зависимости от версии прошивки этот пункт может называться “Передача геоданных” или “История местоположений”.
В истории местоположений можно проследить за посещенными местами.
Часто неверно определяет локацию, неудобно
Пользовалась несколько раз и часто были проблемы с определением моей локации.
Приложение работает так, что автоматически определяет местоположение и отправляет заказ. Место вызова, конечно, можно редактировать, но если вы заблудились или хотите уехать из какого-нибудь клуба, где вы внезапно оказались, то вам придется сначала выяснить точный адрес вашего местоположения, потому что Яндекс скорее всего определит его неверно. Ну или сравнить местоположение с другими картами.
Как настроить GPS на Aндроид через инженерное меню
Все нижеописанные действия осуществляются с активированным GPS и интернетом на балконе, или открытой местности. Приём работает только на рутированных системах:
- Для открытия инженерного меню, наберите комбинацию *#*#3646633#*#*. Если комбинация не сработала, попробуйте команды *#*#4636#*#* либо *#15963#*, работоспособность кодов зависит от изготовителя и прошивки.
- В открывшемся меню перейдите на вкладку “Location” и нажмите на “Location Based Service”.
- Если есть вкладка AGPS, отметьте галочкой “Enable EPO” и “Auto Download” в разделе EPO.
- В разделе “YGPS” на вкладке “Satellites” можно увидеть схематическое положение спутников. Все сателлиты изображены красными, что означает невозможность подключения к доступным спутникам.
- На вкладке “Information” нужно отметить “full”, а затем “AGPS restart”.
- Вернувшись во вкладку со спутниками, можно увидеть, как подключенные спутники изменят свой цвет на зелёный.
- Остаётся только перезапустить ваше устройство для применения новых настроек.
После того, как вы включите GPS и правильно настроите геолокацию в вашем гаджете согласно нашей инструкции, можно приступать к работе с приложениями-навигаторами. В настоящее время их насчитывается несколько десятков. Есть и оффлайн-карты, которые могут работать даже с выключенным интернетом, нужно лишь предварительно загрузить необходимые файлы карт и навигации. Но полную мощь навигации с информацией об объектах, погоде, пробках и многом другом можно ощутить при наличии интернета.
Спутниковое геопозиционирование
Система подачи сигналов GPS включает в себя несколько десятков спутников. Расположены объекты на разных орбитах, выполняют различные функции, взаимодействуют по определенным параметрам:
- ориентировочный период обращения – полсуток;
- соединение по экваториальной конфигурации/долготе – 55/60 градусов;
- передача сигнала с учетом текущего времени, даты, статуса исправности, орбитального альманаха, координат сателлита.
К сведению. Для выяснения геопозиции нужно от 3 спутников. Когда навигатор Navitel видит меньшее количество, он просто не может определить координаты.
Решение проблемы некорректного определения местоположения
Прежде чем приступить к изменению настроек смартфона, нужно попробовать перезагрузить его. Возможно, это поможет оперативно исправить ошибку, если он не находит корректное местоположение. Если это не помогло, возможны следующие варианты действий.
Вариант 1: Не работает без подключения к сети
Если не удалось определить местоположение, возможно, телефон некорректно настроен на прием сигнала. Например, отсутствует подключение к сети. Чтобы это исправить:
- Перейдите на главный экран смартфона и убедитесь в том, что он сигнал сети (значок не должен быть перечеркнутым).
- Если приложение было скачано недавно, без интернета оно работать не будет, пока не будет выполнена загрузка карт. В этом случае скачайте карты на устройство.
Как только сеть будет настроена, можно приступать к загрузке карт. Чтобы подключиться к Интернету, выполните следующее.
- Перейдите в настройки смартфона, выберите оптимальную сеть (в данном случае Wi-Fi) и сделайте клик по ней.
- Переведите бегунок в положение «Вкл.» и войдите в сеть,.
Запустите Я.Навигатор, проблема должна исчезнуть. Вместе с тем будет предложено выполнить обновление или загрузку карт.
На заметку! При загрузке карт для путеводителя лучше использовать именно WiFi соединение, так как содержимое имеет большой вес и через мобильную сеть будет закачиваться долго.
Вариант 2: Режим «Самолет»
Если смартфон будет переведен в «Режим полета», то никакие функции связи не будут доступны (звонки, СМС, выход в Интернет, навигация). Чтобы его выключить:
- Перейдите на главный экран телефона. В строке с датой и временем сделайте скайп вниз.
- Выполните еще одно протягивание вниз. Откроется расширенный список быстрого доступа к настройкам. Здесь найдите иконку «самолет» и переведите ее в неактивное состояние.
После этого все функции должны заработать. При запуске Яндекс.Навигатора система отслеживания GPS активируется самостоятельно.
Вариант 3: Некорректная настройка GPS
Яндекс Навигатор может не видеть спутники из-за отсутствующего подключения GPS с соответствующими разрешениями. Бывает, что модуль автоматически не запускается. Для его включения:
- Разблокируйте свой смартфон, затем выполните свайп вниз от меню времени на главном экране. Откроется первая страница настроек.
- Далее пролистайте меню «Вправо» до тех пор, пока не увидите значок GPS. Затем нажмите на него. Иконка поменяет цвет.
- Теперь нажмите на нее и удержите до тех пор, пока не откроются дополнительные настройки. Здесь выберите пункт «Высокая точность».
После этого запустите Яндекс.Навигатор. Проблема поиска должна исчезнуть.
Вариант 4: Аппаратная часть устройства
Если ни один из перечисленных способов не помог решить проблему, возможно, неисправность в самом мобильном устройстве или его операционной системе. Обратитесь в мастерскую для диагностики телефона.
На заметку! Смартфоны, на которых установлен и запущен навигатор, автоматически подключают GPS. Это говорит о том, что устройство исправно.
Как исправить проблему
При первом соединении прибора со спутниками может пройти до 30 минут. Нужно оставить его на открытой местности и дождаться результатов. Если же устройство используется постоянно, и в нем пропала связь, проблему можно решить самостоятельно.
Изменение местоположения навигатора
Необходимо сменить дислокацию автомобиля. Экспериментируют с местом монтажа приемника и антенны в салоне транспортного средства. Самое затененное место – область между крышей и обзорником заднего вида.
НА ЗАМЕТКУ. Для проверки наличия импульса от спутникового источника можно временно снять зеркало. Если на навигаторе стоит выносная антенна, следует исследовать высокочастотный кабель на целостность. Если наружного усилителя нет, нужно купить его и повторно проверить сопряжение с сателлитами.
Коррекция настроек
Если нет связи со спутниками, проблему решают регулировкой настроек. Подходящий вариант для «Андроид» — сброс пользовательских корректировок до заводских установок. Эта операция предусматривает сохранение всех сведений, включая маршруты и путевые сегменты.
Сложнее решить проблему, если произошел сбой ПО навигатора. Можно самостоятельно обновить программное обеспечение, используя специальные приложения, при помощи ПК, смартфона или планшета. Если нужного результата нет, необходимо обратиться в сервисный центр.
Обновление и перепрошивка
Установку нового ПО для «Навител» выполняют в несколько этапов. После этого прибор перестанет писать, что не видит сигнал спутников.
| Шаги | Описание |
| 1 | Скачивают оригинальную версию Navitel (желательно идентичную первоначальной программе) |
| 2 | Подключают навигатор к ПК или другому устройству с выходом в Интернет |
| 3 | Загружают необходимые карты |
| 4 | Копируют установочный файл в папку User Maps |
| 5 | Перезапускают оборудование |
Установка выносной антенны
Процесс установки займет минут 10–15. Вставляют антенну в разъем на панели навигатора. Выбирают в меню пункт Delete Files, в открывшемся окне нажимают Write. Находят и активируют Update Map. По окончании процесса установки кликают на Exit, извлекают флешку. Проверяют, может ли антенна определять спутники.
Перепрошивку навигатора можно выполнить самостоятельно, используя закачанные программы для Android или iOS. Чтобы прибор работал корректно и без сбоев, нужно придерживаться некоторых правил. Не следует оставлять устройство длительное время под прямыми солнечными лучами. Необходимо правильно соорудить питающую цепь, без перепадов напряжения. На период затяжной стоянки девайс лучше снять, хранить в теплом, сухом месте.
К примеру, если GPS навигатор Navitel E700 не может «видеть» спутники, стоит попробовать решить проблему, следуя рекомендациям специалистов. Если попытка оказалась неудачной, нужно обратиться в сервисный центр.