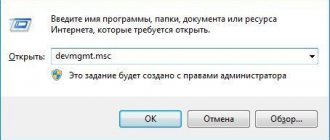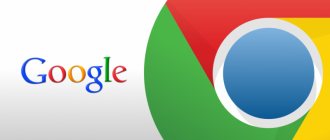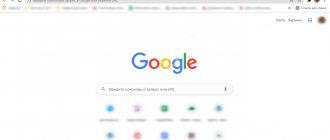Google Chrome является одним из самых популярных браузеров. Стабильность и надежность его работы, а также высокая степень безопасности не подвергаются сомнениям и вызывают доверие у пользователей.
Однако во время серфинга может возникнуть такая проблема, как зависание страницы. Данный сбой не всегда говорит о качестве работы приложения или его недоработке. Нестабильное поведение веб-обозревателя может быть связано с иными факторами. Не стоит сразу удалять программу и искать ей замену. Лучше ознакомиться с возможными причинами неполадок и попробовать самостоятельно справиться с ситуацией.
Обновиться до последней версии
Простейшее решение лежит на поверхности. Попробуйте просто обновить Хром до последней версии. Хоть он и делает это автоматически, не помешает проверить. Для этого заходим в «Настройки -> Справка -> О браузере Google Chrome»
Если обновления будут найдены, вы увидите что пошла скачка новой версии:
Если вы пользовались одной из сборок хрома, которые можно скачать в интернете, попробуйте удалить всю сборку целиком и установить «чистый» Google Chrome, а нужные расширения установить вручную.
Почему Гугл Хром не отвечает
Обычно Google Chrome не отвечает по одной из следующих причин:
- слабое интернет-соединение или его полное отсутствие;
- недостаток оперативной памяти на устройстве;
- высокая загрузка системы;
- повреждение файлов браузера;
- необходимость установки новой версии;
- наличие множества расширений, затрудняющих работу;
- переполнение кэша;
- заражение компьютера вирусами;
- конфликт с другим программным обеспечением.
На стабильность системы влияет множество самых разных факторов. Некоторые проблемы можно устранить легко и быстро, другие – способны вызвать сложности.
Google Chrome не отвечает
Отключаем расширения
Не надо во всём винить браузер, во многих случаях виноваты расширения, которые вы сами поставили, или они установились «случайно» в автоматическом режиме с вашего согласия. Идём в закладку «Настройки -> Дополнительные инструменты -> Расширения» и пробуем поочерёдно отключать установленные расширения, снимая галочки, либо смотрим в конце статьи как отключить всё одним махом.
Каждый раз проверяем, решена ли проблема. Если найдётся расширение-виновник, но как назло именно оно вам очень надо, попробуйте его оставить, но поотключать другие расширения. Просто некоторые расширения могут конфликтовать друг с другом.
На телефоне
В случае, если тормозит Гугл Хром на Андроид, то проблемы могут заключаться в маломощном устройстве, а также в ошибках в работе обозревателя или операционной системы. В большинстве случаев помогает перезапуск мобильного девайса. Рассмотрим все варианты более подробно.
Вариант 1: очистка кэша и истории
На мобильных устройствах чистка кэша и истории обычно помогает улучшить работу смартфона в целом. Для этого нужно сделать так:
- Запустите Хром на телефоне, затем тапните по троеточию в верхнем углу справа.
- Перейдите в историю, нажав на соответствующий пункт с иконкой в виде стрелки и часов в меню.
- Вверху выберите ссылку «Очистить историю».
- Во вкладках «Основные настройки» или «Дополнительные» отметьте данные, которые нужно очистить: историю, изображение и файлы в кэше, куки сайтов.
- Выберите временной диапазон в раскрывающемся списке.
- Тапните по кнопке внизу – «Удалить данные».
Сбросить все настройки и удалить данные можно через системные настройки. Для этого перейдите в раздел «Приложения», затем найдите в списке установленного софта Гугл Хром. Откроется новое окно, где нужно нажать на троеточие вверху. Здесь отобразится единственный пункт – «Удалить обновления». Нажмите на него, затем подтвердите действие. Все обновления будут очищены из памяти устройства.
Для удаления кэша, нажмите на пункт «Память», затем на кнопку очистки кэша, расположенную внизу.
Вариант 2: освобождение памяти
Все приложения, которые открываются на Андроиде, после сворачивания продолжают работать в фоне. Периодически их нужно закрывать, чтобы освободить оперативную память. На разных версиях ОС вызов миниатюр запущенных программ отличается. На примере Android 11.0 разберем, как это сделать:
- Тапните по иконке в виде трех вертикальных полос. По умолчанию, она находится слева, но в настройках можно изменить ее местоположение в нижней панели.
- Появятся окна с запущенным софтом. Закрываются они свайпом вверх.
- Если нужно закрыть все окна сразу, то для этого предусмотрена специальная кнопка внизу.
Для закрытия фоновых процессов существуют специальные программы, позволяющие оптимизировать работу устройства и улучшать его производительность. К такому софту относится мобильный CCleaner или средства, предусмотренные производителем или ОС.
Вариант 3: обновление Google Chrome
Устаревшая версия Хрома на мобильных устройствах может нестабильно работать, отчего обозреватель тормозит. Если обновления отключены, то нужно вручную загрузить актуальное ПО на телефон:
- Запустите Play Market, затем тапните по иконке аватарки в верхнем правом углу.
- Выберите пункт «Мои игры и приложения».
- Если для Google Chrome доступно обновление, то обозреватель отобразится в списке во вкладке «Обновления». Нажмите на соответствующую кнопку справа.
Рекомендуется включить автообновление для Гугл Хром, поскольку разработчики регулярно выпускают апдейты, улучшающие работу оборевателя. Для этого перейдите на страницу браузера в Play Market, затем тапните по троеточию вверху. В появившемся меню поставьте отметку напротив опции «Автообновление».
Вариант 4: переустановка Хрома
Иногда в работе обозревателя происходят ошибки, которые вручную исправить непросто. Иногда лучше просто переустановить Гугл Хром. Сделать это можно следующим образом:
- Удалите Google Chrome через системное меню в разделе «Приложения» или на странице браузера в магазине Play Market.
- Заново скачайте обозреватель.
Лучше устанавливать Хром из проверенного магазина от Google, а не из сторонних источников.
Проблемы с Google Chrome могут быть вызваны деятельностью вирусов на ПК или телефоне, поэтому регулярно проверяйте устройство на наличие вредоносных файлов. В большинстве случаев решить сбои в работе обозревателя можно самостоятельно, не прибегая к помощи специалистов.
Чистим историю и кэш
Гугл Хром, равно как и другие браузеры, ведёт историю нашего пребывания в сети. Одной из неприятностей переполнения истории может стать медленная адресная строка. Это когда мы пытаемся ввести адрес сайта, но вводимые символы появляются с задержкой. Иногда это даже бесит. Правда, чтобы настолько забить базу адресов нужно вести активный образ интернет-жизни хотя бы несколько месяцев.
Если вы раньше не чистили историю браузера специально, то хром уже скопил немалую базу данных в одном файле о каждом сайте, на который вы когда-либо заходили. К сожалению, изначально нет возможности ограничить количество записей базы данных, но к счастью есть простое расширения для хрома. Чтобы его установить идём по ссылке History Limiter и нажимаем кнопочку «Установить». Далее идём в настройки хрома в закладку «Расширения», заходим в настройки плагина History Limiter, и устанавливаем сколько дней нужно хранить историю адресов.
По идее, эта функция должна быть встроена в браузер, но увы. Возможно в следующих версиях это будет, а пока что ставим расширение и забываем об этом. Можно удалить всю историю адресов, для этого идём в настройки, пункт «История -> История -> Очистить историю» (либо горячие клавиши «Ctrl + Shift + Del»). Чтобы удалить историю адресов оставляем только галочку «Очистить историю просмотров», кнопочка «Очистить историю».
Очень часто хром тормозит или неверно отображает страницы при проблемах с внутренним кешем. В этом случае помогает очистка кеша сохранённых страниц. Для этого в том же окошке где чистили историю адресов оставляем галочку «Очистить кэш» и нажимаем «Очистить историю». Если ничего не помогло то можно почистить куки и всё остальное. Для этого ставим все галочки и жмём «Очистить историю». Но знайте, что после чистки куков придётся перелогиниваться на всех сайтах.
Более радикально избавиться от старой информации поможет полезная программа CCleaner.
На вкладке «Приложения» отмечаем галочки касающиеся хрома, нажимаем «Очистить».
Ещё, как вариант, можно удалить Google Chrome из системы и затем ещё вручную удалить папку:
ИМЯ_ДИСКА\Users\ИМЯ_ПОЛЬЗОВАТЕЛЯ\AppData\Local\Google\Chrome
где ИМЯ_ДИСКА — это диск на который установлена операционная система, например диск C:
ИМЯ_ПОЛЬЗОВАТЕЛЯ — ваше имя пользователя, под которым входите в систему (vasek, alex, sveta…)
Как решить проблему
Прежде всего, проверьте компьютер на вирусы. Даже если у вас установлен антивирус, возможно, он что-то упустил.
Просканируйте систему бесплатной утилитой Dr.Web CureIt!, которая не требует установки.
Во-вторых, оцените потребление ресурсов открытыми вкладками:
- запустите браузер;
- нажмите Shift + Esc, чтобы открыть диспетчер задач Хрома;
- отфильтруйте процессы по потреблению памяти и ЦПУ.
Диспетчер задач в Google Chrome
Если какая-то вкладка сильно выбивается из общей картины, потребляя чрезмерно много ресурсов, то, вероятно, в ней и кроется проблема. Кликаем на нее и нажимаем «Завершить процесс».
Если это не помогло, читаем текст дальше.
Очистка истории и кэша
Одно из самых распространенных проблем является засорение памяти кеш-файлами и историей посещения сайтов. Их неконтролируемое накопление приводит к замусориванию компьютера, в результате чего не только медленно работает браузер Гугл, но и устройство в целом.
Набор действий по удалению хлама:
- запускаем Google Chrome;
- заходим в «Историю» при помощи комбинации клавиш Ctrl + H;
- нажимаем «Очистить историю»;
- выбираем временной диапазон, расставляем галочки во вкладках «Основные настройки» и «Дополнительные»;
- нажимаем «Удалить данные».
При помощи галочек можно выбрать, что удалить, а что оставить. Например, пароли можно оставить.
Удаление расширений
Другой частой причиной, почему Гугл Хром тормозит, являются расширения. Не все, но некоторые. Виной тому может быть отдельное «кривое», неоптимизированное расширение или их слишком большое количество.
Насыщение браузера дополнительными функциями фактически «съедает» объемы оперативной памяти, особенно если эти объемы изначально были невелики.
Заходим в chrome://extensions/ и поочередно отключаем все расширения.
Не удаляем, а про переключаем тумблеры из синего положения в серое. Перезапускаем браузер.
Если отключение расширений помогло, значит, мы нашли корень всех зол. Теперь можно аккуратно, поочередно включать наиболее нужные из них и смотреть – будет тормозить или нет.
Отключение расширений в Google Chrome
Обновление браузера
Одной из распространенных причин, почему браузер не обеспечивает требуемую скорость загрузки сайтов, является отсутствие обновлений со времени его установки. Старая версия Гугла не поддерживает новые элементы вышедших позже программ, имеет изъяны в коде, да и в целом уступает по производительности.
Именно поэтому необходимо время от времени обновлять Google Chrome:
- нажимаем три точки в правом верхнем углу браузера;
- в перечне имеющихся опций выбираем «Справку»;
- нажимаем строку «О браузере Google Chrome»;
- обновление начнется автоматически.
Если же будет написано «Последняя версия Google Chrome уже установлена», а браузер все равно тормозит, значит, проблема была не в этом.
Блокировка рекламы
Наличие на каждой открываемой странице больших объемов рекламного контента реально мешает воспринимать нужную информацию. Более того, реклама перегружает сайты, вследствие чего они долго открываются.
Особенно мешает такая проблема на устаревшем компьютере или при использовании более ранних операционных системам. Ее устранение значительно облегчит работу устройства и ускорит загрузку сайтов. Блокировщик рекламы есть в перечне функций Гугла, в разделе «Настройки». Но его эффективность не настолько высока, как того требуется.
Лучше загрузить специальный плагин Adblock Plus:
- заходим в магазин расширений Chrome –https://chrome.google.com/webstore/category/extensions?hl=ru
- ищем там Adblock Plus и жмем «Установить».
- после завершения процесса установки плагин автоматически активируется и можно будет его настроить.
Блокировщик рекламы Adblock Plus для Google Chrome
Для настройки Адблока нажимаем на значок расширений (похож на деталь пазла), нажать на три точки напротив названия расширения и выбрать «Параметры».
Невероятно, но факт: иногда блокировщик замедляет работу браузера сильнее, чем рекламные баннеры!
Это связано со спецификой работы блокировщиков, с тем, как они подгружают таблицы стилей в каждый фрейм и т.д. Поэтому вместо стандартного адблока можно попробовать расширение читалку, наподобие Clearly Reader – она переводит страницу в формат, удобный для чтения, попутно убирая оттуда всё лишнее.
Переустановка браузера
Если после всех проведенных операций результата нет, и система продолжает работать в медленном режиме, остается один выход. Нужно переустановить Гугл Хром. Процедура эта стандартная и не сложная, но тянет за собой полное удаление хранившихся данных и настроек, паролей и закладок.
Поэтому перед началом процесса необходимо все сохранить. Один из вариантов – воспользоваться хранилищем в облаке путем включения функции синхронизации при входе в учетную запись.
Для этого:
- нажимаем на аватарку пользователя в правом верхнем углу;
- жмем «Включить синхронизацию»;
- если мы не были залогинены, то вводим логин и пароль от учетки Гугл; если ты были, то просто жмем ОК.
После переустановки снова включаем синхронизацию и получаем все свои сохраненные данные обратно.
Сама переустановка не представляет собой ничего сложного. Сначала удаляем браузер стандартными средствами Windows («Установка и удаление программ»), либо специальной утилитой: CCleaner, Revo Uninstaller, Uninstall Tool и другие. А затем скачиваем и устанавливаем свежую версию Chrome.
Изменение профиля пользователя
Бывает, что торможение работы системы обусловлено блокированием или сбоем настроек вашей учетной записи. Для проверки этой причины нужно выйти из профиля и попытаться зайти с использованием другого профиля.
Для смены пользователя кликните на аватарку в правом верхнем углу браузера.
Сброс настроек и удаление вредоносного ПО
В Хроме есть встроенная функция, идём в настройки, в строке поиска пишем «сброс» и кликаем по «Удалить вредоносное ПО с компьютера -> Найти»
Хром начнёт искать malware на компьютере, если находит — удаляем. Если не помогло, то кликаем «Сбросить настройки». Будут сброшены настройки главной страницы, страницы быстрого доступа и поисковой системы, а также откреплены все вкладки. Кроме того, система отключит все расширения и удалит все временные данные, такие как файлы cookie. Ваши закладки, история просмотров и пароли будут сохранены. Если после сброса всё заработает нормально, то по одному включаем расширения и наблюдаем.
На компьютере
Самая частая проблема, из-за которой Google Chrome не отвечает или зависает, является нехватка ресурсов операционной системы. Не обязательно сразу заменять компоненты, можно очистить физическую или оперативную память, чтобы возобновить быстродействие устройства.
Современные обозреватели достаточно требовательны к системным ресурсам. Для стабильной работы Хрома требуется, как минимум, 2 Гб ОЗУ при условии, что используется не более двух-трех установленных плагинов. При открытии нескольких вкладок, такого объема может быть мало, поэтому следует сделать файл подкачки, очистить ПК от мусорных файлов или завершить ненужные процессы. Пошагово разберем все решения.
Вариант 1: диспетчер задач Google Chrome
Для начала следует проверить, сколько процессов запущено при работающем Хроме. Для этого предусмотрен встроенный диспетчер задач, через который можно завершить ненужные.
Чтобы освободить память через Диспетчер задач Google Chrome, действуйте следующим образом:
- Кликните по трем вертикальным полоскам, чтобы перейти в главное меню.
- Наведите мышку на пункт «Дополнительные инструменты».
- В дополнительном списке выберите «Диспетчер задач».
- Для сортировки процессов по убыванию потребляемой памяти нажмите на столбик с соответствующим названием.
- Выберите процесс, который нужно закрыть. Затем нажмите на кнопку «Завершить» внизу.
Встроенный диспетчер задач можно вызвать с помощью комбинации клавиш Shift + Esc.
Лишние вкладки можно закрыть, если щелкнуть по крестику, расположенном слева. Это позволит освободить ОЗУ, если браузер Хром глючит из-за нехватки оперативной памяти.
Вариант 2: системный Диспетчер задач
Если проблема не в открытых вкладках или запущенный плагинах, то другие приложения и инструменты на ПК могут значительно влиять на производительность. Некоторые из них работают в фоновом режиме, поэтому сразу заметить их деятельность непросто. В этом случае поможет Диспетчер задач ОС Windows, который можно открыть несколькими способами:
- Щелкнуть правой клавишей мыши по нижней рабочей панели и в меню выбрать нужное системное средство.
- Найти утилиты через меню Пуск в разделе «Служебные».
- Нажать на клавиши Ctrl + Alt + Delete, затем в новом окне выбрать Диспетчер задач.
Последний способ подойдет, если система зависла и ни на что не реагирует. В открывшемся окне утилиты для начала перейдите во вкладку «Производительность». Обратите внимание на показатели «ЦП» и «Память».
Если они превышают 80%, то во вкладке «Процессы» нужно закрыть ненужные программы и средства. Для этого выделите приложение и кликните по кнопке «Завершить».
Вариант 3: чистка кэша и куки в Хроме
Встроенные инструменты Google Chrome позволяют быстро избавиться от временных и мусорных файлов, не требуя установки сторонних утилит. Чтобы очистить cache и cookies, следуйте инструкции:
- Нажмите на три полоски для перехода в главное меню.
- Наведите курсор на пункт «История», затем выберите одноименный раздел.
- В появившемся окне слева нажмите на кнопку «Очистить историю».
- Откроется дополнительное окошко, где нужно отметить параметры с куки и кэшем, выбрать временной диапазон, затем нажать на кнопку очистки.
- Подтвердите действие.
Очистить временные файлы можно с помощью сторонних утилит. Например, CCleaner. Для этого достаточно в интерфейсе программы перейти в раздел «Очистка», затем в приложениях найти Google Chrome. После этого отметьте данные, которые нужно найти и удалить, проанализируйте систему, нажав на соответствующую кнопку внизу. Затем будет доступна возможность удалить файлы, которые нашла утилита.
Вариант 4: настройки Гугл Хром
На Windows 10 зависает Google Chrome в том случае, если браузер неправильно настроен. Для начала следует проверить, активно ли аппаратное ускорение, которое предусмотрено обозревателем. Для этого:
- Откройте раздел настроек в Гугл Хром.
- Пролистайте вниз до конца страницы и нажмите на раздел «Дополнительные».
- Найдите блок «Система», затем проверьте, включена ли функция «Использовать аппаратное ускорение».
Если опция отключена, попробуйте перевести переключатель в активное состояние, затем перезапустите Гугл Хром.
В нужный раздел можно перейти по ссылке chrome://settings/system.
Также в этом блоке можно выключить функцию, при которой после закрытия обозревателя сервисы Гугл продолжают работу в фоновом режиме. Это поможет увеличить производительность ПК в целом.
Еще одна причина, почему могут зависать страницы в браузере, заключается в устаревшей версии Гугл Хром. Для проверки перейдите в настройки, затем наведите мышку на «Справка», затем на пункт «О браузере Google Chrome». В появившемся окне отобразится информация о версии. При наличии обновлений появится соответствующие сведения об этом.
Вариант 5: отключение или удаление плагинов
В некоторых случаях установленные расширения тормозят работу Гугл Хрома. Между ними может происходить конфликт из-за несовместимости. Также большинство из плагинов требуют дополнительной оперативной памяти.
Чтобы отключить или удалить установленные дополнения, действуйте так:
- Кликните по иконке в верхнем правом углу, чтобы перейти в главное меню.
- Наведите мышку на «Дополнительные инструменты», затем выберите «Расширения».
- В появившемся окне в блоке с плагином можно отключить или удалить его. Для деактивации переведите тумблер в неактивное состояние.
Проделать процедуру придется с большинством установленных плагинов. По завершению необходимо перезапустить Хром и проверить его работоспособность.
Если тормозит web-графика
У некоторых может тормозить графика на веб-страницах, но как правило это касается не только браузера, но и всей системы. Зайдите в BIOS при загрузке системы, найдите там раздел «Power Management -> APM Configuration» и установите параметр «HPET Support» в положение «Disabled». Если не помогло, то поставьте как было или установите рекомендуемое значение «Enabled» для Windows 7/10 или «Disabled» для Windows XP.
Не забывайте, что скорость зависит не только от браузера. Если у вас медленный интернет, проблемы с компьютером или операционной системой, то эти методы вам мало помогут. Поэтому не забывайте хоть иногда оптимизировать работу системы.
Возможные причины проблемы
Для начала стоит разобраться, почему Google Chrome выдает ошибку при запуске или вовсе не запускает. Эта информация поможет сэкономить время на решении проблемы, а также позволит не допустить сбоев в будущем.
Итак, обычно Хром не работает по следующим причинам:
- случайный сбой, который не имеет под собой критических ошибок;
- использование некорректной сборки браузера (если Chrome загружался с пиратского сайта);
- переполнен кэш приложения;
- сбой в работе системных файлов ПК;
- ошибочная блокировка обозревателя брандмауэром Windows;
- конфликт модулей программы;
- устаревшие драйверы компьютера;
- некорректные данные учетной записи Google Chrome;
- воздействие вредоносного ПО.
Это лишь основные причины, из-за которых может не запускаться веб-обозреватель. Но даже в том случае, если проблема возникла вследствие факторов, не обозначенных выше, неполадки удастся устранить. Правда, на выполнение операции уйдет значительно больше времени.
Как запустить плагин в Google Chrome?
Выполните следующие действия:
- Нажмите меню Chrome и выберите Настройки.
- Выберите Показать расширенные настройки.
- В разделе «Конфиденциальность» нажмите кнопку Настройки содержания.
- В разделе «Плагины» выберите один из вариантов ниже. Нажать, чтобы воспроизвести. …
- Блокировать все. Chrome заблокирует запуск всех плагинов.
Интересные материалы:
Как почистить вещи от чужой энергетики? Как почистить внутренний накопитель на андроиде? Как почистить внутреннюю память телефона на андроиде? Как почистить водопроводную трубу от ржавчины внутри? Как почистить ворот пиджака в домашних условиях? Как почистить ворот пуховика без стирки? Как почистить воротник из меха кролика? Как почистить воротник из натурального меха? Как почистить воротник кашемирового пальто? Как почистить воротник на пальто?