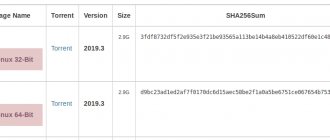Автор статьи
Максим aka WisH
Высшее образование по специальности «Информационные системы». Опыт работы системным администратором — 5 лет.
Сегодня поговорим о том, как зайти в настройки роутера Netis, и особенностях марки. В статье будет общий алгоритм, который подойдет для всех моделей. Если же останутся вопросы, пишите их в комментариях или ищите инструкцию под свой конкретный роутер на нашем портале. Маршрутизаторы Нетис не распространены в России, но постепенно начинают проникать на рынок, потому что обладают рядом преимуществ, по сравнению с другими роутерами.
Особенности роутеров и отзывы о Netis
Перед тем, как переходить к настройке роутера Netis, поговорим о производителе и отзывах на продукцию. Компания занимается производством не только маршрутизаторов, но и другого сетевого оборудования. Она сосредоточена на всей сетевой инфраструктуре, выпуская продукцию от сетевых адаптеров до SNMP-коммутаторов. Узкая специализация для довольно крупной китайской фирмы, но зато продукция не вызывает вопросов по качеству.
Отзывы о продукции Netis в основном положительные. У некоторых моделей установлены не самые мощные процессоры, что сказывается на быстродействии всей системы. Некоторые люди жалуются на то, что две антенны из стандартного комплекта не покрывают нужный объем. Тут надо сказать, что на обычную трехкомнатную квартиру их хватает с запасом, что-то мощнее стоит брать, если у вас прочные стены или действительно большая территория. Основная претензия от покупателей – это скудность настроек маршрутизатора. Такая проблема есть, но для домашнего использования настроек хватает. Если хочется развернуть свой сервер или какую-то сложную систему, то стоит выбрать модели подороже. Основное преимущество этой фирмы – это соотношение цены и качества. При довольно невысоком ценнике они обладают хорошим сроком службы и неплохой отказоустойчивостью.
Дополнительно
Если что-то пошло не так, то щелкаем вот по этой кнопке «Advanced»:
Откроется очень много настроек, многие из которых мы описали в указанной в самом верху статье. Здесь же остановлюсь на кратких моментах:
На этом и закончим наш краткий мануал. Ссылки на подробные статьи по моделям – выше, вопросы и пожелания – ниже. До скорых встреч!
- https://wifika.ru/nastroyka-routera-netis-kak-zayti-na-netis-cc.html
- https://help-wifi.com/netis/kak-zajti-v-nastrojki-routera-netis/
- https://lumpics.ru/how-to-configuring-netis-router/
- https://drugoytele.com/support/nastrojka-routerov-netis/
- https://wifigid.ru/netis/nastrojka-routera-netis
Подключение
Чтобы подключить роутер Netis к сети и к компьютеру, нужно выбрать удобное место недалеко от розетки. Желательно устанавливать примерно в центре помещения, если площадь большая и есть вероятность того, что роутер не будет добивать до края помещения. Также учитывайте длину кабеля провайдера и провода от компьютера. В комплект поставки входит кабель для подключения маршрутизатора к компьютеру, но он довольно короткий.
После выбора места нужно подключить провод от компьютера в любой из свободных LAN разъемов. Кабель, который заходит вам в квартиру от провайдера, воткните в порт WAN. Он обычно расположен отдельно от остальных и выделен синим цветом. Подключите кабель питания в соответствующий разъем. Если планируете получать интернет через мобильный модем, то подключите его к юсб-порту. На этом подключение можно считать законченным, остается зайти в веб-интерфейс и задать параметры.
Полный обзор
Netis N2 – полноценный домашний двухдиапазонный гигабитный роутер без излишеств. Домашнюю сеть организует, напоминать о себе не будет, интернет всегда будет под рукой. Ну это мое личное впечатление за неделю использования – каких-то расхождений в сценариях работы по сравнению со своими куда более дорогими собратьями особо замечено не было. И скорее всего большая часть из вас этих расхождений и не увидит за годы работы этого устройства – уж такая работа у современных роутеров «служить хозяину, находиться в тени».
А теперь предлагаю перейти непосредственно к обзору устройства.
Комплектация
Театр начинается с вешалки, а роутер с коробки. Раньше как-то не обращал внимание на них, а вот теперь что-то понесло – бывают очень даже интересные решения.
Но здесь все даже очень просто – белая коробка, черный роутер. На коробке сразу показаны все основные характеристики, да и обзор по внешке роутера уже можно смело писать здесь же – есть и общий вид, и взгляд на порты. А еще здесь в коробке есть интересное решение по разделению самого роутера от периферии – и мне вполне понравилось. Ну да ладно, не коробки же пришли обсуждать, что нас ждет внутри:
- Сам роутер.
- Адаптер питания (12 В, 1 А).
- Инструкция по быстрой настройке (приложу ниже).
- Кабель Ethernet (если честно, очень короткий, но времена добротных комплектных кабелей прошли).
Отдельно отмечу дополнительный язык на коробке – украинский. Еще раз подчеркнуто позиционирование товара на наши страны.
Характеристики
Сначала предлагаю взглянуть на самую выжимку по характеристикам этой модели. Все подробные спецификации для интересующихся убираю здесь же под спойлер.
- Wi-Fi 5 (802.11ac), класс AC1200 – не последняя новинка, но зато есть два рабочих диапазона и высокие скорости (2.4 ГГц до 300 Мбит/с, 5 ГГц до 867 Мбит/с). Все основные фишки стандарта здесь уже раскрывать не буду.
- 4 складные антенны (не отсоединяются) с коэффициентом усиления 5 дБи.
- 1 WAN + 4 LAN (все порты 1 Гб/с).
- Гостевые сети, IPTV и даже только появляющийся IPv6.
- Три режима работы – точка доступа (стандартно), повторитель (наши посетители часто используют роутеры в качестве повторителей) и клиент (обязательно попробую этот режим прямо в настройках ниже).
- Поддержка всех актуальных типов подключения к интернету – DHCP (динамический IP), статический IP, PPPoE, L2TP, PPTP, Dual Access, WISP.
ПОЛНАЯ СПЕЦИФИКАЦИЯ
| Беспроводная сеть | |
| Стандарты | IEEE 802.11b/g/n на частоте 2,4 ГГц IEEE 802.11a/n/ac на частоте 5 ГГц |
| Скорость передачи | До 300 Мбит/с на частоте 2,4 ГГц и До 867 Мбит/с на частоте 5 ГГц |
| Диапазон частот | 2400-2483,5 МГц;5150-5350 МГц;5650-5725 МГц |
| Мощность передатчика | менее 20дБм или 100мВт |
| Скорость передачи данных | 802.11ac: 80 МГц (450, 900 Мбит/с) 802.11n: 40 МГц (300, 270, 240, 180, 120, 90, 60, 30 Мбит/с) 20 МГц (144, 130, 115, 86, 57, 43, 28, 14 Мбит/с) (автоопределение) 801.11g: 54, 48, 36, 24, 18, 12, 11, 9, 6 Mбит/с 802.11b: 11, 9, 6, 5,5, 2, 1 Mбит/с |
| Оборудование | |
| Тип подключения WAN | DHCP, Static IP, PPPoE, L2TP, PPTP, Dual Access (Russia L2TP, PPTP, PPPoE), WISP |
| Интерфейсы | 1*10/100/1000Mbps Auto MDI/MDIX RJ45 WAN port 4*10/100/1000Mbps Auto MDI/MDIX RJ45 LAN port |
| QoS (приоритизация трафика) | WMM, Управление полосой пропускания |
| Управление доступом | IP/MAC/ Доменная фильтрация |
| Пропуск трафика VPN | PPTP, L2TP, IP SEC |
| Прочие | IPTV, Динамический DNS, Статическая маршрутизация, WOL, Резервирование и восстановление, Обновление прошивки, IPv6 |
| Световые индикаторы | SYS, WPS, 5G, 2.4G, WAN, LAN1 ~ LAN4 |
| Прочее | |
| Спецификация | Чипсет: RTL8197FS 1Ghz RAM/ROM: 128MB/8MB |
| Системные требования | Windows XP/Windows Vista/Windows 7/Windows 8, MAC OS 10.4/10.5/10.6.10.7/10.8, Linux |
| Параметры окружающей среды | Рабочая температура: 0…40 ℃ Температура хранения: -40…70 ℃ Относительная влажность воздуха при эксплуатации: 10…90 %, без образования конденсата Относительная влажность воздуха при хранении: 5…90 %, без образования конденсата |
| Комплектация | Устройство N2 (212*145*40 мм) — 1 шт Блок питания 12 В/1А — 1 шт Кабель Ethernet — 1 шт Краткое (многоязычное) руководство по установке — 1 шт |
| Сертификаты | FCC, CE, EAC |
| Прозиводитель | Китай |
| Срок службы | 5 лет |
| Гарантия | 2 года |
Внешний вид
Переходим к внешнему виду. Модель N2 по внешнему виду не является логичным продолжением N1, и совсем не похожа на N4, здесь чувствуется явное отхождение от понятной линейки. Но суть сохранена. Еще в прошлом обзоре на другую модель я подчеркивал явное сходство с китайскими собратьями. Здесь мое впечатление только усилилось:
На самом деле и к лучшему – лично меня веяния китайской моды в сфере домашних маршрутизаторов только устраивают, так что ничего зазорного не вижу. Да и как толстый аргумент – внешний вид устройства не превращает вашу милую комнату в рабочий офис (а так некоторые роутеры могут сделать). Отдельного внимания заслуживают 4 антенны. К сожалению, они не отстегиваются, но вполне комфортно поднимаются и фиксируются в верхнем положении.
А вот так он выглядит из коробки
Сверху можно заметить органично вписанный логотип компании netis и панель индикации (расшифровка ниже). Был бы он еще белый, вообще бы все вопросы отпали. Разумеется, в глаза бросается эффект визуального утоньшения изделия – ну мы то знаем, что внутри все равно у маршрутизаторов почти ничего нет, зато смотрится красиво.
Текстура верхней панели тоже интересно подобрана. Но именно в моем образце она была откровенно чем-то заляпана (очень похоже на растекшийся клей). Но на то это и образцы, надеюсь в серийном выпуске подобное не попадет к покупателю.
Что не понравилось – панель индикации можно было бы сократить или убрать на ребро, очень легкий корпус (чувствуется эдакая хлипкость, хотя вроде бы сам материал добротный со всех сторон), кнопка WPS ходит ходуном (возможно, снова исключительно у меня, но ее обычно и не трогают).
Переходим ко дну:
Здесь у нас прорезиненные ножки, чтобы эта облегченная конструкция не каталось на вашей красивой лакированной полке. По всей поверхности перфорация под охлаждение. А вот прорезей для подвеса на стену нет. Конечно, я понимаю, что это излишество для данной модели, а подобное размещение портило бы задумку дизайнеров и распределение сигнала – но чего-то самые лютые комментарии в обзорах на нашем сайте сводятся как раз к обсуждению отсутствия возможности подвеса – уж очень они это дело любят (у самого есть пара таких знакомых, обожающих крепление роутера где-то под потолком).
Здесь же основная наклейка с доступами по умолчанию: для панели управления через веб-интерфейс и к обеим поднятым Wi-Fi сетям. Особенности формирования этих данных я опишу уже в разделе с настройками.
Задняя панель
Посмотрим на тыльные порты модели:
По порядку:
- WPS – кнопка активации быстрого подключения по WPS.
- 4 порта LAN.
- 1 порт WAN.
- Разъем для питания.
- Сброс на заводские настройки – снова отверстие вместо функции на кнопке WPS.
Индикация
По порядку:
- Питание – зеленый.
- Пустое место, не горит, в документации по поводу этой дырки нет никаких сведений.
- WPS – активация после нажатия кнопки.
- Wi-Fi – обе сети 2.4 и 5 ГГц, горит синим. При выключенной 5 ГГц – зеленый.
- Интернет.
- Порты LAN.
Заходим в веб-интерфейс
Для входа в роутер наберите netis.cc или 192.168.1.1 в адресной строке любого браузера. Первый пункт подходит только для маршрутизаторов данной фирмы, обычно вход осуществляется по адресу.
Подключение к маршрутизатору следует осуществлять с того компьютера, который подключен к нему по кабелю. Производители позаботились и о тех, у кого нет компьютера. Переверните маршрутизатор и посмотрите на его нижнюю часть, там, где написано SSID и password. Первое означает имя беспроводной сети, которую создает роутер сразу после включения. Второе является паролем от неё. Так что можете просто подключится к этой сетке, открыть браузер с телефона и ввести в адресной строке netis.cc для входа в личный кабинет.
Как связаться с сотрудниками поддержки
Перед получением консультации каждый клиент должен самостоятельно изучить справочную информацию, расположенную на сайте. Выложены подробные инструкции по настройке беспроводного маршрутизатора и компьютерного оборудования. Последовательно выполняя советы, можно своими силами решить распространенные неполадки. Если не получается самостоятельно исправить проблему, стоит проконсультироваться с сотрудниками.
Самый простой вариант – отправка сообщения на почту [email protected]
При составлении письма важно указывать имя и номер договора
Второй способ связи – через личный кабинет. Каждый клиент компании получает учетную запись, позволяющую самостоятельно управлять услугами. Есть раздел «Помощь» для связи с консультантами. Необходимо подробно описать обстоятельства проблемы. Номер договора прикладывать не нужно – сотрудники его видят благодаря использованию кабинета. Ответ приходит в течение рабочего дня. При необходимости можно продолжить беседу. Например, если понадобится уточнить некоторые вопросы.
Быстрая настройка
После первого запуска не требуется никаких данных для ввода, вы сразу попадете в личный кабинет, где можно настроить роутер Нетис. Это окно быстрой настройки, которое позволяет задать все основные функции. Дальше часто заходить и не потребуется, потому что интернет настраивается прямо в этом разделе.
Здесь первым делом нажмите на верхнюю строку, чтобы поменять язык на русский. Можно работать и с английским, при быстрой настройке особых знаний не требуется. В верхнем меню выберите тип подключения: динамический адрес, статический, PPPoE или другое.
Узнать тип подключения можно в инструкции от своего провайдера.
К тому же, только при выборе динамического адреса не требуется вводить других настроек. При любом другом выборе придется указать адрес, логин с паролем, а также может потребоваться указание сервера. Все это лучше заранее уточнить в договоре или прочесть в инструкции от своего оператора.
Чуть ниже расположен раздел с беспроводными сетями. Здесь можно поменять пароль Wi-Fi на роутере Netis, а также задать имена для сетей. Если ваша модель поддерживает вещание в двух диапазонах, то будут настройки для двух сетей, если же нет, то только для одной. Задайте здесь свои параметры.
Раздел «Сеть»
Роутер может функционировать по проводному соединению и по Вайфай. При открывании закладки «Сеть» доступен выбор любого из этих способов подключения.
Далее появятся остальные параметры. Например, в случае использования Wi-Fi сети отобразится перечень сетей, а когда произведено кабельное соединение, то следует выбрать тип WAN. Здесь же находится подраздел «LAN», где осуществляется ввод IP, DHCP. В некоторых модификациях «Нетис» предусмотрено IPTV-подключение, которое включается указанием режима «Мост» и вводом применяемого разъема LAN.
Ручная настройка
Если с быстрой настройкой не получилось, то нужно переходить в ручной режим. Нажмите на вкладку Advanced, которую на русский язык переводят не всегда. Так вы сумеете войти в полный раздел параметров, где проводится точная конфигурация оборудования под ваши требования. Хотя для обычной домашней сети это требуется не так уж и часто. Здесь все снова будет на английском. Посмотрите в левую колонку, в самый её низ. Щелкните по выбору языка, выберите русский, это позволит сменить язык в расширенных параметрах.
Кликните по разделу «Сеть», выберите пункт «WAN». Он выбирается автоматически, но лучше удостоверится, что стоит правильный раздел. В верхней строке, которая называется «Тип подключения», укажите тот тип подключения, по которому работает ваш провайдер. В зависимости от него изменятся и пункты настроек. Введите требуемые данные. Обычно это логин и пароль, также может потребоваться ввод адреса cервера или еще какие-то дополнительные параметры.
В нижней части окна выберите «Подключаться автоматически», а потом нажмите на сохранить. На этом настройку подключения к интернету считайте завершенной. Если здесь нет нужных полей для изменения параметров, то попробуйте обновить прошивку.
Способы внесения абонплаты
Личный кабинет компании финам
Своевременное внесение абонплаты гарантирует абоненту полный доступ к сети Интернет, ТВ или телефонии без ограничений. Осуществить платеж можно одним из подходящих клиенту способов:
- с помощью сервиса личного кабинета карточками VISA, MasterCard, Мир (комиссия не уплачивается), а также электронными деньгами ЮMoney;
- безналичным платежом по счету на предоплату;
- наличными в кассе офиса провайдера;
- в банкоматах с помощью карточек «Maxima», Промсвязьбанка, Сбербанка;
- с применением сервиса «Сбербанк Онлайн» карточками этого банка;
- оплатой наличными деньгами или банковскими карточками в платежных терминалах Сбербанка (комиссия не предусмотрена);
- наличными в точках платежа УльтраТелеком (комиссия не предусмотрена);
- наличными с помощью банкоматов банка «Югра» при наличии опции «Cash-in», а также через терминалы QIWI и др. систем (с комиссией до 3%);
- электронными деньгами «Единый кошелек» или QIWI (комиссия не предусмотрена).
При внесении абонплаты следует брать и сохранять все чеки и квитанции. Обязательно требуется указание лицевого счета (отличается от номера договора), а также суммы оплаты.
Настройка Wi-Fi
Перейдем к настройке вайфай. Войдите в личный кабинет снова, если вы его закрыли. Щелкните в левой колонке по «Беспроводной режим», в раскрывшемся меню выберите «настройки Wi-Fi». В правой части окна откроются настройки беспроводного адаптера. В верхней строке поставьте «Вкл», если планируете использовать беспроводную сеть. В строке «Режим радио» выберите «Точка доступа», если это устройство используется для раздачи беспроводной сети напрямую от провайдера. Поставьте ручной режим конфигурации. В строке «SSID» напишите название вашей будущей беспроводной сети.
Теперь переходите в раздел параметров безопасности, который расположен чуть ниже. В строчке «Тип аутентификации» поставьте «WPA2-PSK», это лучший из доступных способов. Следующие две строки оставьте со значениями по умолчанию, а в последнем разделе введите пароль. Если у вас двухдиапазонный роутер, то обе настройки будут находится здесь и все параметры придется задать два раза. Настройки каналов пока оставьте по умолчанию, потом смените, если выяснится, что на каком-то канале вещает слишком много устройств. Параметр «Вещание SSID» стоит включать, если вы хотите, чтобы сеть была видна всем устройствам.
Меняем пароль администратора
Теперь следует задать имя пользователя и пароль. Входить можно и без них. Но если кто-то сможет подключится к вашему вайфаю, то сможет провести и перенастройку роутера. Так что лучше до этого не доводить и сменить пароль от устройства. Заходим в параметры, в левом столбце найдите раздел «Система» и кликните по нему. В раскрывшемся меню нажмите на пункт «Пароль».
С правой стороны станет доступна настройка аккаунта. Введите новое имя пользователя и пароль.
Задавайте их таким образом, чтобы потом смогли вспомнить без проблем. Если забудете, то придется полностью сбрасывать конфигурацию и настраивать все заново. Хотя на роутерах Нетис это получится сделать быстро, но лучше до такого не доводить.
Все, замена пароля произведена, теперь для входа нужно вводить его, просто так уже не зайдет.
Карта покрытия
Мой традиционный тест покрытия обычной «двушки» в полевых условиях. На практике должен еще раз показать, что все роутеры справляются примерно одинаково с этой задачей.
Режим репитера
Работа в режиме репитера или усилителя позволяет усиливать и передавать дальше сигнал от другого устройства. То есть, у вас есть один маршрутизатор, который подключен к кабелю от провайдера. Вы настраиваете его по инструкции выше, а на границе его вещания ставите второй маршрутизатор. Настраиваете его в режиме работы повторителя, чтобы он подхватывал сигнал и передавал дальше. Получаются два роутера в одной сети. Таким образом можно сильно расширить зону покрытия вайфай.
Войдите в настройки и перейдите в «Беспроводной режим», в раскрывшемся меню выберите «настройки Wi-Fi». В разделе «Режим радио» выберите пункт «Повторитель». Поставьте режим конфигурации “Авто”. В следующей строке введите имя той сети, к которой будете подключаться. Если нажать на кнопку рядом с именем, то увидите все доступные вайфай сети. Выберите ту, что принадлежит вашему первому устройству. В разделе ниже введите пароль от этой сети.
Если поставить на ручной режим, то в разделе безопасности придется задавать все параметры. Это придется сделать, если у роутера не получилось подключится самостоятельно. Тогда там выставьте все данные, которые стоят в параметрах безопасности основного роутера.
Тесты скорости
Для тех, кто еще в танке, напоминаю, что на этой малютке у нас гигабитные порты во всех направлениях и быстрый Wi-Fi. Вакуумно-теоретические замеры не хотелось бы делать, поэтому посмотрим на стандартные тесты домашнего пользователя: спидтест интернета и передача фильма по локальной сети (для сценария просмотра 4К по DLNA).
Для теста Wi-Fi у меня на ноутбуке установлена AX200, так что в теории должен вытянуть все существующие скорости, дальше если только все упрется в SSD.
Первым же тестом никаких проблем не наблюдаем – полоса интернета 100 Мбит/с реализуется более чем полностью.
А вот уже результаты замера на оптоволокне:
При этом еще раз напомню, что ВСЕ порты у этой модели гигабитные, так что есть возможность на текущий день брать максимальные тарифы у вашего провайдера.
Теперь переходим к передаче файла:
Первый замер – AX200
Второй замер – AC 8260
Делаем огрех на странную работу в этот день AX200, но второй замер показывает вполне уверенный результат связи WLAN-LAN на скорости около 612,8 Мбит/c.
И напоследок полноценные замеры скоростей с помощью iperf3. Данные усреднены за несколько замеров. Разделения на входящую и исходящую скорости не приведено, так как в целом результаты оказались схожи. При этом канальные скорости соединения показывали максимум – 867 Мбит/с для Wi-Fi, 1 Гбит/с для LAN.
| Направление | Скорость |
| WLAN-LAN (2.4 ГГц) | 128 Мбит/с |
| WLAN-LAN (5 ГГц) | 598 Мбит/с |
| LAN-LAN | 925 Мбит/с |
| LAN-WAN | 933 Мбит/с |
Прошивка
Обновление прошивки позволит роутеру устранить ошибки в работе, избавив от некоторых сбоев. Иногда в них добавляют новые настройки или редактируют старые. Специально охотиться за новыми версиями не стоит, но если решили перенастроить свое устройство, то можно и обновить программу. Для начала зайдите на официальный сайт производителя и найдите там свою модель маршрутизатора. Загрузите последнюю версию для него, только сначала проверьте, какая версия уже установлена. Версия прошивки пишется в правой части окна, прямо под кнопкой перехода к быстрым настройкам.
Откройте настройки, в левой колонке нажмите на «Система», а потом на «Обновление ПО». В правой части доступна одна строка. Нажмите на кнопку «Обзор» и укажите путь до загруженного файла. Нажмите на кнопку «Обновить» и дождитесь окончания процесса.
Во время перепрошивки не выключайте роутер и не выдергивайте из него кабели.
После завершения процесса он перезагрузится и будет готов к работе.
Функции учетной записи
К основным функциям ЛК от Netis стоит отнести:
- оплата за использование телекоммуникационных услуг через интернет-банкинг или же популярные электронные кошельки;
- получение информации о состоянии счета, наличия задолженностей, вместе с их последующим погашением;
- получение информации о текущих акциях;
- оформление заявки на отключение или же подключение дополнительных услуг от оператора;
- вызов на дом мастера;
- подача жалоб, предложений.
Что делать, если устройство не подключается
Иногда возникают проблемы с тем, что компьютер или телефон не могут подключится к маршрутизатору по указанному адресу.
Для этого есть несколько причин:
- Неплотно подключен кабель от компьютера или отключен вайфай на самом маршрутизаторе. Проверьте, что телефон ловит указанную беспроводную сеть, а кабель плотно воткнут обеими концами.
- Сбой питания. Провод может быть не подключен или подключен неплотно.
- Перезагрузите маршрутизатор, проблема может крыться в самом устройстве.
- Если подключаетесь через компьютер, то проверьте, что вы правильно настроили сетевой адаптер. Если стоит автоматическое получение адреса, то попробуйте изменить настройку на ручную. В качестве адреса компьютера укажите 192.168.1.2, а в качестве шлюза 192.168.1.1.
- Если ничего не помогло, то сбросьте роутер до заводских настроек и попробуйте снова.
ПО КАКИМ ПРИЧИНАМ РОУТЕР МОЖЕТ НЕ РАБОТАТЬ
Часто такие причины вызваны нерабочим блоком питания, повреждением сетевого кабеля и не «кривой» прошивкой. Элементарно пользователь может некорректно прописать настройки или выбрать неподходящий тип соединения.
Перепроверьте шнур питания и сетевой кабель на наличие визуальных повреждений. Рекомендуется время от времени обновлять прошивку роутера. Возможно, на вашу модель вышла актуальная версия ПО. Процедуру обновления лучше выполнять на компьютере, подключенном по кабелю от роутера. Консультируйтесь с оператором горячей линией провайдера перед выбором типа соединения. Внимательно указывайте данные, чтобы избежать двойной работы.
Сброс до заводских настроек
Сброс настроек роутера поможет в случае, если вы забыли пароль от него, если нужно изменить сразу много настроек, если у него есть серьезные сбои в работе. Если пароль помните, то перейдите в настройки, дальше в раздел «Система», потом в «Заводские настройки». Тут есть только кнопка «Восстановить», нажмите на неё и ждите завершения процесса.
Если зайти в личный кабинет нет возможности, то возьмите маршрутизатор и найдите там кнопку «Default» или «Reset». Нажмите туда тонким, но не острым предметом и подержите в течении 10 секунд. Маршрутизатор начнет перезагрузку, дождитесь окончания процедуры. На этом сброс завершен, заходите в личный кабинет и вводите все параметры заново.
Техническая поддержка
Несколько простых советов, которые помогут нам с вами оперативнее диагностировать и устранять неполадки при вашей работе в сети:
- Чем точнее вы опишите нам проблему тем быстрее мы ее устраним. Кстати, многие проблемы вы можете попробовать устранить самостоятельно путем перезагрузки вашего компьютера и модема.
- Смена пароля. Пароль лучше всего менять раз в полгода или сразу, когда вы подозреваете, что он стал известен кому-то еще. Пароль можно сменить, только лично появившись в нашей компании с документом, удостоверяющим личность.
- Не устанавливается модемное соединение. Включите звук при дозвоне вашего модема.
- Если после набора номера слышны короткие гудки отбоя или длинные гудки вызова, проверьте правильность набираемого номера.
- Если же соединение устанавливается, т.е. модемы генерируют характерный свист после ответа – см. далее.
- Если номер правильный – звоните в службу технической поддержки.
- Проверьте правильность введенного пароля. Если вы забыли свой пароль, то вам нужно его поменять.
- Если у вас установлен Интернет Контроль Сервер, то первичную диагностику вы можете выполнить с его помощью.