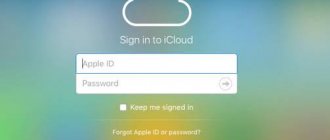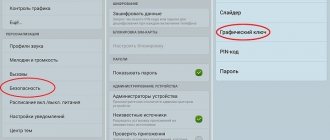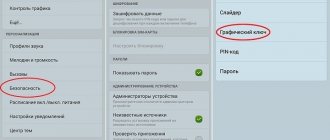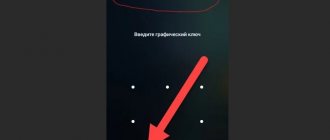Часто владельцы смартфонов южнокорейского бренда не знают, как разблокировать телефон Самсунг. Случается это в силу разных причин:
- Забыли рисунок блокировки.
- Все попытки ее снятия уже использованы.
- Ошибки в системе.
- Кто-то из посторонних (часто ребенок) изменил ключи доступа.
- И множество других.
Поэтому в Сети все чаще появляются записи отчаянных владельцев samsung galaxy и тех, кто не знает, как разблокировать гаджет без графического ключа.
Как разблокировать телефон Samsung Galaxy A51, если забыл пароль или графический ключ
Существует много причин, по которым вам потребуется разблокировать Samsung Galaxy A51. Графический ключ – вспомогательное средство для блокировки смартфонов на Android. Операционка предлагает установить его для совместной работы с дактилоскопическим сенсором или средствами для разблокировки по лицу. Исключение составляют бюджетные версии смартфонов, в которых графический ключ предлагается как альтернатива обычному цифровому паролю. Составление слишком сложной графической комбинации может привести к проблемам – многократный ошибочный ввод автоматически приводит к блокировке устройства. Разобраться с тем, как разблокировать Samsung Galaxy A51, если забыл пароль или графический ключ (смотря что вы предпочитаете для блокировки своего телефона) получится, зная некоторые хитрости современных версий Android.
Обычно после неверного внесения ключа на дисплее телефона появляется информация о блокировке. Здесь же операционка предлагает пользователю несколько решений. Среди основных – функция SOS, необходимая для вызова служб спасения, а также средство для восстановления доступа. Последний вариант рассмотрим в первую очередь.
Специальные программы
Ряд специальных программ также помогут разлочить экран телефона Samsung. Мы рассмотрим две самые популярные и неоднократно проверенные пользователями.
Как разблокировать опцией «Find My Mobile» гаджет Samsung
Большинство гаджетов Samsung поддерживают функцию «Find My Mobile». Если заблокированный телефон имеет доступ к Интернету, и на нём добавлен аккаунт Самсунг, вы можете попробовать разблокировать его с помощью упомянутой нами функции.
Если вы забыли ваш пароль, выполните следующие действия:
- Выполните вход findmymobile.samsung.com и авторизуйтесь в системе Samsung;
Авторизуйтесь на сервисе Самсунг - В меню слева выберите нужный для разблокировки смартфон;
- Нажмите на «Ещё», а потом справа на «Разблокировать моё устройство»;
Нажмите на «Разблокировать моё устройство» - Введите пароль к вашему аккаунту Самсунг и тапните на «Разблокировать»;
Введите пароль и нажмите на «Разблокировать» - Это позволит снять ограничения экрана вашего Samsung, если случайно забыл пароль.
Как подготовить телефон Самсунг к удаленному управлению
Выберите устройство из списка принадлежащих вам гаджетов и нажмите кнопку Подготовить.
Пользователю сообщаются шаги, выполнив которые он может подготовить гаджет к удалённому управлению. Главный момент – в меню Настройки в разделе Экран блокировки и защита должен быть открыт пункт Поиск телефона.
В меню опций необходимо установить флаг Удаленное управление.
Пункты, касающиеся передачи местоположения гаджета, второстепенны и прямого отношения к возможности блокировки/разблокировки устройства не имеют.
Программа Dr.Fone
Dr.Fone – удобная и легкая в использовании программа, которая откроет доступ к заблокированному гаджету буквально за несколько минут. Для того чтобы проверить ПО в действии, его необходимо скачать на компьютер, воспользовавшись безопасным и проверенным источником. Далее нужно следовать четкому алгоритму:
- Запустите программу.
- Подключите выключенное устройство к ПК с помощью USB-кабеля.
3. Зайдите в режим Download, зажав клавиши выключения, громкости вниз и «Домой» (при наличии). Комбинация может отличаться в зависимости от модели устройства.
Программа самостоятельно выполнит все необходимые действия, пользователю лишь останется отключить смартфон от компьютера. После включения блокировка с устройства будет снята.
Важно! Программа не имеет бесплатной платформы и подходит не для всех моделей смартфонов. Перед скачиванием приложения убедитесь, что заблокированное устройство подходит под его софт.
Разблокировка Samsung Galaxy A51 через аккаунт Google
Сразу же следует отметить – данный способ актуален не для всех устройств. В списке проверенных присутствуют модели на “чистом” Андроиде, Samsung, Huawei, Honor, а также некоторые Xiaomi.
Если 5 раз подряд ввести неверный ключ, но на дисплее откроется оповещение о блокировке с таймером. Ниже – кнопка “Забыли графический ключ?”, на которую и следует нажать. Система автоматически предложит авторизацию в Google-аккаунт, к которому привязан телефон. Получится внести собственную почту и пароль только при наличии подключения к Wi-Fi или мобильному интернету. Если есть сеть, а авторизация прошла успешно – смартфон разблокируется и все данные останутся на своих местах.
Почему не получается снять пароль с Samsung
Иногда после применения предложенных выше методов разблокировать устройство Самсунг по-прежнему не удается. Это обусловлено наличием следующих факторов, не позволяющих активировать телефон и получить доступ к его содержимому.
- использование защищенной виртуальной сети VPN;
- активация административных прав;
- установка сторонних сертификатов;
- шифрование внутренней памяти или съемной Micro SD;
- сбой в работе программного обеспечения.
Чтобы устранить проблему, следует подробнее ознакомиться с алгоритмом действий в каждом из указанных случаев.
Сброс к заводским настройкам
Проблема может настигнуть пользователя в неподходящий момент – при отсутствии интернета. В таком случае авторизация в Google невозможна. Разобраться с таким обстоятельством можно двумя путями:
Проделать нужно такие действия:
Чаще всего меню в Рекавери сенсорное, соответственно нажать на Wipe data получится как при обычном управлении устройством. Однако на старых моделях в меню может отсутствовать нормальная работа сенсора. Управление в таком случае реализуется следующим образом:
После сброса телефон перезагрузится и предложит выполнить начальную настройку системы. Еще раз стоит напомнить – сброс к заводским настройкам приводит к удалению всех пользовательских файлов, сохраненных в памяти смартфона.
Источник
Сброс данных
Если никакие методы не помогли с телефона Самсунг убрать пин-код, то это говорит о серьезном системном сбое. В таком случае остается только один вариант – сброс данных до заводских настроек.
Прежде чем приступать, нужно подготовиться. Ведь сброс данных удаляют со смартфона все настройки, приложения и программы. Поэтому сначала сохраняют все пароли (с помощью раздела «Архивация и сброс», делают резервное копирование программного обеспечения). Все фото, аудио- и видеофайлы, что есть на Samsung, копируют на компьютер. После выполнения всех процедур начинают сброс данных:
- заходят в настройки;
- находят «Учетные записи»;
- затем «Архивация и сброс»;
- выбирают строку «Сброс данных»;
- нажимают «Сброс».
По завершении у смартфона станут заводские настройки. Благодаря этому способу устраняют проблемы при системных сбоях. Гаджет становится «как новый» и владельцу остается только наново скачивать и устанавливать необходимы программы и приложения.
Убрать графический или цифровой пароль можно несколькими способами. Если стандартная методика снятия блокировки не получилась, значит, нужно выбрать другой способ. Причиной невозможности отключить пароль может быть подключенный VPN или наличие сертификатов безопасности. Также помехой в разблокировке смартфона могут выступать административные права, расшифровка устройства или вирус. Если никакие способы не помогли, значит, нужно сбросить данные до заводских настроек.
Как на Samsung убрать блокировку экрана: простая инструкция
Владельцы смартфонов часто спрашивают, как убрать блокировку экрана на Самсунг. В обычном режиме этот процесс занимает несколько секунд. Сложней обстоит ситуация, если некоторые пункты в меню становятся недоступными из-за работы определенных приложений или включения ряда дополнительных опций. В таком случае необходимо применять экстренные меры.
Отключение административных прав
Есть приложения, которые нормально функционируют только при подтвержденных правах администратора. Но их активность может помешать снять блокировку экрана на смартфоне Самсунг. Поэтому сначала необходимо отключить все административные права. Для этого выполняют следующие процедуры:
- Раздел меню гаджета.
- Нажимают вкладку «Настройки» и там находят строку «Экран блокировки».
- Затем находят «Другие параметры» и кликают на строку «Администраторы устройств».
- На экране появятся все программы, у которых активные административные права. Напротив каждой программы есть ползунок. Для отключения прав необходимо их перетащить в положение Off.
Как правило, все ползунки работают и двигаются. Если же хоть один из них не активен, значит, на устройстве есть вирус. Тогда в первую очередь его удаляют с помощью мобильного антивирусника. После этого процедуру удаления прав администратора проводят повторно. Программу, на которой был обнаружен вирус, также удаляют.
Проблемы и их решение
Выше мы рассмотрели стандартный метод, как отключить блокировку экрана на Самсунге. Но на практике задача не всегда решается гладко. Бывают ситуации, когда в меню некоторые пункты становятся неактивны. К примеру, можно выбрать только ПИН-код, рисунок и пароль, а остальные варианты недоступны. Ниже рассмотрим основные причины и пути их решения.
Чтобы снять блокировку экрана на Самсунге, удалите VPN. Суть этой опции в создании защищенного соединения. Для добавления VPN необходимо блокировать дисплей паролем, PIN-кодом или рисунком, поэтому до отключения функции убрать специальный режим не выйдет. Чтобы отключить VPN, сделайте следующее:
Этот способ позволяет убрать блокировку и разблокировать экран на Самсунг в обычном режиме. Если VPN удален, а проблема сохраняется, или этого режима вообще не было, попробуйте другие варианты.
Выключите права администратора
Иногда экран Самсунг блокируется из-за прав администратора, включенных в некоторых приложениях. Для отключения этой опции сделайте такие шаги:
В выпавшем окне найдите ПО, которое пользуется особой привилегией и выключите ненужные права путем перевода ползунка в нужную позицию. Теперь проверьте, получится убрать блокировку или нет.
Уберите лишние сертификаты
При установке сертификата пользователь должен заблокировать экран одним из способов. До момента, пока сертификат содержится в телефоне Самсунг, убрать блокировку не выйдет. Кроме того, такое ПО может использоваться для подключения к Вай-Фай или VPN. Чтобы выключить сертификат на Самсунг, сделайте такие шаги:
Теперь еще раз попробуйте убрать блокировку. Если экран так и остается заблокированным, попробуйте другой метод.
Шифрование памяти
С помощью шифрования защищаются персональные сведения Самсунг и исключается вероятность взлома устройства злоумышленниками. Чтобы отключить шифрование, сделайте такие шаги:
Теперь попробуйте убрать блокировку экрана на Самсунг. В случае неудачи переходите к следующему шагу.
Разблокируйте телефон в безопасном режиме
Иногда блокировку экрана не удается убрать из-за действия какого-то приложения. В таком случае попробуйте убрать блокирование через безопасный режим. Для этого:
Если после такого запуска вам удается убрать блокировки экрана, значит, этому процессу препятствует какое-то приложение. В таком случае удаляйте программу по одной и пробуйте сделать разблокировку в обычном режиме.
Сброс данных
Если ни одно из решений не помогает, сделайте сброс данных. Самый простой метод — через Настройки. Для этого войдите в Общие настройки, раздел Сброс (Архивация и Сброс, Конфиденциальность). Теперь выберите раздел Сброса и выберите Удалить все. После перезагрузки телефон Самсунг возвращается к первоначальному состоянию.
Если убрать блокировку и войти в меню не получается, сделайте эту работу с помощью кнопок. Алгоритм такой:
Теперь вы знаете, как убрать рисунок блокировки экрана Samsung или другие ограничения, если это не удается сделать обычным способом.
Отключение сертификатов
Еще одной причиной почему нельзя отключить на андроиде Самсунг блокировку экрана стандартным способом является наличие дополнительных сертификатов безопасности. Они устанавливались в результате скачивания с Play Market некоторых программ, которые требовали установить графический или цифровой пароль. И пока сертификаты безопасности будут активными пин-код в телефоне Самсунг отменить не получится.
Поэтому сперва нужно удалить все активные сертификаты. Для этого выполняют следующие действия:
- в меню выбирают раздел «Безопасность»;
- в нем находят вкладку «Другие параметры безопасности» и выбирают строку «Удалить учетные данные»;
- подтверждают удаление кнопкой «ОК».
На заметку!
Не всегда на устройстве есть активные сертификаты. Поэтому, когда при выполнении всех этапов необходимая строка высвечивается, как неактивная, значит, на смартфоне они отсутствуют. В таком случае заблокированный Самсунг нужно выключить другим способом.
После завершения всех этапов удаления сертификатов смартфон перезагружают и удаляют защитный ключ стандартным способом.
Как разблокировать Samsung Galaxy, если забыт графический ключ, пин-код или пароль
Эта статья поможет разблокировать смартфон или планшет, если вы забыли пин-код, пароль или рисунок.
Если помните пин-код, пароль или рисунок, но не можете убрать блокировку, читайте статью
Если устройство заблокировалось после сброса данных и запрашивает аккаунт Google, читайте статью
Сервис Find My Mobile — удалит графический ключ, пин-код, пароль, отпечаток пальца. Работает через интернет.
Дополнительный пин-код или аккаунт Google — удалит только графический ключ. Подойдет только для Андроид 5.0 и ниже.
Сброс данных — удалит графический ключ, пин-код, пароль, отпечаток пальца и очистит память устройства.
Встроенные функции для сброса
С каждым обновлением ПО появляется больше и больше встроенных функций, которые помогают снять код с девайса. Они упрощают процесс разблокировки, ведь для этого не нужна помощь сторонних приложений. Для пользователей «Самсунга» есть отдельные фишки, которые отсутствуют в других марках.
Стандартный пароль на телефоне Samsung
Сперва, если забыли свой ключ, вы попробуйте ввести стандартный код . Есть несколько вариантов заводского пароля телефона Samsung, ибо на каждом девайсе стандартный код свой: 00000000 (8 нулей), 1234, 12345, 0000 (4 нуля), 00000 (5 нулей). Если никакой вариант не подошёл, можно снять стандартный пароль Samsung на телефоне:
- Извлеките SIM-карту из устройства.
- Перезагрузите смартфон. Зажмите кнопку питания, нажмите «Перезагрузка».
- Введите код *2767*8451# или на некоторых гаджетах *2767*3855#.
При правильном выполнении действий предыдущий стандартный код сбросится и станет 00000000 (8 нулей). При снятии стандартного кода все личные данные будут утеряны.
Разблокировка устройства при помощи аккаунта Google
Использование аккаунта Google – второй способ сброса пароля на вашем устройстве. Смартфон обязательно должен быть подключён к аккаунту Google, в противном случае вариант не поможет снять установленную защиту. Важно, чтобы девайс был подключён к Интернету при помощи Wi-Fi или передачи данных. Вот порядок действий, которые вы должны выполнять для снятия ключа на гаджете при помощи аккаунта Google:
- Вызовите всплывающее предупреждение и прочтите. Вызвать всплывающее предупреждение можно, введя неправильный код пять раз.
- Нажмите «Забыли пароль» или «Разблокировать в Google».
- Войдите в Google-аккаунт. Для входа введите информацию для идентификации: электронную почту и пароль.
- Сбросьте ключ. После ввода правильной электронной почты вам предложат удалить пароль на Samsung. Придумайте новый код, введите повторно и нажмите «ОК».
Если гаджет удовлетворяет всем критериям, выполнив такие несложные действия, вы сможете вновь начать пользоваться «Самсунгом».
Сброс телефона Samsung до заводских настроек
Жёсткий сброс настроек – второй вариант разблокировки. Данный способ используется в безвыходных ситуациях, ведь он удаляет всю информацию, которая хранилась на гаджете. Подходит для всех устройств. Для полного сброса настроек телефона выполните несколько простых действий:
- Отключите «Самсунг». Для этого зажмите кнопку питания на боковой части девайса и выберете вариант «Выключить».
- Включите режим Recovery. На этом этапе есть несколько вариантов действий:
- на гаджете есть кнопка «Домой» – зажмите комбинацию кнопок «Домой» + «Питание» + «Громкость вверх»;
- на телефоне есть кнопка «Bixby» слева под кнопками громкости – зажмите кнопки «Bixby» + «Питание» + «Громкость вверх»;
- нет ни одной из вышеперечисленных кнопок – зажмите комбинацию «Питание» + «Громкость вверх».
После появления логотипа Samsung Galaxy на экране вашего устройства отпустите клавишу питания, а остальные держите до включения режима Recovery в течение 10-15 секунд.
- Используя кнопку громкости, выберите строку «Wipe data / Factory reset». Подтвердите выбор нажатием кнопки питания.
- При помощи клавиши громкости, выберите вариант «Yes» или «Yes – Delete all user data». Для подтверждения нажмите кнопку питания.
- После удаления данных нажмите «Reboot system now», перезагрузите гаджет.
Выполнив эти действия, вы удалите информацию с гаджета, приведя его в состояние как после покупки. Перед сбросом для сохранения информации выньте SD-карту и SIM-карту. Также при использовании аккаунта Google личные данные сохранятся в личном кабинете и облачном хранилище.
Разблокировка смартфона во время входящего вызова
Данный способ подходит для смартфонов «Самсунг» на базе Android 5.0 и ниже. Более старые версии операционной системы имеют меньшую степень защиты, поэтому для них свои, более простые способы разблокировки девайса. Для разблокировки во время входящего вызова нужно:
- Совершить звонок с другого телефона на гаджет, которое пытаетесь разблокировать.
- Принять входящий вызов.
- Удерживать звонок в режиме «Hold».
- Открыть панель быстрого доступа.
- Нажать на иконку, которая выглядит как шестерёнка, и открыть настройки.
- Войти в раздел «Безопасность и конфиденциальность» и отключить ключ.
Как говорилось ранее, этот способ подходит только для более старых моделей, ведь разработчики заботятся о безопасности потребителей и их данных, поэтому устранили данную проблему. Для пользователей более старых моделей это быстрый действенный вариант разблокировки устройства в случае утери кода.
Find My Mobile
Этот способ подойдет, если:
вы добавили аккаунт Samsung на устройство перед блокировкой и помните адрес электронной почты и пароль;
на смартфоне или планшете подключен интернет.
Чтобы разблокировать смартфон или планшет:
Введите адрес электронной почты и пароль аккаунта Samsung, который добавлен на заблокированном смартфоне или планшете, и нажмите кнопку «Войти».
Если не помните адрес электронной почты или пароль, нажмите «Узнайте свой идентификатор или пароль» и следуйте подсказкам на экране.
Если не удалось восстановить адрес или пароль, используйте другие способы.
Если слева отображается не тот смартфон или планшет, который заблокирован, нажмите стрелку вниз и выберите нужную модель из списка.
Нажмите «Еще», далее «Разблокировать мое устройство».
Введите пароль аккаунта Samsung и нажмите кнопку «Разблокировать».
Экран смартфона или планшета разблокируется.
Как выключить блокировку на гаджете Android
Снять блокировку с телефона Самсунг просто. При обычной процедуре это происходит в следующем порядке:
- Сперва нужно найти настройки гаджета и кликнуть на раздел «Мое устройство». Нажимают на этот пункт.
- В разделе нужно найти вкладку «Экран блокировки».
- В указанном пункте изображены все методы защиты гаджета. Чтобы сменить или удалить пароль на телефоне Самсунг достаточно выбрать «Нет».
На заметку!
Если обычный способ не помог снять пароль с телефона Самсунг, значит, нужно искать другие причины. Например, это может быть сбой в функционировании программного обеспечения.
Помешать разблокировать экран телефона Samsung может употребление защитной сети VPN или действующая зашифровка внутренней памяти или встроенной MicroSD. Причиной может быть активные административные права или загрузка посторонних сертификатов.
Дополнительный пин-код или аккаунт Google — только для смартфонов и планшетов с Андроид 5.0 и ниже
После 5-ти неправильных попыток появится пункт «Дополнительный PIN-код». Нажмите на него и введите код из 4-х цифр, который вы указали, когда придумывали графический ключ.
Если не помните пин-код, нажмите на «Разблокировать в Google» («Забыли графический ключ?») и введите адрес электронной почты и пароль Google. Эта же почта должна быть добавлена на устройстве, которое вы разблокируете.
Если кнопки «Разблокировать в Google» («Забыли графический ключ?») нет, значит на устройстве не добавлен аккаунт Google, используйте другие способы.
Если не помните пароль, восстановите его через специальную форму и введите на устройстве. Если пароль восстановить не удалось, используйте другие способы.
Как восстановить забытый пароль через Gmail?
Этот метод будет работать только в том случае, если вы подключили свою учетную запись Gmail к телефону Samsung.
1) Прочтите всплывающее предупреждение. Ввод неправильного пароля пять раз на экране разблокировки вызовет всплывающее предупреждение. Система будет запрошена на 30 секунд. Нажмите «ОК».
2) Укажите, что вы забыли. Направляйте свой взгляд на параметры, отображаемые в нижней части экрана. Нажмите «Забыл графический ключ», «Забыл PIN-код» или «Забыл пароль». В зависимости от того, какой метод разблокировки вы использовали для защиты вашего телефона Samsung.
3) Войдите в свою учетную запись Gmail. Вам необходимо отправить свою идентификационную информацию Gmail, связанную с вашим телефоном Samsung. Введите свои имя пользователя и пароль Gmail в появившемся текстовом поле и нажмите кнопку «Войти».
4) Сбросьте пароль. После отправки правильного имени пользователя и пароля Gmail вам будет предложено сбросить пароль Samsung. Создайте новый пароль и нажмите «ОК» или «Продолжить». Повторно введите новый пароль Samsung и нажмите «ОК». Это должно позволить вам снова получить доступ к вашему телефону или планшету Samsung.
Как разблокировать Samsung Galaxy, если забыл графический ключ, пин-код или пароль
Эта статья поможет разблокировать смартфон или планшет, если вы забыли пин-код, пароль или рисунок.
Если помните пин-код, пароль или рисунок, но не можете убрать блокировку, читайте статью
Если устройство заблокировалось после сброса данных и запрашивает аккаунт Google, читайте статью
Сервис Find My Mobile — удалит графический ключ, пин-код, пароль, отпечаток пальца. Работает через интернет.
Дополнительный пин-код или аккаунт Google — удалит только графический ключ. Подойдет только для Андроид 5.0 и ниже.
Сброс данных — удалит графический ключ, пин-код, пароль, отпечаток пальца и очистит память устройства.
Способы сброса пароля
Гаджеты Самсунг, как и другие модели смартфонов и планшетов, работают на операционной системе Андроид. Принцип разблокировки устройств во всех случаях практически одинаковый.
Через Гугл
Если человек забыл пароль, разблокировать телефон Samsung можно через личный кабинет Гугл. Чтобы разблокировка с помощью аккаунта Google прошла успешно, необходимо выполнение нескольких условий:
- смартфон должен быть включен;
- на устройстве подключена передача данных;
- геолокация включена;
- профиль Google активен.
Использование общего аккаунта Гугл очень удобно тем, что при необходимости можно управлять гаджетом удаленно, например, с компьютера.
- На сайте Google активируются под своим логином.
- В разделе «Мои устройства» находят нужный девайс.
- Среди настроек выбирают пункт «Пароли» и кликают по строке сброса защиты.
Если перегрузить смартфон Samsung после выполнения подобных манипуляций, включить девайс, то появится главный экран, но уже без окна для ввода пароля.
Использование дополнительного пин-кода
Несмотря на схожесть всех мобильных гаджетов, есть возможность ввода дополнительного пин-кода блокировки телефона именно для Самсунга. Его создание происходит принудительно, когда пользователь первоначально активирует защиту графическим ключом.
Если не получается ввести правильный графический ключ, то следует выбрать строчку «Доп. PIN». Откроется стартовый экран.
Использовать для телефона Самсунг дополнительный код разблокировки можно только при защите девайса с помощью графического ключа. В других случаях вариант не актуален.
Сброс настроек
Этот вариант, как и прошивку, используют в крайнем случае, когда другие способы не помогают. Смысл заключается в сбросе пользовательских настроек девайса до заводских параметров.
На заметку!
При использовании аккаунта Гугл чаше всего личные данные (контакты) хранят в личном кабинете, а важные медиафайлы могут быть сохранены резервным копированием в облачном хранилище.
Инициировать инструмент hard resset можно из настроек, но при блокировке девайса, когда пользователь забыл пароль на телефоне Самсунг, это возможно сделать с использованием кнопок на корпусе.
- Смартфон выключают.
- Одновременно зажимают три кнопки: увеличения громкости, питания и возврата на рабочий экран («Домой»). Если последняя клавиша не предусмотрена, то зажимают первые 2.
- Кнопку питания отпускают при появлении на экране логотип компании, остальные удерживают еще около 15 секунд.
- На экране появится надпись Recovery, где выбирают пункт Factory Reset.
- Передвижение по пунктам меню происходит кнопками громкости, а выбор – питания.
- После очистки внутренней памяти снова появляется меню, где выбирают Reboot System Now.
После выполнения такой процедуры смартфон запустится с нуля, как после покупки.
Переустановка прошивки
Выполнить перепрошивку самостоятельно опасно. Лучше доверить такую процедуру квалифицированному мастеру из сервисного центра. Самостоятельная прошивка может привести к большим проблемам. При ошибках можно даже сжечь внутренние детали или установить неработоспособное ПО.
При наличии специальных навыков и опыта, используют универсальное приложение Odin или фирменный продукт Smart Switch. После перепрошивки устройство будет полностью чистым, никакой личной информации не сохранится. Прежде чем выполнять перепрошивку, внимательно читают инструкцию программы, так как есть масса нюансов.
Через пользовательское восстановление
Таким способом смогут воспользоваться лишь те пользователи, у которых мобильный гаджет поддерживает установку sd-карты. В последнее время это редкость, так как предложенной внутренней памяти производителем хватает.
На заметку!
Разблокировка телефона Samsung через пользовательское восстановление относится к более продвинутым способам. Первоначально на флешку необходимо загрузить специальный zip-архив Pattern Password Disable.
Find My Mobile
Этот способ подойдет, если:
вы добавили аккаунт Samsung на устройство перед блокировкой и помните адрес электронной почты и пароль;
на смартфоне или планшете подключен интернет.
Чтобы разблокировать смартфон или планшет:
Введите адрес электронной почты и пароль аккаунта Samsung, который добавлен на заблокированном смартфоне или планшете, и нажмите кнопку «Войти».
Если не помните адрес электронной почты или пароль, нажмите «Узнайте свой идентификатор или пароль» и следуйте подсказкам на экране.
Если не удалось восстановить адрес или пароль, используйте другие способы.
Если слева отображается не тот смартфон или планшет, который заблокирован, нажмите стрелку вниз и выберите нужную модель из списка.
Как разблокировать телефон самсунг с помощью экстренного вызова?
один способ разблокировки через экстренный вызов
- Находясь на экране блокировки нажмите на кнопку экстренного вызова;
- В строке набора номера наберите *#*#7378423#*#*
- В открывшемся меню выберите «Service Tests» – «Wlan»; …
- Подключитесь к сети Интернет;
- Восстановите доступ к аккаунту с помощью стандартных действий.
1 февр. 2022 г.
Интересные материалы:
Как сохранить вкладки Internet Explorer? Как сохранить засохшие цветы? Как сохраниться в демон соулс? Как сопрягать два наушника? Как составить календарь? Как совместить декоративный камень и обои? Как создаются нейронные связи? Как создали книгу? Как создать акк в Tlauncher? Как создать большую таблицу в Эксель?
Дополнительный пин-код или аккаунт Google — только для смартфонов и планшетов с Андроид 5.0 и ниже
После 5-ти неправильных попыток появится пункт «Дополнительный PIN-код». Нажмите на него и введите код из 4-х цифр, который вы указали, когда придумывали графический ключ.
Если не помните пин-код, нажмите на «Разблокировать в Google» («Забыли графический ключ?») и введите адрес электронной почты и пароль Google. Эта же почта должна быть добавлена на устройстве, которое вы разблокируете.
Если кнопки «Разблокировать в Google» («Забыли графический ключ?») нет, значит на устройстве не добавлен аккаунт Google, используйте другие способы.
Если не помните пароль, восстановите его через специальную форму и введите на устройстве. Если пароль восстановить не удалось, используйте другие способы.
Как поставить пароль на телефон Самсунг стандартным способом
На самом деле, существует несколько способов, благодаря которым пользователь действительно может поставить пароль:
- Стандартный;
- При помощи дополнительных программ.
Эти два способа являются самыми популярными. Блокировка может быть направлено как и на телефон полностью, так и на отдельные папки, приложения. Более подробно об этом стоит поговорить далее.
Стандартная блокировка – самый простой тип, которым может воспользоваться каждый пользователь. Её главное отличие в том, что пользователю нет необходимости, чтобы скачивать дополнительные программки. Для этого достаточно просто открыть настройки и следовать инструкции ниже:
- Открываем настройки на Самсунге. Как правило, настройки выглядят как шестеренка на синем фоне;
- После открытия настроек находим такой пункт, как «Экран блокировки»;
- Теперь необходимо кликнуть на верхнюю кнопку, чтобы открыть и выбрать нужный тип блокировки;
- Блокировка может быть разной: пользователь может использовать графический способ, пароль, а также пин-код. Пользователю предстоит сделать выбор. Само устройство говорит о том, что самый безопасный – использование пароля. На примере этого способа установим блокировку;
- После этого придумываем интересный пароль, который должен состоять из букв или же цифр, можно комбинировать;
- После введения кликаем на «Продолжить».
Как только пользователь установит блокировку, при действиях по открытию телефона от будет видет то, что ему нужно ввести установленный для него пароль. Это действие выполнить достаточно просто и быстро.
Как снять пароль блокировки экрана с самсунга
Если вы один собственник смартфона самсунг а51, а11, а50, а10, а01, а31, а30, а21s, а32, а52, а72, дуос а5, а3, j1, j2, j3, то можете без опасений снять графический или цифровой пароль блокировки экрана.
Сразу вижу скептические улыбки, типа, а если украдут, тогда как. Я отвечу. А что вам даст пароль блокировки экрана если ваш самсунг украдут или потеряете?
Можете мне поверить, ничего. Заявите в полицию? Уверяю вас, только вид сделают что будут искать, но никто этого делать не будет.
Впрочем, даже если найдут, то вы его не получите. Тот, у кого найдут скажет купил на базаре, разве это запрещено. Или может вы думаете, что если не снять пароль экрана, то и телефоном никто пользоваться не сможет.
Да нет, сегодня сныть пароль блокировки с любого самсунга можно за 2-3 минуты. А как же мои личные данные спросите?
А данные вы можете в любой момент стереть удаленно. Для этого достаточно на любом устройстве войти в учетную запись и там есть пункт стереть все и заблокировать телефон.
Да и что там у вас есть такого важного, что кому-то будет интересно. Да, если кто-то украдет, то быстрее от них сам избавится, а ко всем банковским операциям обязательно нужен другой пароль, которые только вы держите в голове.
Лично я пароль никогда не ставлю, так как считаю, что это лишь трата своего времени. Ну, что же если поговорили, тогда давайте снимать.
Возможные причины отключения пароля
Существует несколько основных причин, при которых необходимо с телефона Samsung убрать блокировку:
- постоянное забывание пин-кода;
- покупка б/у гаджета или его просто отдали в пользование;
- подарок устройства знакомым или родственникам, для которых сложно вводить графический или цифровой ключ;
- установление пароля случайным образом;
- в блокировке нет необходимости;
- повреждение экрана смартфона, в результате чего он плохо чувствует касание пальцев.
Еще сложно снять пин код со старого телефона Samsung. Это объясняется тем, что из-за продолжительного использования смартфона его тачскрин не всегда отвечает на касания. Тогда введение пароля будет проблематичным.
Как поставить пароль на приложение
Для того, чтобы поставить пароль на определённые приложения в телефоне, разработчики Самсунг придумали интересную функцию под названием «Защищенная папка». Благодаря ей, пользователь может установить пароль на необходимые ему приложения, а в дальнейшем открывать её только тогда, когда понадобилась утилита, при этом нужно ввести пароль.
Для того, чтобы воспользоваться этой удобной функцией, пользователю необходимо сделать следующее:
- Переходим в настройки телефона, которые располагаются на главном экране. После этого находим такой пункт, как «Биометрия и безопасность». Как правило, именно в нем располагается необходимое пользователю приложение Samsung Knox;
- После этого в разделе находим необходимый пункт – «Защищенная папка». Тапаем на него;
- На первой странице пользователя встретит приветственное окно. Тапаем на кнопку «Продолжить»;
- Как только человек кликнет на кнопку, начнется непосредственное создание папки. Для этого необходимо выбрать способ защиты. Это может быть как и рисунок, так и пин-код;
- Как только пользователь выбрал необходимый ему способ защиты, ему стоит повторить его 2 раза, так как это одно из требований системы;
- После этого защищённая папка появится на главном экране. Кликнув на неё, пользователь может активировать процесс добавления файлов, а также добавления приложений.
Обратите внимание! Данная функция доступна не на каждом устройстве Самсунг. Только последние версии и прошивки имеют данную функцию в своём арсенале.
Создание подобной папки – действительно отличный способ, чтобы сохранить свои файлы.
https://www.youtube.com/watch?v=Yb8aNmBvN7w
Как установить пароль на телефон Samsung с помощью приложений
Ранее говорилось о том, что есть приложения для создания дополнительной или же основной защиты телефона. Человек может воспользоваться такой программой, как App Lock, о которой говорили ранее, а может применить другую, такую же популярную программку, как CM Locker.
Для начала приложения необходимо скачать через официальный источник, а после активировать её. Придет дополнительное разрешение от программы, которое необходимо одобрить. Откроется главный экран, в котором нужно выбрать «Блокировка экрана».
Обратите внимание! Скачивать программы необходимо только с официальных источников, чтобы не возникло дальнейших проблем с системой устройства.
Программа переведёт пользователя в раздел создания пароля. Создаем ключ или же вводим код разблокировки, создаем его и на устройстве появляется необходимый код. Все достаточно просто и легко, если следовать интуитивным шагам инструкции.
Как поставить пароль на папку в телефоне Самсунг
К сожалению, в системе устройства нет такой функции, чтобы поставить пароль на определенную папку. Для этого другие разработчики стали придумывать специализированные приложения, которые необходимы, чтобы запаролить ту или иную папку. Стоит отметить, что паролить папки – это также важная деятельность. При помощи установки пароля на папку, пользователь может достаточно просто и легко ограничить доступ к конфиденциальным файлам, при этом блокировать устройство совсем не обязательно.
Стоит рассмотреть популярное приложение для блокировки – App Lock.
Эта программка позволяет пользователю поставить пароль не только к конкретным папкам, но и даже некоторым функциям устройства, в том числе и звонки, и камера. Для начала пользователю предстоит создать отдельный графический пароль, а после просто выбрать те папки, которые он хотел бы заблокировать. Использовать эту возможность легкодоступно для каждого.
Также можно:
- Установить время блокировки;
- Заблокировать галерею и определенные фотографии;
- Скрыть иконку приложения на рабочем столе;
- Установить невидимый графический ключ.
Как видно, пользователю доступны многие варианты, благодаря которым он может достаточно просто и легко заблокировать папку. Для начала необходимо установить приложение через официальный источник – Play Market. После этого стоит установить блокировку и в корневом каталоге выбрать те папки, которые хотелось бы заблокировать.