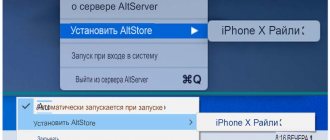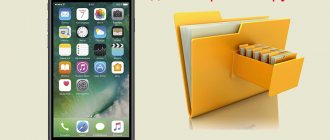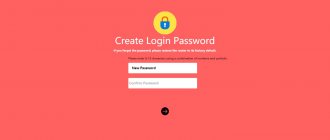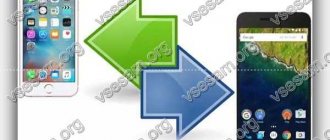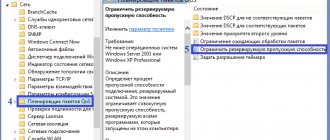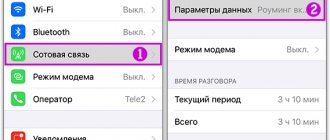Все пользователи техники Apple рано или поздно сталкиваются с вопросом – как скачать файл на айфон? Несмотря на большое количество преимуществ, система iOs имеет ряд особенностей и ограничений по сравнению с другими. Пользователь Android или Windows, впервые взяв в руки iPhone или iPad, открывает для себя отсутствие возможности просто загрузить из интернета любой необходимый файл себе на устройство. Система ориентирована изначально на то, чтобы загружать все необходимое исключительно через App Store. Рассмотрим возможные пути решения этого вопроса.
Что такое Dropbox?
Один из удобных и доступных вариантов скачивания и хранения файлов это Dropbox.
Рисунок 1 — Dropbox.
Внутри программы представлено 5 вкладок:
- Главная: здесь отражаются просмотренные недавно файлы для удобства использования
- Файлы: Здесь отображаются данные с компьютера, при условии, что программа установлена на компьютере
- Создать: Эта кнопка позволяет сделать фото, записать аудио, загрузить фото, создать или загрузить файл, создать папку и отсканировать документ.
- Фото: здесь хранятся и отображаются фото с айфона
- Аккаунт: Здесь можно посмотреть данные об аккаунте.
В Dropbox вам доступно бесплатно 2 Гб. Вы можете расширить место за отдельную плату.
Рисунок 2 – Интерфейс DropBox
Для того чтобы загрузить на айфон нужный файл, зажмите его, пока внизу не откроется меню. Выберите в меню «Сохранить в DropBox».
Рисунок 3 – Сохранить в DropBox
Подтвердите имя файла и выберите папку для сохранения. После этого нажмите «Сохранить».
Рисунок 4 –Сохранение данных
Ваш документ сразу появится в приложении в разделе файлы.
Рисунок 5 – Скачанный файл
В этой программе можно не только хранить данные, но и работать с ними.
Рисунок 6 – Работа с данными
Видео – Как скачать файлы в DropBox
Сохранение изображений из Интернета с помощью Safari в iOS
Начнем с загрузки изображений из веб-браузера:
- В Safari перейдите на веб-сайт с изображением, которое вы хотите сохранить.
- Нажмите и удерживайте изображение, пока не появится всплывающее меню выбора, затем нажмите «Сохранить изображение».
- Найдите сохраненное изображение в приложении «Фото»
Изображение, сохраненное из Интернета, появится в «Фотопленке», в представлении «Альбомы» или «Фото», как и любое другое изображение, сохраненное на устройстве, и как фотография, сделанная камерой. Таким образом, вам просто нужно запустить приложение «Фотографии» и просмотреть последние добавления, чтобы найти сохраненные изображения.
Вы обнаружите, что этот процесс одинаков для всех версий iOS и на любом устройстве iOS, независимо от того, является ли оно iPhone, iPad или iPod touch. На более старых устройствах может быть более ранняя версия системного программного обеспечения, что делает его немного другим, но функция сохранения изображения из Safari такая же.
Сохраненное изображение всегда будет в приложении «Фото» iOS.
Сохранение фотографий из почты в основном то же самое, но имеет дополнительный бонус, позволяющий сохранять группу изображений, которые были отправлены по электронной почте, в виде вложений.
Новостная лента
31.05.13 Как пополнить аккаунт Apple ID через новый сервис от Яндекс Денег, без кредитной карты.
Если не все, то многие российские владельцы iPhone и iPad вздохнут с облегчением. Это действительно большая радость. Теперь можно покупать игры и программы из App Store оплачивая Яндекс Деньгами через новый удобный сервис от команды Яндекс Деньги. Не нужно привязывать пластиковую карту к Apple ID или бежать в салон связи за пластиковой картой.
27.05.13 Выход iPhone 5S и iPad 5. Дата появления новинок в 2013 году.
Анонсированная ранее дата выхода нового iPhone 5S и пятого поколения iPad опять переносится, на этот раз на осень 2013 года. По сообщениям японского новостного блога Macotakara, новое поколение планшетных компьютеров iPad увидит свет только после выхода iPhone 5S. Таким образом, релиз новых iPad 5 намечается на конец 2013 года, практически сразу.
25.05.13 Международная конференция WWDC летом 2013 года. Что нового от Apple?
Предстоящим летом на международной конференции WWDC 2013 будет в основном посвящена операционным системам от Apple, то есть будет представлена полностью переработанная iOS7 и засветят обновления Mac OS. Главный дизайнер компании Apple – Джонатан Айв, вложил немало сил в модернизацию мобильной операционной системы. Примечательно, что основным.
13.04.13 Облегченный (бюджетный) iPhone Air или mini, уже летом 2013
Облегченная версия самого ожидаемого смартфона может поступить в продажу уже до этой осени (источник Нил Хьюз, аналитик). Партнеры Apple по поставке железок для телефонов и планшетов полагают, что компания планирует одновременно объявить о двух модификациях новых бюджетных аппаратов наряду с новым iPhone 5S уже в июне, тем самым подготавливая.
Игра Plague inc. Убить всех людей, развивая свой вирус или страшную болезнь
Многим придется по вкусу достаточно оригинальная идея этой игры для iPhone. Поклонникам стратегий и головоломок сюжет покажется более чем захватывающим, а сам игровой процесс отнимет ни один час из жизни. Задача убить всех людей, то есть все население всех стран. Совершенно всех людей, даже на самых отдаленных заснеженных уголках планеты, должны.
Яндекс Такси для iPhone, незаменимый помощник городского жителя.
Мобильные сервисы яндекса все чаще мелькают в российском топе AppStore. Их приложения надежны и удобны в использовании, а порой даже просто необходимы. На этот раз рассмотрим новую версию Яндекс-такси для iPhone3, 3Gs, 4, 4S, 5. Начнем с того что данное приложение абсолютно бесплатно и в то же время достаточно функционально и полезно.
Русская версия портала и приложение AppleInsider для iPhone 5, 4S, 3GS, 3G
Если вы хотите всегда быть в курсе передовых новостей и разработок компании Apple, то приложение для iPhone Appleinsider подойдет для этого на все 100 процентов. Ни для кого не секрет, что компания Apple является мировым лидером в сфере мобильных решений и инновационных разработок, и все крупные зарубежные компании стараются ей подражать и.
Как загрузить (сохранить) видео из Safari на iPhone без использования компьютера или iTunes
Большой и яркий дисплей iPhone 5, 4S, 4, 3GS, 3G безусловно подходит для просмотра видео. Но вот только загружать видео стандартным способом через iTunes не всегда удобно, или не представляется возможным. Ниже описан рабочий способ как загружать или сохранять видео из интерната (Safari, Firefox, Opera, iCab) в память айфона. В AppStore.
Источник
Сохранение изображений из почтовых вложений на iPad или iPhone
Загрузка изображений из электронной почты в локальное хранилище iOS также проста и использует тот же трюк с удержанием касания:
- В приложении «Почта» откройте письмо с изображениями.
- Нажмите и удерживайте изображение и выберите «Сохранить изображение» во всплывающем меню, или, если есть несколько изображений, и вы хотите сохранить их все, нажмите «Сохранить # изображений».
- Выйдите из почты и запустите приложение «Фото», чтобы найти сохраненные изображения.
Если изображений несколько, вы увидите кнопку «Сохранить все изображения». Кнопка «Сохранить все изображения» — это, безусловно, самый быстрый метод, если к одному электронному письму прикреплено много изображений, хотя, если вы используете тарифный план сотовой связи без неограниченного объема данных, вы можете решить, загружать ли их все сейчас или при подключении к сети Wi-Fi, поскольку фотографии могут быть довольно большими.
Опять же, это одинаково для всех устройств и всех версий iOS, хотя может выглядеть немного по-разному в зависимости от того, какая версия программного обеспечения работает на iPhone или iPad. Однако функция идентична.
После того, как изображения были сохранены в Фото, вы можете выполнять базовое редактирование фотографий с помощью встроенных инструментов, которые позволяют выполнять такие действия, как поворот, уменьшение эффекта красных глаз и кадрирование, или даже добавление фильтров для стилизации изображения (изображений). На этом этапе изображения также можно изменять с помощью сторонних приложений, будь то отличный инструмент Snapseed, Photoshop, Instagram или iPhoto.
Имейте в виду, что локальное хранение изображений будет засчитываться в бесплатную резервную копию iCloud и будет указано в разделе «Фотопленка», если иное не указано в настройках резервного копирования iCloud. Фотографии также могут занимать довольно много места для хранения, поэтому рекомендуется регулярно создавать резервные копии их на компьютере или жестком диске, если вы хотите сэкономить место на устройстве iOS.
Загрузка фильмов на Айфон
Для начала отметим, что загрузка фильмов может длится весьма долго, ведь файл как правило большой. Он зависит от формата и качества киноленты, на что следует обратить внимание перед загрузкой.
- Включите программу Video Downloader, после чего перед вами появится стандартный браузер. В него нужно ввести название сайта, на котором можно смотреть и скачивать фильмы.
- После того, как фильм начнет воспроизводится, нажмите на него. После этого на экране отобразится окошко, где нужно выбрать пункт скачать. В отобразившемся окне нужно указать наименование ленты, после чего нажать клавишу Сохранить.
- Сразу после этого начинается загрузка фильма. В дальнейшем загруженный файл в любой момент можно будет открыть при помощи приложения Video Downloader.
Как закачать фильм с интернета на айфон
Что делать, если не скачивается картинка с Яндекса
Причины, по которым картинка не может загрузиться с браузера:
- Пропало соединение с интернетом. Проверьте, идет ли трафик в принципе. Перезагрузите страничку, сетевое подключение, маршрутизатор. Если интернет пропал, загрузите изображение немного позже.
- Директория, куда скачивается рисунок, перестала отвечать или стала недоступна. Попробуйте другой способ сохранения или проверьте, подключены и исправны ли флешка, винчестер или другие устройства хранения данных.
- Воспользуйтесь другим браузером для открытия в интернете этого рисунка и непосредственного сохранения. Нажав ПКМ и кликнув опцию «Копировать адрес изображения», можно скопировать url на рисунок в буфер обмена.
Скачивание файлов на Айфон
Для начала вам потребуется загрузить файловый менеджер, который без труда можно найти в App Store.
Но среди всего многообразия программ мы бы отметили три, которые особенно удобны в использовании , Загрузчик, Documents и File Manager.
Все они работают по схожему принципу, но на наш взгляд программа Documents немного превосходит конкурентов. В ее сторону говорят два фактора , наличие дополнительных возможностей и отсутствие необходимости во встроенных покупках. Скачивание программы совершенно бесплатно.
Любой файловый менеджер простой в использовании и позволяет скачать видео на Айфон или файл любого формата.
Вопрос как скачать с интернета на Айфон решается довольно просто:
- Открываем на телефоне браузер Сафари, где переходим на страничку, с которой вы хотите скачать приложение, а затем клацаем на клавишу загрузки. Обратите внимание на то, что в каждом из приложений, которое мы указали выше, имеется свой встроенный браузер, который использовать очень удобно.
- На новой страничке следует нажать вариант Открыть в программе и выбрать наименование файлового менеджера. Если Сафари изначально предлагает выбрать другие приложения, то нажмите Еще и найдите менеджер в отобразившемся списке.
- Теперь закачиваем файл в память устройства при помощи программы. К моменту завершения загрузки, длительность которой зависит от скорости интернета и размера файла, автоматически откроется файловый менеджер.
Сохраниение файлов из интернета напрямую на Айфон
Решая, как скачать картинку на Айфон, можно действовать аналогичным образом с одной лишь разницей в том, что нужно сделать длительное нажатие на изображении, а затем выбрать сохранить.
Вышеуказанные файловые менеджеры способны выполнять различные манипуляции с загруженными файлами. Они способны распаковывать архивы в указанную вами папку, запускать видео, фото, различные документы и даже отправлять их другим пользователям.Загрузить приложение очень легко, с этим справится абсолютно любой пользователь.
Настройки Яндекс диска
В большинстве случаев пользователи оставляют все настройки по умолчанию. Но если Вам необходимы индивидуальные настройки нажмите правой кнопкой мыши
на значке яндекс диска. Расположен он в правом нижнем углу панели задач.
Появится окно настройки нажмите левой кнопкой мыши на значок
В данном окне можно изменить основные настройки приложения:
Изменить локальное расположение яндекс диска, отключить запуск приложения при загрузке Windows, включить синхронизацию с удаленным сервером, и т.д. Настроить , выбрать расширение, jpeg или PNG. В принципе все достаточно просто, программа интуитивно понятна.