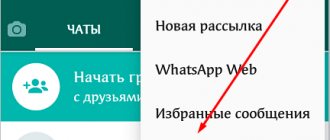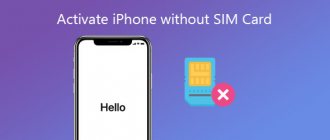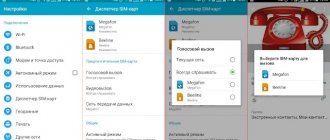Карты Navitel – популярное решение для навигации, которое встроено во многие навигаторы. Со временем роль отдельных устройств для построения маршрутов заменили мобильные телефоны, где тоже доступно официальное приложение этого же разработчика. С его помощью можно без подключения к сети найти лучший путь к конкретному адресу, а также узнать больше о дорожной сети города.
Можно загрузить как программу-навигатор, так и карты для неё. Часть функций бесплатна, однако доступ к детальным данным о некоторых регионах обеспечивается только по платной подписке, которую можно приобрести посредством совместимых с Google Play Market инструментов: банковских карт, PayPal и СМС-оплаты. Ещё больше вариантов оплаты представлено на сайте Navitel: там поддерживаются электронные кошельки Яндекс.Деньги и QIWI, однако детальное описание преимуществ полного тарифа не подпадает под тему этой статьи. И если вы не знаете, как установить карты Навител на Андроиде, однако вам необходимо данное ПО на смартфоне, предлагаем ознакомиться с нашей инструкцией.
Установка
Сначала нужно зайти на сайт производителя. Можно воспользоваться и любым другим трекером, благо пользователи выкладывают множество ссылок и файлов на данный ресурс. Важно помнить, что карты Navitel слегка устаревшей третьей версии не подойдут к обновленной пятой версии навигатора. Это обусловлено тем, что более новые версии имеют гораздо больший вес (из-за большего количества информации, содержащейся в них).
Итак, дальше необходимо выбрать нужные карты: хоть всей России, хоть отдельных регионов. Новые варианты подходят ко всем операционным системам, на базе которых работает «Навител»-навигатор: Android, Symbian, Windows Mobile. Папка с картами расположена одинаково во всех системах.
Если они скачаны в архиве, то следующим действием их нужно распаковать, в любое место. Для этого необходимо подключить устройство к компьютеру или ноутбуку. Через проводника нужно найти специальную папку, она называется NavitelContent/Maps. В этот каталог следует скопировать все карты, которые были скачаны ранее. По желанию их можно рассортировать по отдельным папкам.
Преимущества официальной версии
Когда программа установлена, ее нужно зарегистрировать на официальном сайте. Это приложение имеет условно-бесплатный статус. После успешной регистрации на сайте станут доступными платные, более расширенные версии, которые будут всегда актуальными. Официальная оплаченная программа поддерживает все карты, которые загрузил пользователь. Кроме того, она постоянно обновляется. Стоимость ее невелика, всего около 600 рублей.
Для установки программы с официального сайта нужно в параметрах загрузки задать тип устройства и операционную систему. После того как приложение загружено, его надо всего лишь запустить, и оно само начнет работу.
В зависимости от типа устройства процесс установки может отличаться. Более подробную инструкцию можно найти на официальном сайте.
Настройка
После того как нужные файлы будут загружены, следует запустить программу. В идеальном варианте она самостоятельно обнаружит карты и составит атлас. Если этого не случилось, следует зайти в «Меню»-«Настройки»-«Карты»-«Открыть атлас». Здесь нужно выбрать варианты, которые будут необходимы, и нажать кнопочку «Создать атлас».
Как видно, установка карт «Навител» не представляет собой какого-то долгого и сложного процесса. А можно осуществить его еще проще. Карты можно обновлять в автоматическом режиме. Для этого требуется просто войти в меню, выбрать «Настройки», потом «Карта», щелкнуть пункт «Проверить обновления». После того как программа соединится с сервером, поступит уведомление о возможном обновлении карт. Из списка остается лишь выбрать нужные, потом нажать «Установить». Когда карты обновятся, атлас будет также обновлен автоматически.
Лицензирование приложения
Итак, в течении 7 суток вы можете использовать приложение бесплатно. Если планируете и в дальнейшем его использовать, нужно купить лицензию. Сделать это можно двумя путями:
- через сайт Navitel;
- в установленном приложении.
При покупке через сайт, зарегистрируйтесь, и зайдите на страницу покупки Navitel:
- Выберите пакет.
- Затем заполните «Данные покупателя» и выберите «Способ оплаты».
- Вы получите ключ, которым активируются карты, согласно выбранному пакету.
- Зайдите в приложение Navitel на Android в раздел: «Меню» — «Мой Навител» — «Купить карты» — (выбираете ваш вариант) — «Активировать» — «Введите лицензионный ключ».
- Для покупки лицензии на карту в приложении, выберите «Купить».
После покупки лицензии, вы можете добавить устройство с Navitel в личном кабинете. Это упростит задачу лицензирования и поможет активировать карты на устройстве автоматически.
Важно! Администрация ресурса не рекомендует использовать репаки приложения Навител. Взломанные программы могут содержать вредоносный код, который навредит Android-устройству или передаст ваши персональные данные третьим лицам.
Вводная часть
Первое, и главное! Выложенные у нас карты не являются официальными картами для Навител Навигатор, не требуют регистрации, и не предназначены для работы в атласе вместе с официальными картами от Навител.
Поэтому не рекомендуется помещать их в папку официальных карт, которые куплены вами вместе с программой, либо идут в поставке вашего навигатора! Последствиями этого будут являться появление дубликатов объектов при поиске, а также вероятный отказ программы прокладывать любой маршрут, кроме как по прямой линии!
Однако некоторые выложенные у нас карты вполне дружат между собой, и их можно использовать в одном атласе. Выяснить, согласованы карты или нет, можно опытным путем, либо поинтересовавшись на нашем форуме.
Если же вам нужна карта всей России (для дальней поездки например), а выяснять, работают ли все нужные вам карты друг с другом нет желания или времени, можно воспользоваться одним из двух вариантов:
1. Атлас содружества независимых проектов. Создан из альтернативных карт различных регионов, протестированных для совместной работы друг с другом. Внимание! Карты в составе атласа могут быть более старыми, чем отдельно выложенные .
2. Атлас России из данных проекта OpenStreetMap. Возможно, некоторые регионы на ней не отличаются излишней подробностью, но это лучший вариант для маршрута дальней поездки, поскольку карта изначально создавалась как единое целое. Из за большого размера карты, в связи с возможными проблемами при индексации и тормозами при работе, рекомендуется оставлять в атласе карты только нужных регионов.
Итак, с теоретической частью закончили, переходим к практике.
Полностью ручное обновление
Большинство навигаторов обновляется только в «ручном режиме» – с помощью релизов, распространяемых на компактдисках, картах памяти или через Интернет. Перепрошивка может осуществляться как самостоятельно (как правило, владельцами портативных навигаторов), так и на специализированных сервисах, если речь идет о штатной автомобильной навигации.
Плюсы: в работе такие приборы полностью автономны и не зависят от мобильной связи и Интернета: спутники видны из любой части земного шара, а карты содержатся в памяти навигаторов. Поскольку нет необходимости подгружать информацию извне, скорость и надежность прибора зависят только от встроенного спутникового приемника и процессора.
Минусы: необходимо регулярно проверять и устанавливать обновления программы и карт. Нередко и то, и другое является платной услугой. Перед поездкой в другой город или страну следует позаботиться о соответствующей карте.
А Вы пользуетесь пластиковыми или виртуальными картами?
ПластиковымиВиртуальными
Устанавливаем карты на Навител Навигатор
Далее рассмотрим, как установить сам Navitel Navigator и загрузить в него карты определенных стран и городов.
Шаг 1: Установка приложения
Перед установкой удостоверьтесь, что в телефоне имеется не менее 200 мегабайт доступной памяти. После этого перейдите по ссылке ниже и нажмите на кнопку «Установить».
Для того чтобы открыть Навител Навигатор, тапните по появившейся иконке на рабочем столе вашего смартфона. Подтвердите запрос на получение доступа к различным данным вашего телефона, после чего приложение будет готово к пользованию.
Где найти программу
Можно скачать приложение с Google Play. Для этого достаточно ввести в поисковике браузера название сервиса.
Если установка предполагается на навигатор в автомобиль, то сохраненный файл можно сначала поместить на флешку, а затем вручную перегрузить его на само устройство, вставив в него USB-накопитель. Для того чтобы установить программу, навигатор можно подключить и напрямую к компьютеру. Нужно лишь создать на открывшемся диске папку для карт в корневом разделе.
Кроме инструментов Google, любую версию программы можно скачать сразу на официальном сайте. Там предоставят пробную версию.
Если у вас Samsung
Есть свое фирменное приложение по переносу данных и у корейской Samsung. Оно называется Smart Switch и уже предустановленно на все современные смартфоны компании, ну а скачать программу, если один из ваших телефонов выпустили не корейцы можно из магазина Google Play Store.
Интерфейс программы также не вызывает никаких вопросов даже у новичка. С самого начала вы попадаете на экран выбора направления переноса, после чего вам предлагается указать тип старого устройства (Galaxy или Android, iPhone/iPad или, чем черт не шутит, Windows Phone).
После этого укажите тип соединения (кабель или беспроводная связь), выберите необходимые данные для переноса и начните процедуру. Причем самое удобное в этом способе — возможность передачи данных по кабелю, что заметно ускоряет процесс переноса.
Как перенести данные с Android на Android: 7 способов для разных устройств
Перенести данные со старого Android-смартфона намного легче, чем многие думают. Разбираемся в том, как это сделать.
После покупки Android-смартфона перед нами во весь рост встает проблема по переносу данных со старого смартфона на новый. К счастью, она волнует не только простых пользователей, но и производителей, прямо заинтересованных в том, чтобы такой переход оказался максимально безболезненным.
В сегодняшней статье мы разберем несколько простых и быстрых способов переноса данных с андроида на андроид, некоторые из которых предусмотрены производителем вашего новенького гаджета, другие — самой Google, а третьи зависят только от вас.
Если у вас Huawei
Если ваш старый или новый смартфон выпустила китайская Huawei, то вы не сможете воспользоваться переносом данных через аккаунт Google. Но не сказать, что от этого процесс переноса сильно усложнится.
Вам нужно скачать и установить на оба смартфона приложение Phone Clone. Сначала запустите приложение на старом устройстве и дайте ему все необходимые разрешения. После этого вам предложат отсканировать QR-код на новом смартфоне. Запустите программу на новом гаджете, получите соответствующий QR-код и синхронизируйте смартфоны между собой.
После этого выберите те данные, которые вы хотите скопировать на новый смартфон и запустите процесс переноса.
Как вы видите, ничего сложного в работе с Phone Clone нет, правда сам способ подходит только для переноса данных на смартфон Huawei.
Если у вас Xiaomi
Этот способ синхронизации во многом напоминает работу через аккаунт Google, только вместо последнего используется облако Mi Cloud. Для работы с ним войдите в свой аккаунт Mi с обоих смартфонов, выберите данные, которые вы хотите скопировать, на старом устройстве и запустите процесс синхронизации.
Главный недостаток Mi Cloud по сравнению с Google в том, что вам дается только 5 Гбайт облачной памяти на бэкапы и восстановление данных. А, учитывая то, что смартфоны Xiaomi поддерживают и синхронизацию через учетку Google, особого смысла использовать облачный сервис Xiaomi просто нет.