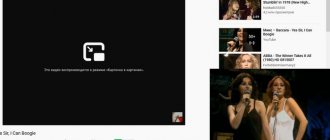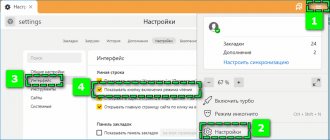Добиться многозадачности на уровне компьютера от Android не получится, но некоторые функции позволяют и на смартфоне выполнять несколько задач одновременно. Например, удобным инструментом для этой цели служит режим «Картинка в картинке», он же Picture-in-Picture или PiP. Ранее функция, добавленная в 2022 году, была доступна пользователям сервиса YouTube на условиях платной подписки, после чего возможность применения опции появилась и для других приложений в ОС Android. Начиная с Android 8.0, на экране устройства можно не только разместить несколько окон разных приложений, как было реализовано в версии 7.0, а и смотреть видео в отдельном окошке поверх других открытых приложений. К середине 2018 года ограничение на использование опции в YouTube было снято, так что теперь пользователи могут бесплатно оценить преимущества режима PiP.
Функция Picture-in-Picture позволит одновременно пользоваться несколькими приложениями, при том, что воспроизведение видео будет продолжаться в отдельно выведенном окне, которое можно также перетаскивать на нужную позицию. Рассмотрим, как активировать PiP и использовать возможность на смартфонах под управлением Android.
Как это работает на практике
Режим Picture-in-Picture на экране Android-устройства будет выглядеть как два отдельных окна, причём одно будет поверх другого, то есть видео может быть вынесено на рабочий стол или же просто накладываться, закрывая область приложения, в котором вы работаете параллельно просмотру. Используя PiP, можно полноценно работать с различными приложениями, будь то мессенджер, браузер или прочий софт. Так, благодаря функции можно выполнять следующее:
- Взаимодействовать с плеером (запускать воспроизведение, ставить на паузу, перематывать, убирать или включать звук, разворачивать на весь экран и т. д.).
- Закрывать видео, тем самым отключая функцию PiP.
- Доступна возможность перемещения окна и изменения его размера жестами на экране, не останавливая воспроизведение видео.
Режим Picture-in-Picture позволит без проблем запускать приложения одно поверх другого, перетаскивать в нужное место на экране девайса, растягивать, уменьшать или увеличивать. Таким образом, функциональность софта при вынесении интерфейса полностью сохраняется.
Для чего нужен?
Главным предназначением описываемой функции считается взаимодействие одновременно с несколькими программами. Человеку, находящемуся за гаджетом, становятся доступны такие манипуляции:
- Просматривать видео;
- Активировать автоматические программы;
- Общаться в мессенджере;
- Листать социальную сеть.
Пока функция характеризуется некоторыми сложностями и ограничениями. Нельзя запускать в одном окошке некоторые ПО, изучать отдельные клипы на проигрывателе. Чтобы избежать вероятных сложностей, стоит предварительно проверить перечень поддерживаемых программ.
Включение опции в настройках ОС
Для использования данной возможности нужно предоставить выбранному приложению разрешение работать с опцией. Активировать или деактивировать режим, если требуется, можно для каждого приложения в отдельности. По умолчанию на Android 8, 9 и выше режим активен, но можно выполнить его активацию и вручную в настройках девайса.
Включение функции картинка в картинке на Android
Как включить опцию на смартфоне:
- Идём в настройки устройства.
- Открываем подменю «Приложения и уведомления» и находим здесь раздел «Специальный доступ» (он может прятаться также в расширенных настройках).
- Здесь можно увидеть список разрешений для софта. Выбираем нужное нам разрешение, то есть пункт «Картинка в картинке».
- В развернувшемся меню будут программе, для которых доступна функция.
- Жмём на нужном приложении, чтобы предоставить ему доступ к работе с опцией.
- Теперь PiP можно применять в выбранном нами приложении.
Список поддерживающих функцию приложений пока ещё невелик, но постепенно расширяется, так что вскоре в нём можно будет увидеть и другие сервисы.
Floating Apps
Это специальная программа для всех приложений вашего устройства Android. Данная программа позволяет вам просматривать другие приложения во всплывающем окне. После установки, плавающие окна появятся на левой стороне панели уведомлений. Вы сможете настроить их под свои нужды. Вам нужно будет разрешить следующие действия для запуска приложений:
- Предоставить доступ к памяти
- Разрешить наложения на другие приложения
Когда вы предоставите требуемые разрешение, приложение начнет работать на вашем устройстве. Это плавающее приложение позволит вам запускать большинство программ.
Установить Floating Apps из Google Play
Вызов функции в процессе работы с приложениями
Активировать режим на девайсах Android можно прямо в приложении, которое требуется разместить поверх интерфейса. Функция может включаться разными способами в зависимости от конкретного софта.
Чтобы в вынесенном окне воспроизводился контент с видеохостинга YouTube, нужно сначала запустить ролик, после чего нажать на изображение квадрата в верхней части плеера. В результате манипуляций видео будет вынесено на рабочий стол, а YouTube скроется.
Включение полной версии YouTube
Нажатие на плавающее окно с контентом даст возможность доступа к элементам управления и манипуляциям с размерами рамки. Для закрытия ролика можно использовать стандартный значок в виде крестика или выполнить действие путём перетаскивания окошка в нижнюю часть экрана устройства.
В браузере Chrome достаточно развернуть видео на весь экран и во время его воспроизведения нажать кнопку «Home», после чего ролик отобразиться в миниатюрном окне на рабочем столе смартфона.
Для запуска функции в плеере VLC, нужно во время воспроизведения видео перейти к дополнительным возможностям меню (три точки), затем выбрать кнопку «Picture-in-Picture». После этого следует нажать кнопку «Домой».
Как включить на Youtube?
Подключение многозадачности на Ютуб считается популярным действием. Манипуляции активации проводятся быстро. Человек смотрит ролик. Нажимает кнопку Назад для поиска другого видео в Яндекс браузере.
Воспроизведение автоматически перемещается в квадрат. Он расположен в правом нижнем углу. Если требуется закрыть или развернуть экран, потребуется нажать на него. Это поможет отобразить элементы для управления. Здесь важно выбрать кнопку для выполнения той или иной операции.
Как отключить?
На Ютубе также может возникнуть необходимость отключить многозадачность. По разным причинам пользователи хотят деактивировать ее. Если было принято подобное решение, следует провести манипуляции:
- Опускается панель уведомлений.
- Касается ярлык с изображением шестеренки.
- Автоматически осуществляется переход в параметры.
- Активируется раздел с программами.
- Далее разворачивается меню с расширенными показателями. Нужно нажать на него.
- В разделе следует выбрать последний вариант. Это специальный доступ для ПО.
- Затем следует найти и активировать функцию многозадачности.
Среди многочисленных ПО, которые могут поддерживать режим, отмечается ютуб. Если требуется отключить встроенное изображение здесь, важно соответствующим образом установить флажок.
Как отключить «картинка в картинке» на Android
Если опция не понравилась, её всегда можно отключить. Выполняется процедура обратным включению способом:
- Идём в настройки девайса, перейдя с рабочего стола или путём выбора параметров из шторки уведомлений.
- Жмём «Приложения и уведомления» и в расширенных настройках находим раздел «Специальный доступ».
- Здесь выбираем пункт «Картинка в картинке» и убираем поддержку функции для выбранных приложений, переключая тумблер в неактивное положение.
Кроме размещения на экране нескольких открытых окон и поддержки Picture-in-Picture, обеспечивающих Android-устройству многозадачность, есть также возможность воспроизведения видео YouTube в фоновом режиме (официальное решение требует оплаты подписки, но некоторые программы смогут помочь обойти ограничение).
Что делать, если не работает на Youtube?
Часто человек планирует осуществлять навигацию с фоновым попутным воспроизведением звука из Ютуба или браузера. Если ничего не работает, нужно проследить за правильностью выполнения действий.
Но в первую очередь проверяют обновления. Это относится к приложению и ОС используемого гаджета. Проверить можно через стандартный раздел с регулированием показателей. Если все в порядке, можно использовать один из двух вариантов действия и решения проблемы. Они предоставят возможность приложению Ютуб работать в виде стандартного музыкального проигрывателя.
Чтобы получить опцию параллельного проигрывания музыки, рекомендуется использовать стороннее приложение uListen или oreo picture. После запуска плеера на основе Ютуб появится поддержка заранее сформированного плейлиста.
ПО не привязывается к персональному аккаунту. Главным преимуществом подобного информационного продукта считается значительная экономия мобильного трафика. Он не тратится несмотря на достаточно высокую скорость загрузки треков.
Кроме функции проигрывателя можно задействовать ПО в качестве второго экрана. Контент можно смотреть поверх любой утилиты. Если нет возможности активировать через настройки, можно использовать приложения:
- SuperTube Popup YouTube Player;
- Viral Floating Youtube Popup.
Задействование подобных утилит считается настоящим спасением для пользователей новых смартфонов, которые желают смотреть видео контент, не отрываясь от обычных дел и задач.
Пользователь может смотреть ролики и одновременно общаться в чатах, просматривать почту. Выполнять действия, не требующие внимания и концентрации. Есть возможность свободно перемещаться и работать между разными утилитами. При этом компактное окно Ютуб с видео будет присутствовать на экране.
Оба приложения одинаково функциональны. Используя их, можно входить в сервис под ранее зарегистрированным профилем. Чтобы утилиты работали нормально, им потребуется предоставить специальное разрешение. Проставить его нужно сразу при установке. После активации пользователь получает полный набор элементов по управлению. Предоставляются возможности небольшого увеличения рамок PIP.
При желании воспроизведение можно остановить. Затем запустить иной ролик. Нажатие на полноэкранный значок вернет в видеопроигрыватель. Это идеальная и функциональная возможность. Продвинутые пользователи пишут на форумах о желании видеть подобную технологию в иных приложениях.
Часть 4: Настройка PIP на телевизоре Vizio
Несмотря на то, что Vizio относительно новое имя в потребительской электронике и были основаны только 2002 году, он быстро добивается больших успехов в этом мире и спектр их продукции включает телевизоры, ноутбуки, звуковое оборудование, а также, мобильные телефоны.
Шаг 1. На пульте нажмите кнопку “PIP”.
Шаг 2. Нажатием “PIP Input” выберите настройки входа. Тут также можно изменить настройки PIP.
Шаг 3. Для отображения, отключенного PIP, просто нажмите “P.Ch” на дистанционном пульте и выберите источник PIP/POP, который будет отображен на экране.
Заявите, что ваше действие поддерживает режим «картинка в картинке»
По умолчанию система не обеспечивает автоматическую поддержку PIP для приложений. Если вы хотите, чтобы приложение поддерживало PIP, установите для android: supportsPictureInPicture и android: resizeableActivity значение true и зарегистрируйте активность видео в манифесте. Кроме того, следует четко указать, что Activity обрабатывает изменения конфигурации макета, так что Activity не будет перезапускаться при изменении макета во время перехода из режима PIP.
При регистрации активности помните, что в режиме PIP ваша активность отображается в небольшом каскадном окне на экране телевизора. Активность воспроизведения видео в сочетании с минимально возможным пользовательским интерфейсом может обеспечить наилучшее взаимодействие с пользователем. После переключения в режим PIP взаимодействие с пользователем, вызванное действием с меньшими элементами пользовательского интерфейса, может быть плохим, поскольку пользователь не может видеть подробную информацию об элементах пользовательского интерфейса в окне PIP.