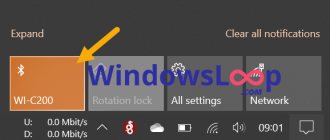Чем дольше пользователь может проработать на ноутбуке, не заряжая его, тем свободнее он себя чувствует. А также для владельца важно, чтобы уровень заряда аккумулятора отображался правильно. Ведь если знаешь, сколько электрической энергии осталось, то можешь ориентироваться, сколько времени сможешь проработать и быть уверенным, что гаджет не отключится в неподходящий момент и документ, над которым вы работали, не пропадёт. Чтобы индикатор правильно отображал уровень заряда, нужна калибровка батареи ноутбука.
Как узнать емкость?
Емкость аккумуляторной батареи в ноутбуке легко определяется стандартными средствами ОС Windows. Для начала зарядите АКБ до 100% и затем запустите командную строку от имени администратора. На Windows 10 для этого нужно открыть пуск, перейти в категорию служебных программ и найти меню нужный пункт. Нажмите на командной строке правой кнопкой мыши и выполните запуск от имени администратора.
Последующий алгоритм действий следующий:
- Введите команду powercfg.exe -energy -output c:\battery.html
- Нажмите enter и дождитесь окончания диагностики.
- При этом сформируется отчет, записанный в файл battery.html на диске С.
- Откройте этот файл в любом браузере.
- Прокрутите отчет до раздела «Батарея: сведения» и найдите строки «Расчетная емкость» и «Последняя полная разрядка».
- Здесь вы увидите текущую емкость батареи и сможете рассчитать ее износ.
Если текущая емкость ниже исходной больше, чем на 20-25%, требуется калибровка источника питания.
Работают ли программы для увеличения времени работы ноутбука от батареи?
Не существует таких программ, способных физически продлить жизнь элементов питания. Как правило, такие утилиты просто снижают энергопотребление ноутбука, путем отключения всего на свете, что покажется программе лишним. Например, будут отключены порты USB, подсветка экрана станет тусклее, оформление системы станет проще и многое другое, в этом духе.
Да, тут правда может продлиться время работы от одной зарядки. Но вы этого можете добиться и самостоятельно, собственноручно отключив все лишнее.
Разработчики подобного софта любят его рекламировать громкими словами, про то как эта чудо программа оживляет батареи, заставляет их работать так, как они даже новыми не работали и многое другое. Но здесь нет ничего такого правдивого, ради чего можно было бы действительно установить такую программу. Все это выдумки и восторженные фантазии разработчиков, цель которых завлечь новых пользователей. Тут даже негативный эффект возможен, ведь неизвестно что еще может установиться с этой программой.
Как откалибровать АКБ вручную?
Ручная калибровка аккумулятора ноутбука выполняется по следующей инструкции:
- Зарядите батарею до 100%.
- Не отключайте устройство от сети, а оставьте на 1-2 часа, чтобы аккумулятор остыл, но его заряд не снизился.
- Нажмите правой кнопкой по значку батарейки на панели инструментов и выберите пункт «Электропитание».
- Выберите «Настройка схемы электропитания».
- Здесь нужно переключить параметры отключения дисплея и перевода ноутбука в спящий режим в положение «Никогда» для обоих режимов (от сети и от АКБ).
- Далее выберите пункт «Изменить дополнительные параметры».
- Сделайте так, чтобы при критическом уровне заряда устройство переходило в режим Гибернации. Выставьте минимальное значение – 3-5%.
- Сохраните изменения и оставьте ноутбук, отключив его от сети.
Когда аккумулятор сядет до критической отметки и ноутбук перейдет в Гибернацию, подключите его к розетке и оставьте заряжаться до 100%. НА этом процесс калибровки завершается.
Советы
Для поддержания корректной работы Вашего устройства и его питания, следует знать несколько правил:
- Всегда обновляйте драйвера: ACPI драйвера и драйвера чипсета — основные компоненты, отвечающие за схемы электропитания и взаимодействие основных программных и аппаратных компонентов Вашего устройства.
- Обновление BIOS/UEFI. Поддержание актуальных версий микропрограмм положительно сказывается на электропитании ноутбука.
- Использование разных схем электропитания в зависимости от нагрузок. Для сёрфинга в интернете и просмотре фильмов не требуется Режим высокой производительности, а порой это отрицательно сказывается на показателях заряда.
- В случаях, когда ноутбук работает только от сети питания или аккумулятор полностью разряжается за 10-15 минут, следует задуматься о приобретении нового источника питания или об обращении в Сервисный Центр для диагностики аппаратной составляющей, если новая батарея не помогла.
Будем надеяться, что данная статья помогла Вам в решении Вашего вопроса. Если у Вас возникли дополнительные вопросы или сложности, пишите комментарии к данной статье, постараемся помочь.
Использование специального ПО
Откалибровать батарею на ноутбуке с Windows можно при помощи программного обеспечения Battery Mark. Скачать ее можно с официального сайта разработчиков по ссылке. В приложении можно протестировать элемент питания на пиковых нагрузках или в простое.
Используйте встроенную функцию, чтобы сделать 2-3 цикла зарядки и разрядки аккумулятора в максимально короткие сроки. Универсальная утилита работает с батареями ноутбуков марки Samsung, Asus, Acer, Dell, MSI, Lenovo и другими.
Автор считает, что эти материалы могут вам помочь:
- Как откалибровать батарею на Android-устройствах — инструкция
- Как проверить аккумулятор ноутбука — быстрый и простой способ
- Как раздать Wi-Fi с ноутбука на Windows 10 – инструкция для новичков
- Как проверить подлинность аккумуляторной батареи xiaomi для телефона mi5
Когда калибровать аккумулятор на ноутбуке
Вы уже знаете, почему важна калибровка аккумулятора, но если вы хотите хорошо ухаживать за аккумулятором, вам нужно больше знаний. Прежде всего, вы должны знать, что калибровка – это не разовая деятельность. Её следует выполнять периодически, желательно в соответствии с инструкциями производителя. Тогда индикатор заряда будет отражать текущие возможности накопителя энергии, и благодаря этому вы почувствуете полный комфорт при эксплуатации оборудования.
Согласно общепринятым правилам, калибровка аккумулятора в ноутбуке должна производиться раз в 2 или 3 месяца, и такие инструкции обычно предоставляются большинством производителей. Конечно, это рекомендации, поэтому вам не обязательно их придерживаться. Важно помнить о калибровке, если ваш ноутбук выключается без предупреждения.
Если вам нужен очень точный контроль состояния батареи, вы можете калибровать аккумулятор чаще. Это поможет не только поддерживать его правильное взаимодействие с операционной системой. Калибровка продлевает срок службы и эффективность аккумулятора, что является неоспоримым преимуществом.
Весь процесс прост, так что вы, без сомнения, справитесь. В случае сомнений обратитесь в специализированный сервисный центр обслуживания ноутбуков.
Калибровка в BIOS
Откалибровать аккумулятор ноутбука можно при помощи BIOS, если в него вшита соответствующая утилита. Данное программное обеспечение есть в Phoenix BIOS, который встречается в стареньких лэптопах. Инструкция следующая:
- Перезапустите ноутбук и войдите в BIOS. Сделать это можно клавишей F2 или Delete (зависит от модели устройства).
- Перейдите в раздел Boot и выберите утилиту Smart Battery Calibration.
- Запустите ее клавишей Enter и нажмите в появившемся окошке Yes.
- После окончания калибровки нажмите на Esc и запускайте Windows.
В процессе калибровки аккумулятора приложением Smart Battery Calibration устройство должно быть отключено от розетки. Аккумулятор в Android-устройстве тоже поддается калибровке. Как это сделать читайте на сайте.
Немного про безопасность литиевых батарей
По сети гуляет огромное количество информации про опасность литиевых батарей, выкладываются целые истории, как они воспламенялись и даже взрывались. Но бояться батарей не стоит, все вышеперечисленное происходит крайне редко и не без причины. В настоящее время аккумуляторы изготавливаются по нормальным, современным технологиям, которые призваны свести подобное к минимуму, если, конечно, это не дешевая китайская продукция.
При работе с батареями соблюдайте простые правила безопасности. Их нельзя перегревать и замыкать контакты, они боятся влаги. Даже не думайте что-либо разбирать и уж тем более протыкать!
Если используете батарею по назначению, она все время находится в ноутбуке, никто ее не ковыряет и не ставит никаких экспериментов — то можете быть спокойны, проблем тут не возникнет.
Alternative software
FREE
ASUS MX Suite
ASUS MX Suite includes Asus Video Easy and Asus Music Maker.
FREE
Battery Optimizer
Extend your laptop battery life by optimizing the resource usage.
Smarter Battery
Monitor your battery to prolong its life and save energy.
Laptop Battery Monitor
Laptop Battery Monitor, is an intelligent laptop battery monitoring software.
FREE
PC Health Monitor
Monitor a number of system functions.
FREE
Battery Monitor
Desktop widget that shows the current battery state.
Респект за пост! Спасибо за работу!
Хотите больше постов? Узнавать новости технологий? Читать обзоры на гаджеты? Для всего этого, а также для продвижения сайта, покупки нового дизайна и оплаты хостинга, мне необходима помощь от вас, преданные и благодарные читатели. Подробнее о донатах читайте на специальной странице.
Есть возможность стать патроном, чтобы ежемесячно поддерживать блог донатом, или воспользоваться Яндекс.Деньгами, WebMoney, QIWI или PayPal:
Заранее спасибо! Все собранные средства будут пущены на развитие сайта. Поддержка проекта является подарком владельцу сайта.
Ключевые преимущества
- простая и быстрая установка на ноутбук;
- увеличение автономной работы ноутбука без зарядки;
- повышение быстродействия устройства, производительности;
- русифицированный интерфейс;
- полная совместимость со всеми версиями Windows.
6,58 Мб (скачиваний: 11298)
EaseUS Todo Backup Windows XP, Windows Vista, Windows 7, Windows 8, Windows 8.1, Windows 10 Бесплатная
Утилита предназначена для создания резервной копии операционной системы или важных файлов. Поддерживается функция восстановления данных в случае их утраты.
ver 13.0
Undelete 360 Windows XP, Windows Vista, Windows 7 Бесплатная
С помощью приложения можно восстановить файлы, которые были удалены или повреждены в результате вирусной атаки. Доступна функция предварительного просмотра.
ver 2.1.6.26
Starus Photo Recovery Windows XP, Windows Vista, Windows 7, Windows 8, Windows 8.1, Windows 10 Бесплатная
Приложение представляет собой инструмент для восстановления удаленных и поврежденных изображений. Поддерживаются различные расширения и типы носителей.
ver 5.5
Double Commander Windows XP, Windows Vista, Windows 7, Windows 8, Windows 8.1, Windows 10 Бесплатная
Утилита представляет собой инструмент для управления файлами. Пользователи могут создавать новые каталоги и сортировать элементы. Есть встроенный текстовый редактор.
ver 0.9.10
PortableApps Windows XP, Windows Vista, Windows 7, Windows 8, Windows 8.1, Windows 10 Бесплатная
С помощью утилиты пользователи могут скачать портативные версии приложений и установить их на съемный носитель. Доступно несколько тем оформления интерфейса.
ver 17.1.1
NumLock Calculator Windows XP, Windows Vista, Windows 7, Windows 8, Windows 8.1, Windows 10 Бесплатная
Приложение предназначено для осуществления математических вычислений. Также утилита способна выполнять функции инженерного и финансового калькулятора.
ver 3.3.248
Gramps Windows Vista, Windows 7, Windows 8, Windows 8.1, Windows 10 Бесплатная
Приложение представляет собой инструмент для составления родословных. С помощью программы пользователи могут создать базу данных и внести информацию о родственниках.
ver 5.1.3
OpenCPN Windows XP, Windows Vista, Windows 7, Windows 8, Windows 8.1, Windows 10 Бесплатная
Утилита предназначена для организации морской навигации судов различного типа. Есть возможность обмениваться данными о местоположении и подавать сигналы.
ver 5.2.4
Основные возможности утилиты
Программа позволяет вносить корректировки в работу батареи. Интерфейс полностью на русском языке, что облегчает процесс работы. Правильная настройка параметров позволяет увеличить время автономной работы ноутбука. Зарядка осуществляется от адаптера, поэтому устройства находятся длительное время на уровне заряда 99-100%. Это негативно отражается на сроке службы аккумулятора и приводит к тому, что время автономной работы постепенно сокращается. Для защиты батареи и увеличения длительности эксплуатации и применяется программа Battery Health Charging Utility. В меню настроек пользователи могут выбрать один из трех режимов – максимальный срок службы, сбалансированный режим или полная емкость.