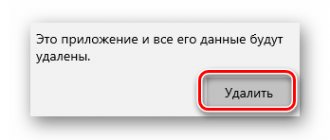К сожалению, любая программа рано или поздно начинает «глючить». Программа созданная на коленке студентами скорее всего «заглючит» рано, программа созданная специалистами Apple заглючит «поздно». Главное не расстраиваться и знать способы восстановления. В этой статье я расскажу как переустановить «заглючивший» софт. То есть, как полностью полностью удалить iTunes с компьютера и поставить заново.
У меня давно уже были подозрения, что iTunes не правильно синхронизирует мои apple-девайсы. Периодически при синхронизации, я не видел в iTunes загруженных новых приложений, хотя мне успешно рапортовали «Последняя синхронизация произошла 2 минуты назад». К тому же высвечивалась надпись, что «данные не могут быть перенесены на диск С».
Я не очень критично относился к этой проблеме, а как оказалось очень даже зря.
В один не очень прекрасный момент, я решил обновить iPhone до новой версии 8.1.3. и получил «глюк» обновления по Wi-Fi. Телефон превратился в кирпич.
Ну ладно, не велика беда, восстановим все через iTunes. iPhone без проблем восстановился, а вот скачанные приложения, а тем более рассортированные по папкам — не восстановились. Я получил на телефоне бардак, который и восстанавливал последующие 5 дней.
Но в нашей любимой Apple такого быть не должно. Очевидно, что это не только сбой обновления (при Стиве такого не было), но и сбой восстановления (сам же знал о «косяках Тунца»).
Итак, решено. Переустанавливаем iTunes. И начнем с того, что нужно полностью удалить iTunes.
Полное удаление iTunes
Для начала удаляем iTunes и связанные с ним компоненты. Обратите внимание, что я рассказываю о ПОЛНОМ удалении данных. Т.е. после этого, я снова создавал музыкальную и видео библиотеки, зато прописались только те приложения, которые стоят на девайсах.
интересное
Серия iPhone 14 получит новый 5G-модем
Раскрыта стоимость iPhone SE третьего поколения
Открываю в «Панели управления» PC на Windows «Удаление программ» и нахожу все взаимосвязанные программы. Это:
- iTunes.
- Apple Software Update.
- Apple Mobile Device Support.
- Bonjour.
- Apple Application Support.
Важный момент, все эти программы удаляются из сервиса «Удаление программ» и именно в такой последовательности.
Часть 2: 3 способа удалить iTunes на macOS 11, macOS X High Sierra
Если вы попытаетесь переместить iTunes в корзину, вы получите уведомление, что «iTunes.app не может быть изменен или удален, так как это требуется macOS». Вы должны нажать «ОК», но больше ничего не нужно сдаваться. Но не беспокойся об этом. Вы все еще можете удалить iTunes 12 / 11 с Mac, выполнив следующие действия.
Way 1: Как удалить iTunes на Mac с помощью терминала
Шаг 1, Открыть терминал на Mac
Включите компьютер Mac. Запустите приложение Finder. Выберите «Утилиты» в раскрывающемся меню «Перейти» вверху. В папке «Утилиты» выберите «Терминал». Ну, вы также можете получить доступ к терминалу с помощью функции Apple Spotlight.
Шаг 2, Удалите iTunes на Mac High Sierra или Мохаве
В окне «Терминал» введите «cstutil disable» и нажмите клавишу «Return» на клавиатуре. Он может отключить защиту целостности системы Apple. Если у вас есть права администратора, вы можете перезагрузить Mac и войти в свою учетную запись администратора.
Позже введите команду «Кд / Применение /
»И нажмите клавишу« Возврат ». Вы можете увидеть каталог приложения.
После этого скопируйте и вставьте команду «sudo rm –rf iTunes.app/
”, Чтобы удалить iTunes на Mac через Терминал.
Примечание: Если вы удалите iTunes с помощью терминала, Mac не будет запрашивать подтверждение. Более того, вам нужно ввести «csrutil enable», чтобы снова включить Apple System Integrity Protection после удаления iTunes. Здесь вы также можете узнать как сбросить iTunes.
Way 2: Как удалить iTunes на Mac с разрешения Apple
Шаг 1, Получить информацию iTunes
Выйти из iTunes первым. Выберите «Go» в верхней строке меню «Finder». Выберите «Приложения» из списка. Найдите и нажмите «iTunes.app». Затем выберите «Получить информацию» в раскрывающемся меню «Файл».
Шаг 2, Спросите разрешения iTunes
Дважды щелкните «Общий доступ и разрешения» в нижней части страницы «Информация об iTunes». В правом нижнем углу есть небольшой значок замка. Введите пароль администратора, затем нажмите «ОК», чтобы разблокировать меню «Общий доступ и разрешения iTunes».
Шаг 3, Спросите разрешения на удаление iTunes
Теперь вы можете изменить «Привилегию» для «всех» с «Только чтение» на «Чтение и запись». Благодаря этой операции вы получаете право удалить iTunes с Mac. Не забудьте щелкнуть значок замка, чтобы сохранить изменения.
Шаг 4, Удалить iTunes на Mac
В течение этого времени вы можете перетащить iTunes в корзину. Сообщение об ошибке не появляется. Очистите корзину и перезагрузите компьютер Mac. Вы можете полностью удалить приложение iTunes на Mac.
Way 3: Как удалить iTunes на Mac с помощью Activity Monitor
Шаг 1, Выйти из iTunes Helper
Выключите iTunes. Перетащите значок iTunes в корзину. Запустите Finder. Щелкните «Перейти»> «Приложения»> «Утилита». Найдите и щелкните «Монитор активности» из различных вариантов. Выделите «iTunes Helper» в списке. Выберите «Выйти из процесса» в верхнем списке «Просмотр». Когда вам будет предложено «Вы уверены, что хотите завершить этот процесс?», Нажмите «Выйти» для подтверждения.
Шаг 2, Перейдите на страницу входа в Mac
Щелкните значок «Apple» в верхнем левом углу экрана. Выберите «Системные настройки» из его списка. Выберите «Пользователи и группы», чтобы получить доступ к разделу «Элементы входа». Установите флажок перед «iTunesHelper». Затем щелкните значок «-» ниже, чтобы удалить iTunes.
Шаг 3, Удалить iTunes с монитором активности
Отправляйтесь в приложение Finder. Выберите «Перейти к папке…» из списка «Перейти». Скопируйте и вставьте «/ Система / Библиотека / Расширения» в пробел. Нажмите «ОК», чтобы найти папку «Расширения».
Перетащите «AppleMobileDeviceSupport.pkg» в корзину. Неважно, если вы не можете найти этот файл. Позже вы можете удалить все связанные с iTunes файлы, заканчивающиеся на «.pkg». После удаления iTunes очистите корзину и перезагрузите компьютер Mac.
Используем специализированный софт
Некоторым пользователям описанные выше действия покажутся сложными. Тогда удалите Айтюнс и его компоненты при помощи специальных деинсталляторов. Мне нравится работать с CCleaner или Your Uninstaller, которые автоматически удалят информацию о программе из реестра. Рассмотрим на примере программы Your Uninstaller. Открываем утилиту, и находим в списке программу. Далее кликаем на синюю кнопку. Uninstaller все сделает самостоятельно.
Проверяем, что все удалено В редких случаях некоторые вспомогательные файлы остаются в системе. Как это проверить? После полного удаления программы сделайте следующее:
- Нажимаем Win+R. В окне «Выполнить» пишем %programfiles%;
- Удалите, если остались такие папки: iTunes, Bonjour, iPod.
Какие бывают проблемы
При установке или удалении Айтюнс может возникнуть ошибка 2503. Отображается как «Itunes Error Code 2503». Это связано с использование софта от Apple Inc. Причины ее появления в следующем:
- Поврежденная или неполная установка программы;
- Вирус, который повредил связанный с программой файл.
Как исправить
Выполним последовательность таких действий:
- Заходим Проводник –Виндовс-Temp и нажимаем по папке правой кнопкой мыши. Далее выбираем «Свойства»;
- В новом окне открываем вкладку «Безопасность», выбираем своего пользователя
- Ставим галочку напротив «Полный доступ», и сохраняем изменения.
Появление ошибки во время первой установки
Такая проблема связана с наличием вирусов на вашем ПК. Просканируйте ПК антивирусом, установленным в системе. Я рекомендую воспользоваться Dr.Web CureIt. Она просканирует систему, и удалит вирусы. Загрузите ее бесплатно с официального сайта по адресу: free.drweb.ru/download+cureit+free/?lng=ru После лечения перезагрузите ПК, и снова попробуйте установить Айтюнс.
Ошибка iPodService
Это означает что файл используется другим приложением. Сделайте так:
- Закройте iTunes и обновление iPod Updater;
- Запускаем «Диспетчер задач» нажимаем комбинацию клавиш Ctrl+Alt+Del;
- Переходим на вкладку «Процессы»;
- В списке находим iPodService.exe и нажимаем кнопку «Завершение процесса».
Обновление программы
Некоторые думают, что после обновления программы ничего не меняется. Однако это не так. Возможно, ничего не изменилось в дизайне, но внутри что-то произошло: устранили баги, добавили улучшения, которые сначала незаметны глазу. Давайте разберёмся, как обновить iTunes.
Как обновить iTunes на компьютере
Обновления для Айтюнс выходят регулярно. Чтобы проверить их наличие, зайдите в программу. В верхнем меню перейдите в «Справка» ® «Обновления». После этого начнётся поиск новых версий. Если она будет найдена, то вам предложат её установить. При их отсутствии на экране появится сообщение «Данная версия является актуальной».
Если вы не хотите постоянно проделывать эту долгую процедуру, то её можно автоматизировать. Зайдите в раздел «Правка» ® «Настройки». Перейдите к вкладке «Дополнения». Пролистайте вниз и поставьте галочку рядом с пунктом «Проверять наличие обновлений ПО автоматически». Теперь после выхода новой версии вам сразу будет предложено её установить.
Чистим реестр
Выполните последовательность таких действий:
- Нажимаем комбинацию клавиш Win+R и в новом окне пишем «regedit»;
- Далее при помощи клавиш Ctrl+F открываем окно поиска и пишем туда iTunes.
На нужной записи нажимаем правой кнопкой мышки и далее «Удалить».
Удаляем таким способом все записи из реестра.
Установка Айтюнс
Установка iTunes на компьютер не отличается ничем от скачивания других приложений. Самую актуальную версию программы вы можете найти на официальном сайте разработчиков. Сайт автоматически определяет вашу операционную систему, поэтому с выбором нужной версии не будет возникать никаких сложностей. Перед скачиванием необязательно указывать адрес вашей электронной почты.
ВНИМАНИЕ. Не рекомендуется скачивать iTunes с других ресурсов. Вы можете заразить ваш компьютер. А ещё старые версии программы не будут работать на ПК.
После скачивания файла нажмите на него и пройдите процедуру установки. В первом окне будет находиться приветственное сообщение. Просто нажмите «Далее».
Во втором окне выберите папку, куда программа будет установлена, язык версии. Если вы хотите, чтобы на рабочем столе появился ярлык, то поставьте галочку в соответствующем месте.
ВАЖНО. Если вы планируете создавать резервные копии, то лучше не устанавливайте программу на диск с системой. Это поможет избежать различных неполадок и сохранить свободное место.
Теперь вы знаете, как установить Айтюнс на ПК. Если компьютер не устанавливает утилиту, то рекомендуем прочитать нашу статью об этом.
Дополнительные приложения
Айтюнс используется для выполнения целого ряда задач. Можно удалить музыку с айфона через айтюнс, загрузить фотографии, установить рингтон на айфон и т.д. Корректное действие столь разнообразных функций требует наличия различных дополнений.
Главной трудностью при удалении айтюнс является нахождение и деинсталляция целого ряда дополнительных приложений, о существовании которых пользователь может даже не подозревать.
Чтобы полностью очистить систему от программ, идущих в комплекте с iTunes, нужно также деинсталлировать следующие приложения:
Важно удалять их именно в таком порядке, не пропустив ни один компонент. В противном случае возможны непредвиденные последствия для системы. Какие именно последствия, специалисты поддержки компании Apple не уточняют, но игнорировать их рекомендации всё-таки не стоит.