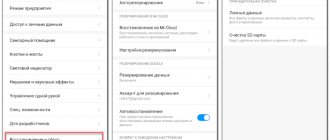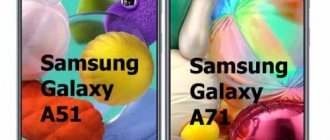Always On Display (AOD) is a feature of AMOLED displays that allows you to display useful information (time, date, battery status, SMS, notifications) on the device screen without having to unlock it. First introduced by Nokia on the N86 in 2009, and on Samsung smartphones in the Galaxy S7 in 2016.
How to enable Always On Display
Method number 1: through the notification panel.
Open the icon panel and activate the Always On Display function by clicking on the icon. By default, it may be on the second screen, so swipe the panel to the right if necessary. By tapping and holding the icon, you can go to AOD settings.
Method number 2: through the settings menu.
Go to “Settings” - “Lock screen” - move the slider to the right to Always On Display. By clicking on the inscription, we go to settings.
What is AOD on smartphones
Olweis on display is a tool for constantly displaying important information on the device display. The literal translation is “ always on display ,” that is, certain information is displayed on the smartphone screen when it is turned off.
Information usually means:
- Date of;
- Current time;
- Notification and message icons;
- Information about missed calls.
Some functions of the tool can be customized for the user, for example, adding a flashlight, weather, number of steps taken, etc. to quick access and constant display.
Setting up Always On Display
There are 2 display options available: “Always display” and “Schedule settings”. This allows you to choose whether AOD will be turned on all the time or at certain times.
In the “Settings” - “Lock screen” menu we find the “Clock and information” tab, and under it “Clock style”. There are 6 default styles and 13 colors for you to choose from. Read below to learn how to add more styles.
In the “FaceWidgets” tab, we set up what else we want to control on AOD: Music control, Schedule for today, Next alarm and Weather.
In the contact information you can write your phone number or any text. It will appear on AOD under the date.
On Android 9 Pie, Samsung plans to add a “Tap to Show” option that will allow you to double-tap the screen to wake up AOD for 30 seconds. This will allow you to call it only when you need it.
ClockPlus DayDream
Download: free
The ClockPlus DayDream app actually acts as an extension to the Daydream feature that can be seen in almost every Android device. Typically, you'll have somewhat limited choices once you activate Daydream, but the ClockPlus app can provide a nice level of customization. With its help, you will know about system notifications and battery level, you can choose an analog or digital clock, and also adjust the brightness level of the display.
ClockPlus DayDream
Does Always On Display ruin the screen?
It is known that OLED screens are susceptible to burn-in when exposed to static images for long periods of time, and developers are using software methods to combat this phenomenon. Samsung has also implemented a special algorithm that protects against pixel burn-in, so there is nothing to worry about. Some users' complaints are more likely directed at the virtual Home button, since it is constantly highlighted when AOD is turned on, but even here, due to constant micro-movement in a given area relative to the center, invisible to our eyes, it is not in one place all the time.
What do you think about AOD? Is this feature useful? Leave your comments below.
List of supported models
AOD is available to all flagship Huawei and Honor smartphones that are no more than 2-3 years old. All models that have an AMOLED display have the ability to enable “ always on screen ” in the settings.
However, on some devices, using this function is simply irrational. For example, on devices with an IPS screen, the entire screen is backlit, not individual pixels. Therefore, there will always be highlights and gray spots on the screen due to uneven distribution of the amount of light, as well as increased battery consumption.
In the case of Amoleds, battery consumption varies between 1-6% depending on the model, screen size and some other factors. While on an IPS matrix the consumption starts at 4% and ends at ~28%.
Always on display
Tapping the Always On Display section gives you three separate options: content to display, auto brightness, and schedule settings.
Content to display
"Home Button and Clock" is the default layout that provides a large clock widget (more on customization below) and a virtual home button that you can press to wake the phone from sleep mode. If you don't find yourself pressing the Home button to wake up the screen, or you often have to press it accidentally when you pick up the phone, you can turn it off by selecting Clock or Info. To save battery life and make the process completely easier, you can simply switch to the Home button.
Auto brightness
The whole idea behind the Always On Display is that it's thin and not annoying. Leave it on Auto-Brightness to achieve this goal, allowing the phone to measure ambient brightness levels and adjust the brightness of the always-on display to strike a balance between readability and subtlety.
If you want to turn it off and adjust everything manually, it's probably because you want to keep it very low the entire time for maximum finesse. You can choose between four different brightness levels, and you can test how it works in the real world by turning on Always On Display and then double-tapping the clock to get an adjustment slider.
Set schedule
It's primarily a battery saving feature that lets you set the Always On Display feature to only turn on when you feel like you "need" it at times of day when you're likely to be out and about, and Regularly hold your phone directly in front of you in standby mode. For example, you might not want to turn the Always On Display on until about 9:00, and then you'll be happy to turn it off by 9:00 p.m., when that information isn't too critical. If you turn it off during the first few hours and last few hours of your day, you can save battery life.
Battery consumption
The Allways On Display function is certainly useful. But for displays made using IPS technology, using this feature is difficult because the power consumption of such a screen is up to 80%, since the entire screen requires backlighting.
The emergence of AOD became possible thanks to the mass installation of AMOLED displays on smartphones. They, unlike IPS matrices, have much lower power consumption. Savings are achieved due to the fact that not all pixels on the screen are highlighted, but only those that are needed at the moment. This, of course, ensures low power consumption, but still the always-on screen tends to consume more battery power than simply pressing the power button. Of course, an always-on screen is very convenient, but if battery life is a higher priority, then turn off All Ways On Display. Turning the screen on automatically will save you from 5 to 9 percent of charge every day.
Clock and FaceWidgets
Returning to the main lock screen settings, you can tap "Clock and FaceWidgets" to customize the appearance of the Always On Display clock.
Watch style
You get over a dozen different clock styles to display on the Always On Display, and you can even download more from the Samsung Themes store. Scroll and click on one to see what it looks like at full size. Some, like multi-time zone watches, allow you to tap to adjust them. Once you select one, you can click "Color" at the bottom to change the background color from white. There are a few solid colors, then some soft rainbow options. Again, changes appear live.
Roaming hours
It's pretty simple. You can set your time zone to "Home" and then when you are in another time zone, your always-on display will show both your local time and the time you were back home. By default, the phone sets the Home time zone to where you are when you start the phone for the first time.
FaceWidgets
These "FaceWidgets" are large information bars that you'll find at the top of your lock screen, as well as your always-on display if you turn them on. You can have a music controller (for all media, in fact), a schedule calendar, and an alarm information readout. They're all moderately useful and can give you little nuggets of information about what's going on with your phone without having to turn on the screen.
With FaceWidgets enabled for your Always On Display, you interact with them by first double-tapping your watch and then swiping left or right to move through them one at a time. Any further interaction beyond using play/pause on the music widget will require the entire screen to turn on and show you more.
Contacts
Samsung suggests that this setting will allow you to provide contact information to someone if your phone is lost and has a lock screen so that it cannot be unlocked to be returned to you. You can provide an alternative phone number or email address and someone may contact you to get your phone back.
It's really just a text box where you can say whatever you want. If you just want it to say "Andrew's Galaxy S9", you can do that and it will appear on your screen at all times on the display.
How to turn on the edge light
The Realme Edge Light lets you know about an incoming call, message or notification through beautiful animations around the edges of the smartphone. Again, this feature is only available on smartphones that fully support the mode.
- Open “Settings” – “Personalization”.
- Scroll down the page and find the item “Light signal on the edge” .
- There will be “Notifications” and/or “Calls” tabs. The presence of a light signal during calls depends on the specific model. For example, the Realme GT Master Edition only has light indication for notifications.
- Open the tab with notifications or calls and select the effect you like. The variety of lighting effects also depends on the capabilities of a particular model.
Customization "Olways on display"
To customize AOD, go to settings, then to the “Lock screen and security” section, then AOD. Now let’s see what customization options for “Allways On Display” Samsung offers us.
In the "Content to Show" menu, you can choose whether to display only the virtual Home button, only the clock, or a virtual Home button with a clock. The last option will be the most convenient, as you will have the opportunity not only to see all the information, but also to “wake up” the phone with a virtual button.
You will then see a list of different AOD styles. There are six styles available: digital clock, analog clock, world clock, edge clock, calendar and image.
Once you've chosen a style, you'll see three customization categories at the bottom of the screen: clock style, color, and background image.
A background image is a kind of screensaver that is usually found on computers, not smartphones. The screensaver can be either a static picture or a GIF animation, however, the animation is not cyclical. The animation will only play for a short period of time after the screen turns off. This is done to save battery power. In addition, it is possible to set the time when this function will be active. To do this, disable the Show Always function, click “Schedule” below and set the desired time period.
To save the selected appearance, you need to click on the “Accept” button located in the upper right corner.
Answers to popular questions
How to disable AOD?
If you are using a system tool, then the order is as follows: Settings → “Work screen and wallpaper” → “Always on display” → Switch the switch position to “Off”.
If you have installed a third-party application (for example, Always On AMOLED), then you can simply uninstall it.
Does this mode affect autonomy?
If you use the built-in service, this function will not affect the autonomy of the device, or will have a slight effect. On my personal P20 Pro, only 1% of the charge ran out overnight, despite the fairly long period of use of the phone. When using a third-party application, it all depends on the developers, energy consumption can vary from 1 to 30%.
What to do if Always on Display doesn't work?
If your device does not support the ability to use ANM without using third-party applications, then you can download one of the Always on Display programs on Google Play.
Please note that using third-party applications may cause problems with system programs. AOD is a feature available to virtually all devices running Android, but when using an IPS matrix on a smartphone, it is better to avoid it. The battery consumption will be too high and unjustified. It is also worth paying attention to the instability of the tool when using it with a PIN lock screen or face unlock. From time to time, bugs arise in which the black splash screen does not change to the lock screen. In this case, you have to forcefully press the lock button and only then enter the password.
Principle of operation
The function does not work equally on all phones - on some models the information is always displayed, on some - temporarily, after receiving a notification.
Battery consumption when using Always on Display is minimal, and the convenience of using the gadget increases significantly. If you check your smartphone for notifications or to view the time several dozen or hundreds of times a day, then Always on Display will be even more beneficial in terms of battery consumption.
Always on Display works adequately only on smartphones with AMOLED screens, since it is these displays that allow you to waste a minimum of battery power due to the backlighting of specific pixels. And on the screen with Always on Display, very few of them are lit. This is impossible on IPS screens - all pixels are illuminated at once, including black ones, which leads to a decent battery consumption. However, some smartphones with IPS have Always on Display in one form or another. You can find out more about the difference in battery consumption on smartphones with IPS and AMOLED screens in a separate publication - “Dark theme and battery consumption. IPS vs AMOLED"
Personal opinion
If you have a smartphone with an AMOLED screen and Always on Display support, then I would advise you to at least test this function for a few days. If you like it, leave it, if you don’t like it, turn it off. It's simple.
I myself tried Always on Display on the Galaxy M21, and would gladly leave it, but my personal phone does not have Always on Display. You can install a special application, but for an IPS screen this also means crazy battery consumption.