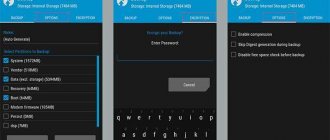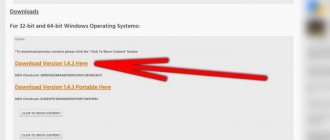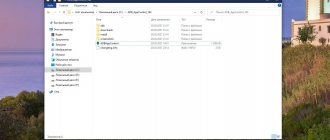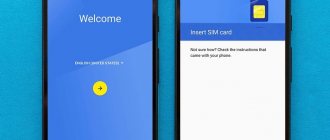С выходом Android 6.0 Marshmallow пользователям стала доступна по-настоящему нужная функция — автоматическое резервное копирование пользовательских данных приложений в сервис Google Drive. Но хоть в Google и позаботились о пользователях, добавив данную возможность, не все разработчики особо спешат обновлять свои продукты и добавлять в них подобную функцию. Так что после смены устройства либо сброса к заводским настройкам приходится заново проходить игры, менять настройки программ на свой вкус и т. д. Конечно, выручить из подобной ситуации может наличие рут-прав на устройстве. Но что делать, если получить их не представляется возможным? Кроме того, чтобы это сделать зачастую потребуется разблокировать загрузчик, что автоматически ведёт к потере всей информации на девайсе. В таком случае на помощь приходит ADB.
Немногие пользователи Android-устройств знают, что резервную копию всех установленных приложений и их данных возможно сделать без дополнительных манипуляций с их устройством. И в сегодняшней статье мы расскажем, как сделать бэкап всей системы, без разблокировки загрузчика и получения прав суперпользователя.
Как создать полный бэкап телефона Android без рут
Android включает встроенную функцию, чтобы создать полный бэкап телефона Android без рут прав, а также средство для его восстановления. Все что Вам потребуется — это компьютер и устройство на ОС Android 4.0 (Ice Cream Sandwich).
Вы также можете создать и восстановить резервную копию Вашего Android устройства с помощью утилиты Titanium Backup. Titanium Backup это, пожалуй, одно из самых лучших решений для бэкапа, но оно требует рут права.
Установка Android SDK
Для создания и восстановления резервной копии будем использовать команды ADB (Android Debug Bridge). Эта утилита включена в Google Android SDK, который Вы можете загрузить бесплатно.
Для начала Вам необходимо установить Java Development Kit (если не установлен), так как Android SDK требует ее наличия. Загрузите и установите 32-битную версию Java Development Kit (Android SDK требует 32-битную версию, даже если у Вас установлена 64-битная версия Windows).
Далее загрузите и установите Android SDK. Если SDK говорит, что не может найти Java, то, возможно, Вы установили 64-битную версию, в этом случае установите 32-битную.
После того, как Вы успешно установили SDK, запустите Android SDK Manager из меню Пуск. Поставьте галочку напротив Android SDK Platform-tools и нажмите кнопку установки, чтобы установить пакет инструментов для платформы, который содержит ADB. Если Вы увидите ошибку, то запустите SDK Manager от имени Администратора (нажмите на иконку SDK Manager в меню Пуск и выберите «Запустить от имени Администратора»).
Резервная копия системы при помощи программы Titanium Backup
data-lazy-type=»image» data-src=»https://androidkak.ru/wp-content/uploads/2015/09/Titanium-Backup.png» alt=»Titanium-Backup» width=»112″ height=»112″ srcset=»» data-srcset=»https://androidkak.ru/wp-content/uploads/2015/09/Titanium-Backup..png 150w, https://androidkak.ru/wp-content/uploads/2015/09/Titanium-Backup-300×300.png 300w» sizes=»(max-width: 112px) 100vw, 112px»>
Чтобы создать полную копию системы устройства, программе понадобится от нескольких минут до получаса времени. По окончании процедуры копирования, в меню «резервные копии» проверьте списки приложений на предмет наличия треугольника с восклицательным знаком внутри. Если таких треугольников нет, то все прошло замечательно.
Резервная копия вашего девайса теперь находится на SD карте, её лучше скопировать на компьютер или какой-нибудь другой внешний носитель. Когда придёт время восстановить всю систему и настройки вашего гаджета, резервная копия будет в полной безопасности и сохранности и через нее можно будет легко восстановить систему.
Чтобы начать работу с Helium вам придется не только установить приложение на мобильное устройство, но и десктопную версию программы на ПК . Также нужно найти в этом списке драйвера , соответствующие вашей модели смартфона, и установить их на компьютер. Лишь после выполнения этих операций вы будете готовы приступить к работе в приложении.
Подключите свой смартфон к компьютеру через USB. Запустите приложение и следуйте простым и доходчивым инструкциям Helium. Сначала программа направит вас в Настройки, чтобы запустить режим Отладки по USB
. Вам не придется копаться в меню самостоятельно – Helium сразу откроет нужную директорию, вам останется лишь выбрать нужный пункт в списке. Далее та же самая процедура будет проделана для перевода подсоединенного устройства в
режим камеры (PTP)
.
Далее Helium произведет поиск десктопного приложения на компьютере. Так как мы его уже установили, а также не забыли про драйвера для смартфона, этот шаг будет коротким, и вы сразу же увидите следующее окно: приложение сообщит об успешном включении резервирования (резервного копирования, я так понимаю) и возможности отключить гаджет от ПК. Теперь вы можете работать с программой по существу, более не нуждаясь в подключении к компьютеру.
На этом технические формальности оканчиваются. Далее вы создаете резервные копии информации приложений, сохраняете их либо на карте памяти, либо в облачном хранилище по выбору. Также Helium позволит синхронизировать несколько ваших устройств, даже если они находятся в разных сетях – здесь будет использоваться ваш Google-аккаунт. Вторая вкладка главного окна приложения – это Восстановление данных по резервным копиям
. Helium засечет все архивы подобного типа и проведет восстановление по ним. Но будьте уверены, что вы помните пароль, с помощью которого эти архивы запирали при создании (если вы, конечно, их вообще запирали).
Ну и для тех, кто постоянно переживает о безопасности жизненно важных данных в приложениях, Helium обзавелся такой функцией как резервирование по расписанию
: ваш смартфон в установленное время будет создавать резервные копии данных. Регулярное сохранение таких архивов гарантирует вам в случае непредвиденной ситуации возврат к как можно более актуальной информации и настройкам. Удачного резервного копирования!
Скачать приложение Helium (Резервное копирование (Бэкап) без рут прав) на Андроид
вы можете по ссылке ниже.
Android включает встроенную функцию, чтобы создать полный бэкап телефона Android без рут прав, а также средство для его восстановления. Все что Вам потребуется — это компьютер и устройство на ОС Android 4.0 (Ice Cream Sandwich).
Вы также можете создать и восстановить резервную копию Вашего Android устройства с помощью утилиты Titanium Backup . Titanium Backup это, пожалуй, одно из самых лучших решений для бэкапа, но оно требует рут права.
Для создания и восстановления резервной копии будем использовать команды ADB (Android Debug Bridge) . Эта утилита включена в Google Android SDK, который Вы можете загрузить бесплатно.
Для начала Вам необходимо установить Java Development Kit (если не установлен), так как Android SDK требует ее наличия. Загрузите и установите 32-битную версию Java Development Kit (Android SDK требует 32-битную версию, даже если у Вас установлена 64-битная версия Windows).
Далее загрузите и установите Android SDK . Если SDK говорит, что не может найти Java, то, возможно, Вы установили 64-битную версию, в этом случае установите 32-битную.
После того, как Вы успешно установили SDK, запустите Android SDK Manager из меню Пуск. Поставьте галочку напротив Android SDK Platform-tools и нажмите кнопку установки, чтобы установить пакет инструментов для платформы, который содержит ADB. Если Вы увидите ошибку, то запустите SDK Manager от имени Администратора (нажмите на иконку SDK Manager в меню Пуск и выберите «Запустить от имени Администратора»).
Вы должны включить отладку по USB на своем устройстве. Вы можете сделать это из инструментов разработчика в настройках Android.
Теперь соедините ПК и свое устройство по USB кабелю. У Вас должны быть установлены драйвера для Вашего смартфона, обычно их можно скачать с сайта производителя. Установите Google USB Driver через Android SDK Manager(подпапка Extras), возможно, это сработает.
Запомните путь, где установлен Android SDK. Он отображается в самом верху окна Android SDK Manager рядом с надписью SDK Path.
Вам надо найти файл adb.exe в папке platform-tools. Обычно он находится по пути C:\Users\NAME\AppData\Local\Android\Android-sdk\platform-tools.
Перейдите в эту папку и, зажав кнопку Shift, нажмите правой кнопкой мыши на свободном месте, в открывшемся контекстном меню выберите «Открыть окно команд». Чтобы проверить соединение adb с Вашим устройством выполните команду adb devices .
В списке должно отобразиться Ваше устройство. Если его нет, значит драйвер установлен неправильно.
Теперь Вы можете воспользоваться командами adb для создания резервной копии файлов Вашего устройства. Для полного бэкапа выполните следующую команду: adb backup -apk -shared -all -f C:\Users\NAME\backup.ab Команда создаст резервную копию всех установленных приложений (apk файлы) и данных на SD карте в файл C:\Users\NAME\backup.ab на вашем компьютере. Замените NAME в команде на имя пользователя Вашего компьютера или укажите другое расположение.
При выполнении команды на телефоне необходимо подтвердить создание резервной копии. Вы также можете защитить резервную копию паролем.
В зависимости от количества данных процесс может занять некоторое время.
Для восстановления резервной копии необходимо выполнить следующую команду: adb restore C:\Users\NAME\backup.ab Появится подтверждение, которое содержит информацию о том, что резервная копия заменит все данные на устройстве. Если на бэкап установлен пароль, то необходимо будет ввести его.
Чтобы создать полный бэкап телефона Android без рут прав надо быть средним пользователем, который понимает особенность Android, но с помощью нашей инструкции это сможет сделать и новичок. Надеемся, что эта функция будет доступна в интерфейсе Android в будущем.
На современных смартфонах хранится огромное количество необходимой и важной информации, а каждый пользователь настраивает телефон индивидуально под себя. И вот, переходя на новый девайс, владелец Андроид сталкивается с ситуацией, когда требуется вновь настройка операционной системы. Идеальный выход здесь – глубокое или частичное резервное копирование
. Но не все знают, как сделать полный бэкап Андроида быстро и безопасно используя планшет или телефон, не потеряв важные данные.
Подготовка устройства
Вы должны включить отладку по USB на своем устройстве. Вы можете сделать это из инструментов разработчика в настройках Android.
Теперь соедините ПК и свое устройство по USB кабелю. У Вас должны быть установлены драйвера для Вашего смартфона, обычно их можно скачать с сайта производителя. Установите Google USB Driver через Android SDK Manager(подпапка Extras), возможно, это сработает.
Проверка ADB
Запомните путь, где установлен Android SDK. Он отображается в самом верху окна Android SDK Manager рядом с надписью SDK Path.
Вам надо найти файл adb.exe в папке platform-tools. Обычно он находится по пути C:\Users\NAME\AppData\Local\Android\Android-sdk\platform-tools.
В списке должно отобразиться Ваше устройство. Если его нет, значит драйвер установлен неправильно.
Восстановление резервной копии
Для восстановления резервной копии необходимо выполнить следующую команду: adb restore C:\Users\NAME\backup.ab Появится подтверждение, которое содержит информацию о том, что резервная копия заменит все данные на устройстве. Если на бэкап установлен пароль, то необходимо будет ввести его.
Чтобы создать полный бэкап телефона Android без рут прав надо быть средним пользователем, который понимает особенность Android, но с помощью нашей инструкции это сможет сделать и новичок. Надеемся, что эта функция будет доступна в интерфейсе Android в будущем.
Источник
Сохранение фотографий и видео
Даже если приложения с данными будут удалены, их можно загрузить заново. Однако такого нельзя сделать с личными фотографиями и видеороликами. Если заранее не провести определенные действия, в случае удаления или кражи устройства, восстановить мультимедийные файлы будет невозможно. Для резервирования видео и фото можно использовать приложения, которые есть в Play Маркете.
Google+
Данное приложение чаще всего уже установлено на многих устройствах с операционной системой Андроид. Оно в автоматическом режиме может сохранять созданные фотографии в облачное хранилище. Это действие можно выполнять и вручную. Благодаря данной функции выполняется синхронизация файлов на всех устройствах, в которых используется один аккаунт.
Так как пользователь, можно сказать, открывает свою личную информацию компании Google, она предоставляет возможность создания коллажей из нескольких фото, гифок, а также автоматическую корректировку снимков. Однако облачное хранилище может вместить не более 5 Гб.
Доступ к нему можно будет получить с любого компьютера или устройства, достаточно будет войти под своим логином и паролем в систему.
Бэкап всего ПО устройства
Все новые модели смартфонов обладают памятью NAND. Благодаря этому пользователь может зарезервировать свою прошивку, включая все программы и настройки в них. Выполнять резервирование можно с помощью TWRP и CWM или же использовать другие программные обеспечения.
ROM Manager — рековери для смартфона
Пользоваться программой очень просто. Чтобы выполнить определенные действия с личными данными, нужно скачать ROM Manager, в котором будет функция ClockworkMod. В зависимости от типа и модели устройства, можно использовать и другие приложения с аналогичными свойствами.
Внимание! Если вы желаете, чтобы процесс резервирования или восстановления прошел бесперебойно, зарядите батарею на 100%.
Для создания резервной копии выполните следующие действия:
- Выключите свой смартфон или планшет и подождите несколько секунд, пока аккумулятор перейдет в пассивный режим.
- Удержите кнопку включения и уменьшения громкости одновременно.
- После этого на экране вы увидите меню ClockworkMod Recovery. В нем нужно выбрать пункт «backup & restore». Чтобы перейти на него, используйте клавиши изменения громкости.
- Теперь необходимо определить, как будет проходить создание резервной копии. Если выбрать просто «backup», то сохранится вся система. Если воспользоваться «advanced backup», то можно будет сэкономить не только место в памяти SD-карты, но и время создания архива.
- Теперь нажимаете «backup to /sdcard» и через несколько минут процесс будет выполнен.
Чтобы восстановить архивированные файлы и информацию, необходимо снова запустить ClockworkMod Recovery, выбрать пункт меню «backup & restore», нажать на «restore», выбрать резервную копию и запустить восстановление. После этого следует перезагрузить устройство, использовав опцию reboot now.
Топ 10 приложений для резервного копирования телефона Android без рута
Резервное копирование обязательно. Вы любите это или ненавидите это; резервное копирование крайне необходимо.
Иногда, когда мы получаем обновления, сбрасываем устройство до заводских настроек или даже обновляем пользовательское ПЗУ, или в худшем случае теряется телефон, тогда резервное копирование становится спасителем на случай, если что-то пойдет не так.
Если вы сделаете резервную копию своих данных, вам не придется плакать завтра. Это также верно, что резервное копирование данных не будет осуществляться простым щелчком мыши.
Читайте ниже, чтобы узнать 10 лучших приложений для резервного копирования вашего телефона Android без рута.
Итак, мы разработали пошаговое руководство по созданию резервной копии данных на вашем устройстве.
Это универсальное руководство для телефона или планшета Android.
Выборочное резервное копирование
В этой статье будут рассмотрены только те инструменты, которые положительно оценили большинство пользователей. Первая программа, достойная внимания — это Titanium Backup.
Titanium Backup (root)
С помощью данной программы вы можете:
- создавать резервные копии и восстанавливать данные;
- проводить полное удаление всей информации или замораживать ее на какое-то время;
- переносить на память SD-карты те программы, которые по умолчанию перемещать нельзя.
Кроме того, с Titanium Backup вы легко сможете работать сразу с несколькими копиями одной и той же программы, а многие процессы полностью автоматизированы. Однако для слаженной работы утилиты необходимо получить рут-права. Если их не получить, то будет показывать ошибку при входе: «Не удалось получить права суперпользователя. Приложение не будет работать. Убедитесь в наличии рут и попробуйте снова». Если с этим пунктом у вас все в порядке, тогда проблема заключается в одной из двух, описанных ниже причин (откройте спойлер для прочтения).
Еще 2 причины, по которой может возникнуть эта ошибка
1. В прошивке не установлена программа Superuser Permissions. Для контроля за сторонними программами, производящими чтение и запись в указанные папки, в прошивках модифицируется файл su, которым управляет программа Superuser Permissions. Найдите программу с небольшим ниндзей в списке ваших программ:
При запуске Titanium Backup запросит доступ root, автоматически запустится Superuser Permissions и предложит вам разрешить администраторский доступ Titanium Backup к системным папкам. Все, что вы сможете узнать, открывая ее самостоятельно, это перечень приложений, которым вы разрешили прямой доступ к системным папкам.
2. В вашей прошивке устарел набор утилит BusyBox. Простого способа проверить свежесть набора нет, потому в любом случае нажмите кнопку «Проблемы?» и обязательно выкачайте около 2 Мб самой последней сборки BusyBox.
Если все хорошо, установка пройдет удачно, вы увидите галочки зеленые напротив каждого пункта (как на изображении).
С помощью данного приложения вы быстро установите синхронизацию с облачным хранилищем. Также утилита поддерживает информацию о точках доступа WI-FI, адресную книгу, данные из календаря, из SMS и MMS, а также историю звонков.
Но самое главное — с помощью Titanium Backup вы сможете перенести личные данные и настройки с одного устройства на другое и с одной прошивки на другую.
Для сохранения резервной копии на устройстве Android, необходимо выполнить такие действия:
- Подготовить достаточно места в памяти SD для того чтобы поместить резервную копию.
- Получить права root.
- В некоторых случаях необходимо также активировать откладку по USB.
- В верхнем правом углу будет находиться иконка, на которую нужно кликнуть, чтобы вызвать дополнительное меню и найти раздел «Групповые действия».
- После чего вы увидите список действий, которые можно выполнить. Сюда относится создание резервной копии всей информации, сохранение копии программного обеспечения со всеми внесенными ранее настройками, деинсталляция бэкапов, обновление резервной копии после того как в нее была внесена дополнительная информация, внесение изменений в системные приложения и многое другое.
- Выбрав нужное действие, нажмите на кнопку «Пуск». Далее вы сможете выбрать из списка программы или личные данные, которые нужно зарезервировать.
- В правом верхнем углу будет галочка, на которую следует нажать, чтобы запустить архивацию. В меню «Пакетные действия» можно не только создавать резервную копию, но и восстанавливать информацию. Здесь вы без проблем выполните откат некоторых программ, реанимируете всю информацию о приложениях, восстановите информации только о некоторых системных программах, замените новые версии приложений на те, которые сохранены в архиве.
Работа с резервными копиями
Titanium Backup может делать резервные копии:
— Всех установленных программ (простых и защищенных); — Всех данных и настроек этих программ — Практически всех данных и настроек самого коммуникатора (SMS/MMS/APN/плейлисты/контакты/история звонков/память календаря/настройки аккаунта и параметров синхронизации/обои и их настройки/закладки браузера/пользовательские словари/виджеты;
Titanium Backup не может создавать резервных копий системных приложений, составляющих прошивку (в списке «Резервные копии» помечены красным цветом). Можно скопировать только настройки таких служб.
Основной сценарий пользования Titanium Backup такой: вы выбираете программы и службы ОС, которые хотите скопировать в архив, проводите операцию резервного копирования, потом осуществляете любые эксперименты вплоть до замены прошивки на новую, скачиваете из Android Market последний Titanium Backup и восстанавливаете все программы с их настройками обратно.
Titanium Backup незаменим, если вы сменили телефон, но не имеете времени и желания скачивать и настраивать все необходимые в жизни программы из Android Market. Сделайте копии всего, что только можно, переместите карту SD на новое устройство, установите Titanium Backup и восстановите всё обратно.
Все операции с резервными копиями проводятся двумя способами:
- Через диалоговое окно. Перейдите на закладку «Резервные копии», тапните по строке с нужной программой и воспользуйтесь кнопкой «Старт р.к.» в появившемся диалоговом окне. Там же можно использовать функцию «Заморозки» (сохраняет программу в резервную копию, прячет ее их списка программ и не позволяет обновляться из Market). «Размораживать» программы можно точно так же, как и «замораживать» – путем вызова диалогового окна на программе из списка.
- Путем запуска обработок. Обработки это готовые наборы команд, исполняемые по с определенной целью в среде BusyBox (вот зачем нужен этот компонент!). Управлять ими очень просто – нажмите кнопку «Пуск» напротив нужно задачи и исполнение начнет немедленно. С помощью обработок можно выполнять следующие действия:
a). Создавать резервные копии, в т.ч.:
— проверять резервные копии на целостность (рекомендуется делать всегда перед проведением восстановления из архива программ и данных); — выполнять резервное копирование всех программ, либо системных служб, либо программ и системных служб одновременно; — создать новые версии архивов для всех имеющихся резервных копий; — проводить резервное копирование программ с устаревшими на 3 дня и более резервными копиями; — произвести архивирование только новых программ или добавить в обработку задачи по созданию резервных копий программ, у которых есть архивы, но обновилась версия.
b). Восстанавливать из резервных копий: — программы и их данные; — программы + системные службы с данными; — только новые версии установленного ПО; — вообще все программы сразу (самая часто вызываемая функция).
c). Удалять резервные копии: — тех программ, которые вы уже удалили, а резервные копии валяются в архивах Titanium Backup — вообще весь архив с резервными копиями.
Запуск любой обработки вызывает простое диалоговое окно, в котором отображаются затрагиваемые программы (можно управлять списком), а также появляется важный переключатель «остановить/не обрабатывать» программы, активные сейчас в оперативной памяти.
Работа с расписаниями несложна. Расписания – это автоматически выполняемые Titanium Backup обработки с настроенными параметрами. Запуск обработки по расписанию производится в установленный день и время суток (помните, что АМ – это первые 12 часов в сутках, а РМ – остальные, то есть часы с 13 до 24 в нашей традиции). Список задач для установки в расписание небольшой, но охватывающий все необходимые направления.
Особенности работы TB
Чтобы успешно пользоваться Titanium Backup обратите внимание на несколько советов:
- Проверяйте целостность резервных копий перед восстановлением программ обратно.
- После восстановления системных данных (особенно Контактов, SMS, APN-настроек и т.п.) обязательно перезагрузите аппарат, чтобы изменения вступили в силу.
- Гораздо удобнее пользоваться Titanium Backup вместе с Apps Organizer. Установите его, присвойте программам ярлыки и управление резервными копиями будет занимать у вас гораздо меньше времени.
- После восстановления программы из резервной копии проверьте ее Google Play Protect. Если он сообщит, что все в порядке, но программа так и не появится в списке «Мои загрузки» в Android Market, поищите программу в Market вручную. Связь программы и списка закачек в Market наверняка исправна, когда статус у найденной программы помечен как «Установлено». Если программа все-таки не видна, но при поиске она «установлена» – скачайте и установите любую программу, чтобы обновить статус установленных программ в разделе «Мои загрузки».
- Чтобы удалить системную службу, сначала «заморозьте» ее и посмотрите, нормально ли после этого работает аппарат.
Обзор Титаниума на YouTube
Резервирование и сброс
Если вы не желаете тратить деньги на донат, для получения версии «PRO: Titanium Backup», воспользуйтесь стандартным инструментом, который есть во всех устройствах, работающих на операционной системе Android.
Чтобы создать резервную копию, найдите в настройках раздел «Резервное копирование/сброс». Пользователю необходимо лишь отметить определенные пункты в настройках. После того, как будет осуществлен сброс конфигурации или прошивки, вся необходимая информация легко восстановится при входе в аккаунт Google. В нем вы сможете вручную или автоматически сохранить не только все свои приложения и файлы, но и список доступных подключений WI-FI и пароли от них.
Вся информация будет сохранена на сервисе, чтобы ее восстановить на устройстве, придется подключиться к интернету.
Однако автоматический режим не дает возможности сохранить используемые пароли, подключенные точки WI-FI и некоторую другую информацию. Поэтому для бэкапа следует использовать и другие инструменты.
После того, как пользователь изменит прошивку и сбросит всю информацию, сама операционная система предложит скачать сохраненную копию с сервиса.
Helium — App Sync and Backup
Главным отличием этой программы от других аналогов является возможность использования без получения прав root. Для этого необходимо загрузить приложение не только на мобильное устройство, но и на компьютер (программа для ПК называется Helium Desktop: github.com/koush/support-wiki/wiki/Helium-Desktop-Installer-and-Android-App). Если же у вас есть рут-права, то это делать не обязательно.
Утилита способна определить и различить устройства, на которых было произведено сохранение резервной копии. Но, к сожалению, не все программы она может архивировать.
Чтобы сделать бэкап гаджета с ОС Android, необходимо выполнить такие действия:
- В настройках самого устройства, в разделе «Функции для разработчиков» активируйте пункт «Откладка для USB».
- Теперь следует запустить эту же программу на компьютере и подключить устройства (если все действия выполнены правильно, на экране появится зеленая галочка).
- Далее нужно кликнуть на вкладке «Резервирование».
- Если вы желаете скопировать не только информацию, но и приложения, тогда следует деактивировать пункт «Только данные приложения».
- Укажите с помощью галочки, какие программы необходимо резервировать.
- Далее следует выбрать место, где будет храниться копия.
- Теперь нажимает кнопку, которая находится в правом нижнем углу «Создать резервную копию данных».
- Ждем несколько минут, пока будет выполняться процесс архивации.
Чтобы восстановить все сохраненные данные и синхронизировать их, нажмите в программе на вкладку «Восстановление и синхронизация». После выбираете устройство, где был сохранен архив, и начинаете восстановление.
Приложение Backup & Share Pro
Приложение App Backup & Share Pro — достойное приложение для резервного копирования данных вашего устройства Android без необходимости рутинга вашего смартфона.
Это приложение предлагает вам все функции, такие как программное обеспечение для управления / резервного копирования / восстановления / обмена и т. д.
Кроме того, это приложение позволяет создавать резервные копии любых данных с SD-карты или внутренней памяти устройства. Кроме того, вы можете создавать резервные копии файлов с USB-накопителей через OTG или любое облачное хранилище.
Одна из лучших функций этого приложения заключается в том, что оно позволяет обмениваться любыми обычными, а также системными приложениями со своего устройства через другие источники обмена на другие устройства.
Оно также поддерживает обмен приложениями между поддерживаемыми приложениями, такими как Facebook Messenger, WhatsApp и т. д. Вы можете без проблем сохранять свои данные в облачном хранилище, таком как Google Drive, OneDrive, Dropbox и т. д.
Кроме того, это приложение позволяет автоматически сохранять все данные или по одному. Вы также можете удалить приложение на своем устройстве, не заходя в диспетчер приложений, а также дать вам возможность оценить или написать отзыв о любом приложении прямо в Play Store.
Как сделать бэкап на Андроиде с Рут правами и без них, все способы и программы
Добрый день, уважаемы читатели. Читайте в статье, как сделать бэкап на Андроиде без рут прав, или с ними, что такое бэкап. Полезные программы, которые помогут сделать резервную копию.
Операционная система Android таит в себе массу возможностей. Самая полезная из них заключается в бэкапе. Или резервном копировании — эту функцию называют ещё и так. Если произойдёт сбой или вы потеряете свой смартфон, то почти всю информацию вы можете восстановить. Нужно только не забыть регулярно делать бэкап системы Android. Как именно? На этот вопрос постарается ответить данная статья.
Ответы на популярные вопросы
Как провести бэкап на планшете, есть ли какие-то отличия от вышеприведенных советов?
Нет, если ваш планшет под управлением операционной системы Android, всё идентично. Мелкие различия могут быть, но они несущественны и решаются в ходе самого резервного копирования.
Как сохранить данные из Вайбера?
Этот мессенджер поддерживает свою личную функцию резервного копирования, как и Ватсап. Или же можете воспользоваться специальными приложениями. Особой разницы с WhatsApp нет.
Как мне восстановить копию, сделанную в Restore?
Для этого перейдите в приложение, откройте там раздел «Архив», найдите необходимые материалы, и после выставленной галочки нажмите «Восстановить».
Программа Super Backup бесплатна?
Есть две версии данного инструмента: базовая, то есть, имеющая небольшой, но полезный функционал, и расширенная премиум. В первом варианте никакая плата не требуется, а вот за второй уже придется заплатить. Обе версии представлены в свободном доступе в Гугл Плей.
Как видим, на Андроид достаточно просто сделать бэкап, можно сохранять прошивки, мессенджеры, приложения, и всегда иметь под рукой необходимую информацию. Самое главное – это внимательность и четкое следование инструкциям. Успехов!
Разновидности бэкапа
Для начала давайте разберёмся с тем, что именно подразумевается под словом «бэкап». Обычно так называют копирование тех или иных файлов для их последующего восстановления. Скопировать данные можно в следующие места:
А что именно можно скопировать? Это уже более серьезный вопрос. Сама операционная система по умолчанию загружает на сервера Google данные о ваших контактах, журнал вызовов, сообщения и многое другое. Обычно этого хватает любому пользователю.
Сторонние приложения умеют копировать и всяческий медиаконтент. Например, это могут быть скачанные видеоролики или музыка. При этом зачастую вы сами указываете папки с нужными файлами, поэтому ошибки быть не может — скопируется абсолютно всё.
Существует и бэкап на Андроиде именно настроек приложений. Работает он правильно, однако, не на всех смартфонах. Да и не все программы дают скопировать их настройки. Но знать о такой возможности нужно.
Наконец, существует и полный бэкап на Андроиде. Это когда копируется текущее состояние прошивки — полностью, от настроек до каких-то скрытых от пользователя файлов. Делается это сложнее всего и зачастую особым способом. Да и требуется это только тем, кто регулярно экспериментирует со своим устройством.
Бэкап на Андроиде: Нужны ли рут-права?
Копирование некоторых файлов невозможно произвести без получения рут-прав
. Дело в том, что самые серьезные настройки операционной системы заложены глубоко в скрытых папках. Как такового доступа к их чтению у пользователя нет. Решают проблему именно рут-права — они предоставляют доступ к копированию абсолютно любых файлов.
Но чаще всего никакие рут-права не требуются. Например, резервное копирование сообщений, контактной книги и прочих аспектов операционной системы Android можно произвести без них. Более того, этот процесс зачастую осуществляется в автоматическом режиме — вы об этом можете даже не знать.
Бэкап средствами операционной системы
Android едва ли не с первых своих версий научился копировать пользовательскую информацию на сервера Google. Но при этом копируется только основная информация — сообщения, журнал вызовов, содержание сервисов из серии Google Play, календарь, контакты и документы. Если вам этого вполне достаточно, то готовьтесь совершить следующие действия:
Не забывайте, что для работы этой синхронизации вам требуется аккаунт Google. Впрочем, без него можно реализовать только бэкап Андроид на компьютер. Для остальных действий требуются особые приложения, а их нужно скачать из Google Play, куда без соответствующего аккаунта не попасть. Конечно, существуют всяческие уловки вроде скачивания программ со сторонних ресурсов, но это уже тема для отдельной статьи.
Фирменные программы для бэкапа на Андроиде
Сейчас многие смартфоны поставляются с фирменными оболочками, созданными производителем. В них может быть реализован дополнительный бэкап — данные отправляются на сервер изготовителя устройства. Например, давайте рассмотрим, как сделать бэкап на Андроиде, установленном на смартфон или планшет Samsung:
Лучшие программы для бэкапа на Андроиде
Не всех людей устраивают стандартные возможности операционной системы. Некоторые пользователи ищут информацию о том, как сделать бэкап на Андроиде посредством особых утилит. Им они доверяют, по всей видимости, больше. К тому же, такие программы позволяют отправить бэкап на любимое «облако», тогда как операционная система предлагает лишь сервера Google и некоторых других компаний, занимающихся производством смартфонов.
Без рут-прав сторонние программы занимаются примерно тем же самым, что и сам Android. Они способны перекопировать контакты, сообщения, но не более того. А вот если вы предоставите подобной программе права суперпользователя, то всё изменится. Широта её возможностей существенно возрастёт. Наиболее популярными приложениями и средствми для бэкапа являются следующие:
Titanium Backup
Итак, что же копирует Titanium Backup? Складывается впечатление, что абсолютно всё! Если вы предоставите приложению права суперпользователя (без них оно попросту не работает), то получите ворох возможностей.
А как именно пользоваться Titanium Backup?
Резервная копия будет в виде отдельного файла. В настройках приложения вы можете задать, куда именно сохранять бэкап. Надежнее всего сохранять его на карту памяти. В PRO-версии можно задействовать Box, Dropbox и Google Диск. Также вы можете настроить автоматический бэкап — он будет создаваться по расписанию. Умеет платная версия программы и сжимать файлы — в таком случае они будут занимать в вашем облачном хранилище или на карте памяти меньше места.
Бэкап всей прошивки Android
И даже Titanium Backup не копирует всё состояние операционной системы. В данном случае это просто не имеет смысла. Если вы добьётесь системного сбоя, и Android не будет загружаться, то вы не сможете воспользоваться восстановлением — ведь вам не удастся запустить само приложение. Тогда как сделать бэкап прошивки Андроид?
Разработчики из Google внедрили другой способ, работающий при помощи Recovery Menu
.
Перед осуществлением последующих действий убедитесь в том, что аккумулятор заряжен хотя бы на 50%. В противном случае есть минимальный риск превращения девайса в «кирпич».
На разных смартфонах и планшетах может использоваться разный способ посещения меню Recovery. В любом случае вам понадобится полное выключение устройства. Затем обычно совершаются следующие действия:
На некоторых устройствах используются другие кнопки. Например, на аппаратах от Samsung может использоваться ещё и кнопка «Домой». Обратите внимание, все кнопки отпускаются после того, как на экране появится зеленый робот с восклицательным знаком. В противном случае произойдет обычная перезагрузка. Ну а в Recovery Menu нужно найти пункт «Backup and Restore». Перемещайтесь по меню кнопками громкости (сенсорный экран здесь не работает) и нажмите на соответствующий пункт при помощи кнопки включения. Далее таким же образом нажмите на пункт «Backup». Затем останется лишь дождаться окончания процесса.
Как сделать бэкап (backup) Android используя Titanium Backup
Популярное Графический ключ — как разблокировать на Андроид если забыл его
Андроид — что это такое в телефоне: Подробно
Как открыть и настроить инженерное меню на Андроид — инструкции и секретные коды
Не удается подключить Android к WI-FI сети?
«Память телефона заполнена» на Android: причины и варианты решения
Комментируют Жейм Хаппер 02/02/2021 18:52 Удалил Stk.apk, проблем нет :-)… Удаление системных APK
Жейм Хаппер 02/02/2021 18:50 Удалил Stk.apk, все работает как надо. Даже заметил некую ст… Удаление системных APK
Maksim 26/01/2021 11:50 Smart Launcher — это по сути сторонняя оболочка для Андроид,… Как скрыть приложения на Android
Тахир 23/01/2021 06:23 Кэш. Памяти… Решение проблемы с файлами на ка…
Арайка 17/01/2021 19:52 А как можно спрятать приложение в smart launcher Можно или … Как скрыть приложения на Android
fans-android.com › Android
29 августа, 2012
Автор: Maksim
С такими задачами, как создание резервной копии всех приложений (и системных программ в том числе), имеющихся в наличии у вас на Android телефоне или же планшете, сохранение всех настроек мобильных сетей и WiFi, а также настроек интерфейса и приложений, с последующим восстановлением своего телефона или планшета в исходное положение, лучше всех сумеет справиться такая программа, как Titanium Backup.
Именно поэтому речь, сегодня пойдет о том, как с помощью этой удивительной программы можно создать резервную копию вашего планшета или телефона.
- 1 В чем заключается ценность
- 2 Для чего нужны права доступа root, что это такое и как их получить
- 3 Как установить
- 4 Как проводиться восстановление из резервной копии
В чем заключается ценность
Для Android характерны определенные возможности резервного копирования, которые встроены в саму систему. И ни для кого не секрет, что, если вы хотите поменять Android телефон или же сделать полный сброс аппарата к заводским настройкам, то для этого необходимо после операции сброса зайти в свой аккаунт Google, тогда на вашем телефоне сразу отобразится вся информация о ваших контактах. Но тут возникает другая проблема — все игры и приложения, имеющиеся ранее на телефоне, теперь нужно заново устанавливать и настраивать. Кроме того по-новой придется и вводить всю информацию, касающуюся WiFi сетей, настроек мобильного интернета, а также все остальные настройки системы. Все это не так сложно, если у вас на телефоне было всего пару игр и приложений, а что ж делать, если их насчитывалось несколько десятков (что чаще всего и бывает)?
Вот тут и приходит на помощь программа для резервного копирования Android устройств Titanium Backup.
Поэтому тут нам понадобится для начала две вещи:
- Root права на устройстве
- Наличие программы Titanium Backup (скачать с маркета)
Для чего нам понадобятся root права? Ну, здесь все предельно просто, так как система Android не предоставляет по умолчанию своим пользователям и программам доступ ко всем системным папкам и программам, а именно в них и хранятся все настройки устройства и данные программ. Программа Titanium Backup поможет скопировать всю необходимую информацию с последующим восстановлением всех программ и данных, но для этого она должна иметь права доступа, чтобы осуществлять запись во все системные папки. Данную возможность можно реализовать только при условии того, что у вас будут root права на телефоне.
Root права – это большой спектр возможностей для владельцев Android устройства, подробнее обо всем этот можно узнать, почерпнув необходимую информацию в данной статье:
Для чего нужны права доступа root, что это такое и как их получить
Для начала поговорит непосредственно о программе Titanium Backup. Всего есть 2 версии этой программы: одна из них предоставляется на платной основе, а другая – на бесплатной. Для создания резервной копии вашего планшета или Android телефона, а также восстановления этой копии, вполне подойдет и бесплатная версия программы. Кроме того, с помощью бесплатной версии можно создавать и еженедельные копии всех приложений (или же выборочно), управлять копиями резервными, программы перемещать на карту памяти и возвращать назад и т.д.
У платной версии намного шире спектр возможностей. Вы сможете осуществлять «заморозку» программы, не удаляя при этом их полностью с устройства, создавать в разное время резервные копии приложения (данная функция позволяет восстанавливать игру, сохраняя определенные настройки, а также восстановить эту игру, в которой будут фигурировать настройки других игроков, членов вашей семьи), системные приложения преобразовывать в приложения пользователя, восстанавливать и хранить резервные копии в интернете, задействуя Dropbox (это очень выручит вас в случае потери или поломки SD карты) и ещё много чего другого.
Как установить
Уже было сказано о том, что нам будут нужны root права для работы программы. Прежде, чем установить программу, нужно в настройках планшета или телефона активировать в разделе «Приложения» возможность установки приложений, для этого задействуем маркет «Неизвестные источники».
После того, как все программы установлены, при первом запуске Titanium Backup даст запрос на права суперпользователя. Чтобы предоставить права нужно нажать кнопку «Разрешить». У пункта «Запомнить» — галочку не снимаем, это необходимо для того, что в дальнейшем это окно не всплывало при каждом запуске программы.
Ну, вот и все. Ваша программа уже установлена. Однако перед тем как приступить к ее использованию, не торопитесь нажимать все кнопки в программе, заходя во все пункты меню. Так как Titanium Backup является довольно мощной программой, обладая полным доступом к системе. А значит, чтоб избежать действий во вред, нужно внимательно ознакомиться с каждым пунктом меню и надписями на кнопке, хорошенько подумать, прежде чем предпринимать какие-либо действия.
Как создать резервную копию Android устройства, используя Titanium Backup?
Для начала нужно убедиться, что в вашем устройстве присутсвует SD карта и есть достаточно свободного места. Так как некий резерв понадобится при копировании программой данных на карту.
После запуска Titanium Backup откроется главное окно программы. Тут важно не забывать о том, что правило «не делать ничего, пока не удостоверишся в полной правильности своих действий» является беспрекословным. Затем можно переходить к созданию резервной копии устройства.
1. Отыщите кнопку «Резервные копии», которая находится в верхней части экрана программы
2. Кликаем на кнопку «меню» в вашем телефоне, отыскав в появившемся меню пункт «Обработки» (находится внизу экрана)
3. Затем в открывшемся окне, переходим к разделу «Резервное копирование», находим «Сделать р.к. всего пользовательского ПО и системных данных» и активируем на кнопку «ПУСК», которая находится напротив сего пункта
4. Дальше откроется окно, в котором программа предлагает вам выделить все приложения, а также закрыть запущенные приложения. Можно выбрать те приложения, которые будут скопированы, но нам, же нужна все-таки полная копия системы, поэтому не стоит что-то трогать.
5. Переходим к запуску процесса резервного копирования, для этого нужно нажать кнопку «Запустить пакетную обработку». Дальше пойдет процесс создания резервной копии. Процесс по времени может затянуться (от пары минут до нескольких десятков), это будет зависеть от того, сколько вы установили приложений на своем устройстве.
6. После того, как закончится копирование вы снова переходите к меню «Резервные копии». Но напротив каждого приложения уже будут находиться не обычные треугольники, а разноцветные галочки и смайлики. Чтобы узнать, что они ознаают, нужно в меню отыскать пункт «Обозначения».
Операция прошла успешно, если перед вами нет ни одного треугольника с восклицательным знаком.
Далее можно перейти в папку /TitaniumBackup на вашей SD карте, где находится много различных файлов с резервными копиями. Эту папку необходимо скопировать на компьютер или же другое место, для того чтобы, если вы вдруг утеряете SD карты или она просто выйдет из строя, то вы сможете все восстановить (и настройки и всю информацию, находящуюся на вашем телефоне или планшете).
Теперь вас можно поздравить! Вы создали свою первую резервную копию. Теперь нажимаем кнопку «Расписания», которая поможет с настройкой периодичности автоматического резервного копирования.
Кроме того резервные копии можно создавать и восстанавливать отдельно для каждой конктретной программы, тогда на нее нужно будет просто нажать в списке приложений раздела «Резервные копии».
Как проводиться восстановление из резервной копии
Если вам нужно восстановить все содержимое на вашем Android устройстве, то здесь можно задействовать несколько способов. Можно восстановить полностью всю информацию, включая все приложения и настройки. В этом случае нужно в меню перейти к пункту «Обработки», отыскать среди предложенного списка операций — раздел «Восстановление», выбрав пункт «Восстановить все ПО с данными».
Также можно восстановить только определенные приложения и информацию по них. К примеру, вам нужно восстановить пройденные уровни в игре Angry Birds. Тогда вы просто выбираете в разделе «Резервные копии» нужное приложение из общего списка, активировав кнопку «восстановить».
Не стоит забывать и том, что после того, как будет проведено восстановление системных данных (сюда относятся и SMS, системные настройки, данные контактов и т.д.), вам нужно обязательно провести перезагрузку устройства, только тогда все изменения вступят в силу.
В более сложных ситуациях, если вы, допустим, перепрошили свой телефон или планшет, лучше восстановить сначала все системные данные, а уже потом переходить к восстановлению новых версий пользовательского ПО.
Titanium Backup предоставляет большой выбор различных способов восстановления Android устройств, поэтому вы всегда сможете в случае необходимости вернуть ваш Android телефон или планшет в исходную позицию (во время резервного копирования).
Рассказать друзьям
Похожие записи Как вернуть старую прошивку Android — варианты отката к старой версии
Pro совет: Приготовьте свой Android для Lollipop
Так ли необходимы права root на Android
Как перенести данные с Андроида на Андроид все: ТОП способов
Комментарии — 0:
Оставить комментарий Отменить
Как сделать полный бэкап Андроида
На современных смартфонах хранится огромное количество необходимой и важной информации, а каждый пользователь настраивает телефон индивидуально под себя. И вот, переходя на новый девайс, владелец Андроид сталкивается с ситуацией, когда требуется вновь настройка операционной системы. Идеальный выход здесь – глубокое или частичное резервное копирование. Но не все знают, как сделать полный бэкап Андроида быстро и безопасно используя планшет или телефон, не потеряв важные данные.
Делам бэкап мессенджеров
Мессенджеры для современного пользователя – просто необходимая вещь, помогающая и с друзьями пообщаться, и, например, начальнику отправить фотографию выполненной работы. Рассмотрим на примере Ватсап. В нем хранится огромное количество необходимой информации: важные сообщения, изображения, номера телефонов. И идеальный способ не потерять такие материалы – провести бэкап. Как же его сделать на WhatsApp?
Резервное копирование встроенной опцией
Все популярные мессенджеры имеют свою функцию резервного копирования, позволяющую сохранить нужные материалы прямо из самого приложения. Ватсап – не исключение.
Начинаем:
- Находим приложение, открываем меню;
- Нажимаем «Настройки», теперь переходим во вкладку «Чаты» и кликаем «Резервная копия».
- Выбираем сохранение на Google Диск и настраиваем частоту сохранений.
- Если у вас несколько аккаунтов Гугл, в появившемся окне выбираем желаемый. Еще не регистрировались или не вошли в свою учетную запись? Тогда кликаем «Добавить аккаунт».
- И в последней графе выбираем сеть, при которой будет происходить копирование. Не забываем, что использование мобильного Интернета может привести к взиманию дополнительной платы за расходуемые мегабайты. Поэтому рекомендуем назначить сеть Wi-Fi.
Резервное копирование с использованием Super Backup
Super Backup представляет собой специальную программу для бэкапа отдельных приложений, поэтому это идеальный вариант и для первого пункта нашей статьи. Для сохранения самого Ватсапа root-права не требуются, но если нужно скопировать именно его содержимое – тогда без режима «Суперпользователя» не обойтись.
QR-Code
Супер резервного копирования
Developer: MobileIdea Studio
Price: Free
Схема работы с этим приложением очень проста: после установки заходим в него, нажимаем «Приложения», ставим галочку напротив «WhatsApp» – «Сохранить». Сделанный бэкап, а точнее путь его сохранения, можно отыскать в разделе «Архивировано».
Резервное копирование с использованием Restore Transfer
Еще одно достойное приложение, созданное разработчиком Trustlool Apps. Полностью переведено на русский, интерфейс простой и понятный. К тому же, имеется огромный плюс для новичков и неопытных пользователей – рут-права не нужны.
QR-Code
App Backup Restore Transfer
Developer: Trustlook Security Lab
Price: Free
Сразу после запуска утилиты видим перечень установленных на устройстве программ и игр. Ищем наш мессенджер, ставим около него галочку и кликаем на большую серую кнопку, расположенную внизу – «Резервное копирование». Если процедура бэкапа прошла успешно, получаем уведомление со словом «Договорились».
Как сделать бэкап отдельных приложений на Андроид
Не всегда требуется копировать всю систему, да и процесс это достаточно кропотливый. Если вам необходимо сохранить только конкретные программы – рекомендуем воспользоваться именно этим методом. И здесь идеальным вариантом является специально приложение Helium.
Данный инструмент без проблем можно скачать в свободном доступе с Google Play. Работает он на двух «базах»: или предоставление root-прав и все махинации проводятся только на смартфоне, или подключение USB-кабеля и доступ к ПК, если вы не имеете режима «Суперпользователя».
Приложение позволяет сохранять копии на SD-карте и в облачных хранилищах, а именно Drobox, Google Drive и Box, что очень удобно.
Она умеет:
Приложение идеально работает на свежих версиях операционной системы, преимущественно на Андроид 7.0, 7.1 и 8.0. А теперь рассмотрим, какие же действия будем в нем выполнять:
Как сделать правильную резервную копию всей системы Андроид
А вот здесь уже дела обстоят немного сложнее, так как нам нужна полная сохраненная копия Андроид. Разумеется, и места она занимать будет больше, и для ее создания предусмотрено несколько разнообразных способов. В целях профилактики рекомендуем раз в несколько недель проводить такой бэкап, а вот перед прошивкой или осуществлением других важных системных процессов – он просто необходим здесь и сейчас.
Бэкап через системную опцию (No Root)
Самый легкий и комфортный вариант, подходивший новичкам и просто пользователям, не желавшим тратить свое время. Открываем «Настройки», переходим в пункт «Система» – «Резервное копирование», в месторасположении выбираем Google Диск. Сделано. Сохраняться будет такая информация:
К сожалению, возможны сбои в процессе резервного копирования, из-за чего многие пользователя жалуются на недостаточное количество сохраненной информации. А на некоторых устройствах такая системная функция вообще отказывается работать, это может коснуться телефонов с операционной системой ниже Андроида 6.0.
Бэкап Андроида с помощью FlashTool (No Root)
Это уже более серьезная и тяжелая процедура, позволяющая провести резервное копирование всей прошивки. Этапов будет много, и пользователям, которые не уверены в своих силах и технических знаниях, мы данный вариант не рекомендуем! А вот если вы знаток Андроида «со стажем», то можете смело приступать.
Для начала подготавливаем все необходимые материалы, чтобы в процессе бэкапа не приходилось на них отвлекаться.
После окончания резервного копирования файлы можно переместить в любое облачное хранилище, ведь если с компьютером или жестким диском случится какая-то крупная неприятность – сохраненная информация будет потеряна, не рискуйте!
Бэкап через Titanium Backup (Root)
Довольно легкий и комфортный вариант с использованием специальной программы Titanium Backup. Скачать ее без проблем можно в Google Play и установить стандартным способом.
Источник
Как сделать бэкап прошивки Андроид через Recovery без рут прав
Еще один достойный вариант, который работает на всех устройствах, но по опыту скажу, что он гораздо легче, чем способ c FlashTool. Для этого нам понадобится режим рекавери. Разумеется, самым популярным и наиболее функциональным является TWRP, позволяющее устанавливать кастомные прошивки, различные ядра, но для бэкапа вполне подойдет и стоковое. Начинаем:
- Убедитесь, что заряд смартфона более 60%.
- Выключаем телефон, примерно через 30 секунд зажимаем кнопку включения и качельку громкости вниз или вверх, на разных моделях по-разному.
- Далее может появиться изображение робота Андроид с восклицательным знаком. Если это произошло – зажимаем аналогичное сочетание клавиш, но не удерживаем. Сразу перешли в recovery? Тогда данный пункт пропускаем.
- Теперь попадаем в само меню рекавери, вот только здесь сенсорный ввод уже не работает. Переключаться будем клавишами: качелька увеличения громкости, соответственно, представляет собой команду «вверх», качелька уменьшения громкости – «вниз», кнопка включения/выключения – «Окей».
- Спускаемся до пункта «backup/restore», кликаем «backup». Начинается процедура копирования, которая занимает в среднем до 10 минут. В этот промежуток времени ничего не нажимаем, не включаем смартфон, просто ждем.
- Когда операция заканчивается, перегружаем смартфон. Вот и все, готово, бэкап прошивки на Андроид сделан.
Safe Backup
Разработчик: Promwad Mobile
Цена: бесплатно
Проверено на: LG G2 16 Gb
Ссылка на: Google Play
Упростим задачу. Упраздним, можно сказать. До минимума. Зачем пугать пользователя возможностями, если можно подавать всё постепенно, не спеша, со вкусом, так сказать? В конце концов человек искушённый вряд ли будет морочиться с такими простыми программами, и уже давно ходит с доступом к root, слетевшей по этой причине гарантией и Titanium Backup за плечами. А нам сейчас нужно простое, надёжное и постепенное приложение, качественно исполненное и функциональное в нужной степени. Safe Backup отлично подходит на эту роль.
Помните мои лестные слова по поводу меню в Super Backup? Забудьте, в Safe Backup всего ДВА пункта. Сохранить и, соответственно, восстановить. Правда, чем дальше в лес, тем шире партизаны, как говорят в народе, но первое впечатление производится шикарное. После того, как вы решите, куда заходить, пред вами предстанут т.н. шаблоны. Это — пути, куда производится бэкап. И варианты рекомендую рассмотреть пристальнее. Тут и карта памяти/внутренняя память, и FTP-сервер, и Box, и Dropbox, и даже соединение с Windows!
После выбора шаблона места переходим к выбору шаблона действия. Нужно определиться с местом, куда файлы поступят. В случае с памятью телефона, которая нас и интересует, указывается путь файла. Или выбирается папка благодаря весьма стильному файловому менеджеру. После этого нужно указать объекты бэкапа. Их около десятка штук, включая приложения, календари/события, музыку, картинки, уведомления (!) и подкасты (!!).
Только вы подумаете, что учтена каждая деталь, рекомендую посмотреть вправо вверх, где расположено несколько иконок. Первая замыкает свежесозданный бэкап на пароль (!), а вторая сжимает данные благодаря архиву формата ZIP. Кстати, шаблон действия сохраняется в памяти приложения, что экономит время в работе с ней. Чтобы создать новый шаблон, необходимо на экране выбора нажать крестик вверху. А в настройках можно указать график автосоздания бэкапа.