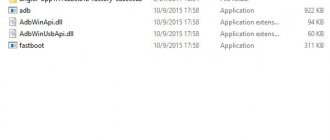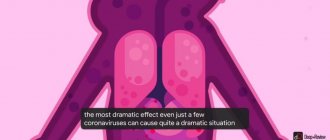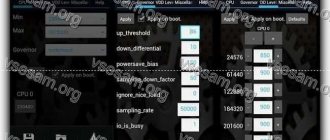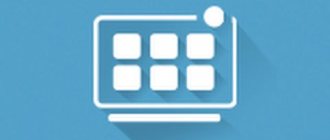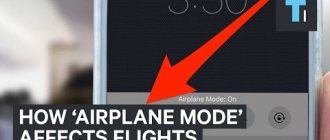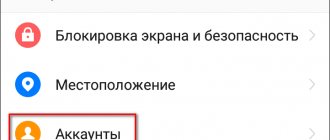Если вы только что купили новый смартфон или планшет, возможно, вы захотите начать использовать его прямо сейчас. Однако перед этим вам необходимо сначала настроить ваш девайс.
В данной статье для начинающих мы выкладываем пошаговое руководство по настройке вашего нового Android-устройства.
Стоит отметить, что каждое такое устройство отличается между собой, и каждый производитель наделяет свои устройства какими-либо дополнениями, которые выделяют их из толпы конкурентов. По большому счету, Android-девайсы имеют много общего.
Выберите язык
После включения телефона вы увидите экран приветствия, на котором вам будет предложено выбрать язык. При выборе языка по умолчанию открывается список всех доступных в системе. Выберите нужный язык из списка и нажмите стрелку, чтобы продолжить. Это действие установит язык системы и ее меню, но вы можете добавить дополнительные языки на клавиатуру позже, если вы владеете несколькими языками.
Дружественный начальный экран Android.
Смена обоев
При взаимодействии со смартфоном чаще всего вы будете видеть главный экран с иконками приложений, фоном для которого служат стандартные обои. Их всегда можно изменить на собственную картинку (фотографию) или предустановленное изображение:
- Откройте настройки устройства.
- Перейдите в раздел «Обои».
- Нажмите кнопку «Изменить».
- Выберите одно из предложенных изображений и нажмите кнопку «Установить».
В дальнейшем, когда вы успеете сделать немало красивых фотографий, которые так и хочется поставить фоном, рекомендуется использовать приложение «Галерея». Эта программа предназначена для просмотра изображений и позволяет установить обои, для чего требуется открыть понравившуюся фотографию, нажать кнопку в виде трех точек и выбрать опцию «Установить в качестве обоев».
Вставьте SIM-карту и введите ваш PIN-код
Далее вам будет предложено вставить SIM-карту. Вы можете пропустить этот шаг, но если вы действительно хотите использовать ваше устройство в качестве телефона, такой шаг крайне важен. Вставить SIM-карту в телефон иногда может быть непросто – например, на устройствах Sony есть откидные створки, которые нужно открывать, в то время как имеется немало телефонов, для которых необходимо ввести PIN-код, чтобы открыть слот.
Если у вас более старый телефон, то SIM-карта должна находиться под аккумулятором, и в этом случае вам нужно будет осторожно открыть заднюю крышку девайса.
Затем вас попросят ввести PIN-код вашей SIM-карты, который обычно входит в комплект SIM-карты. Этот PIN-код отличается от PIN-кода блокировки экрана, который вы можете установить позже, и который используется для предотвращения несанкционированного доступа, если кто-то завладеет вашим устройством.
После этого шага вам будет предложено выбрать, хотите ли вы начать в качестве нового пользователя или импортировать данные с вашего предыдущего устройства. В любом случае, вам понадобится канал связи Wi-Fi.
Файловый менеджер и как смотреть фильмы и слушать музыку на Андроид
Для просмотра файлов мультимедиа есть отдельное приложение под названием Галерея или Хранилище Мультимедиа, которое вы найдёте в главном меню. Ничего сложного в пользовании им нет, по созданным папкам распределяются фотографии, видео, находящиеся в памяти устройства или на карте.
Если же вам нужны аудиофайлы, книги и общий список файлов на устройстве — для этого существует файловый менеджер, который на системе Андроид имеет название Проводник.
Кстати, при просмотре фото и картинок в галерее вы можете сразу же установить их на рабочий стол, или как изображение контакта из телефонной книги. В целом настройка фона, виджетов и прочих эстетических составляющих — большая и отдельная тема.
Выберите сеть Wi-Fi
Если вы оказались в зоне действия беспроводной сети, вы можете подключиться к ней. Просто выберите вашу сеть из списка и введите пароль, если требуется. Затем нажмите на иконку «Подключиться».
Мы рекомендуем подключиться к Wi-Fi на этом этапе, чтобы вы могли загружать обновления и новые приложения как можно скорее.
Войдите в вашу сеть Wi-Fi и дождитесь подключения устройства.
Удаление ненужных программ
Производители смартфонов грешат установкой бесполезных приложений. Кроме того, законодательство Российской Федерации заставляет их устанавливать местные программы вроде Яндекса. К счастью, от этих и других приложений можно избавиться, сделав следующее:
- Откройте настройки устройства.
- Перейдите в раздел «Приложения».
- Выберите лишнюю программу.
- Нажмите кнопку «Удалить».
Также удаление можно выполнить без перехода в настройки. Просто задержите палец на иконке ненужной проги, а затем нажмите кнопку «Удалить» или переместите ярлык на значок в виде мусорного ведра.
На заметку. Некоторые встроенные приложения (сервисы Google и базовые программы от производителей) нельзя удалить.
У вас есть другое устройство?
На этом этапе вас спросят, хотите ли вы скопировать ваши данные с другого Android-устройства. Если вы можете и хотите сделать это, то сделайте так. В противном случае выберите пункт «Новый пользователь» и перейдите к шагу 4.
Резервные копии могут быть полезны, если у вас много данных на вашем старом устройстве.
Если вы хотите перенести данные из резервных копий старого телефона, вам будет предложено открыть приложение Google на старом телефоне, либо воспользуйтесь услугами Assistant, произнеся фразу «Окей Google, настроить мое устройство», либо перейдите по схеме «Настройки> Google> «Настройка ближайшего устройства». Также вы можете просто войти в вашу учетную запись Google для резервного копирования из облачного хранилища, что будет следующим шагом.
Вы будете удивлены тем, сколько всего можно перенести, от файлов до текстовые меток, картинок и многого другого.
Задайте распорядки для системы
Ночная тема, режим «Не беспокоить», фильтр синего света — всё это может включаться автоматически после вашей настройки. В активации данных параметров нет ничего сложного — вам предстоит лишь указать временные интервалы, во время которых тот или иной режим будет работать (к примеру, с 22:00 до 06:45). Также не забудьте о будильниках — это именно та вещь, о которой думают в последнюю очередь).
Настройте / войдите в учетную запись Google (необязательно)
Если вы пропустили описанный выше шаг, следующим этапом будет настройка или вход в учетную запись для использования смартфона с приложениями и службами Google, такими как Gmail или Play Store.
Если у вас уже есть учетная запись Google, вы можете ввести эти данные сейчас. Затем вам будет предложено принять «Условия использования» и «Политика конфиденциальности» от Google. Прочитайте их (если хотите), нажав на выделенные фразы, затем нажмите на иконку «Принять».
Вы можете позже создать учетную запись Gmail, войти в систему с существующей учетной записью или создать ее.
Если у вас еще нет учетной записи Google, но вы хотели бы ее настроить, просто следуйте инструкциям, чтобы выбрать имя пользователя и создать пароль. Вам не нужно иметь учетную запись Google, чтобы пользоваться телефоном, но она понадобится для того, чтобы использовать все его функции, включая установку приложений из Play Store. Чтобы получить максимальную отдачу от вашего нового Android-телефона, вам обязательно нужно завести Google-аккаунт.
Некоторые производители, такие как Samsung, при регистрации спрашивают, хотите ли вы создать дополнительную учетную запись. Это необходимо только в том случае, если вы хотите воспользоваться некоторыми специальными услугами этой компании. Эти услуги могут пригодиться, если вы потеряете ваш телефон, или если вы захотите воспользоваться специальными функциями, эксклюзивными для устройств вашего производителя телефона. Вы можете просто пропустить этот шаг, если хотите.
Вы можете отказаться от сбора данных для Google, если хотите.
Google также спросит, на какие услуги вы хотели бы подписаться. Они включают в себя резервное копирование вашего устройства, что рекомендуется на случай, если с вашим устройством что-то случится. Другие вы можете оценить в каждом конкретном случае. Ничто из этого не является обязательным, и такие услуги могут быть активированы или отключены в любое время.
Функции инженерного меню
Делится инженерное меню на несколько категорий. Давайте каждый из них рассмотрим отдельно:
- Телефония (Telephony). В данной категории находятся настройки, которые касаются мобильной связи. К примеру, можно отключить или активировать определенные BandMode (разные частоты для функционирования 2G/3G/4G), отключить в фоновом режиме передачу данных или проверить работу СИМ-карт.
- Соединения (Connectivity). Настройка Wi-Fi, Wi-Fi CTIA, радиоприемника, параметров Bluetooth. В настройках есть возможность указать тип антенны (необходимо применять наушники), радиоволну, формат звука (стерео или моно). Непосредственно из данного раздела заиграет радио.
- Тесты оборудования (Hardware Testing). Здесь можно настроить работу разных компонентов девайса: уровни звучания динамиков и наушников, чувствительность микрофона, разные параметры камены (фокусировка, HDR, регулировка ISO, соотношение сторон фото и многое другое), работу сенсоров (калибровка), тачскрина и т.д. Данная категория довольно глобальная и большая, во всех разделах необходимо разбираться и иметь навыки и серьезные знания.
- Местоположение (Location). В данной категории настраивается работа GPS, можно провести тестирование, посмотреть число найденных спутников.
- Журнал и отладка (Log and Debugging). В этой категории ведутся журналы (логи) аккумулятора (процент заряда, температура, время работы, вольтаж) и иных функций, которые простому пользователю малоизвестны.
- Другое (Others). Содержаться две функции, которые большинству пользователей неизвестны.
Защитите ваш телефон
Если у вас есть адрес электронной почты, который вы хотите синхронизировать с вашим телефоном Android, вы можете добавить его. Как и почти все шаги в этом списке, это можно сделать позже.
Далее вас спросят, хотите ли вы обезопасить ваш девайс. Мы настоятельно рекомендуем сделать это. Если вы потеряете ваше устройство, эта мера безопасности будет ключевым моментом в предотвращении нежелательного доступа к вашему устройству. Это можно сделать с помощью функции распознавания лица для телефонов, которые ее поддерживают, распознавания отпечатков пальцев или с помощью простого PIN-кода (отличного от того, который используется для вашей SIM-карты).
Вы должны защитить ваш телефон так или иначе.
Включите защиту смартфона по паролю и биометрии
Пароль помогает защитить содержимое смартфона (ваши личные фотографии и переписки) от посторонних, в руках которых может оказаться гаджет — защита появляется при каждой разблокировке устройства. В подавляющем большинстве устройств обычный пароль дополняют системы биометрического определения личности (по отпечатку пальца или лицу). Современные смартфоны распознают владельца за мгновения, поэтому не стоит пренебрегать включением защиты. Единственное что — в Android-гаджетах за распознавание по лицу отвечает фронтальная камера, которую в теории можно обмануть и которая не справляется при плохом освещении, так что лучше активировать защиту именно по отпечатку пальца.