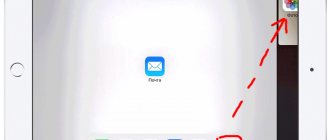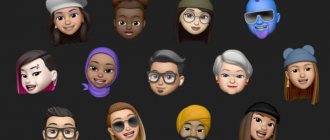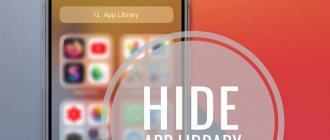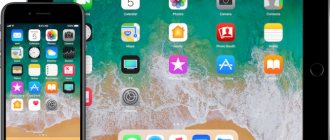Жесты многозадачности на iPad появились еще в iOS 9. С того времени режим запуска нескольких приложений практически не менялся и был мало полезен.
Серьезный апгрейд данной фишке сделали в iPadOS (iOS 13 для iPad). К уже имеющимся режимам работы добавили несколько удобных жестов, фишек, режимов перетягивания окон и контента.
Сейчас подробно разберем все особенности работы режимов Картинка в картинке, Slide Over и Split View.
? Спасибо re:Store за полезную информацию. ?
Какие планшеты поддерживают iPadOS
▪️ iPad mini 4 ▪️ iPad mini 5 ▪️ iPad Air 2 ▪️ iPad Air (3-е поколение 2022 года выпуска) ▪️ iPad 2017 (5-е поколение) ▪️ iPad 2022 (6-е поколение) ▪️ iPad 2022 – 10,2″ (7-е поколение) ▪️ iPad Pro 9,7″ ▪️ iPad Pro 10,5″ ▪️ iPad Pro 11″ ▪️ iPad Pro 12,9″
Быстрое переключение между приложениями
Используйте переключатель программ, чтобы просмотреть все ранее открытые программы и быстро открыть нужную. Для этого проведите пальцем вверх от нижней части экрана, но продолжайте удерживать палец в середине экрана.
Появится окно ранее открытых приложений. Для просмотра всех используйте свайп влево/вправо. Нажмите на окно предварительного просмотра нужного приложения, чтобы открыть его.
Нажмите на окошко приложения, чтобы открыть его
Если вы используете iPad с кнопкой «Домой», просто дважды нажмите по ней, чтобы увидеть все запущенные приложения.
Режим многозадачности «Картинка в картинке»
Данный режим предназначен для запуска одного приложения (второстепенного) поверх другого (основного). Основное приложение при этом работает в обычном полноэкранном режиме с типичным для iPad соотношением сторон, а второе в виде небольшого превью-окна.
Как включить: активируем переключатель Настройки – Экран Домой – Многозадачность – Картинка в картинке.
В каких приложениях работает:
Чаще всего в роли второстепенного приложения может выступать окно с воспроизводимым видеороликом. Иногда режим Картинка в картинке поддерживается сторонними плеерами или мессенджерами с возможностью видеовызова.
Возможность поместить окно приложения поверх другой программы есть, например, в родном клиенте FaceTime и популярном видеоплеере nPlayer.
Купертиновцы предоставляют набор API для встраивания фишки в приложение, но не все разработчики спешат добавлять такую опцию в свои программы.
Как пользоваться картинкой в картинке:
1. Запускаем любое приложение с поддержкой режима Картинка в картинке (полного списка программ нет, читайте описание любимых приложений в App Store).
2. Во время просмотра ролика нажимаем на иконку открепления видео. В зависимости от используемого плеера она может находиться как возле кнопок управления воспроизведением, так и быть доступна только в полноэкранном режиме.
3. После открепления окна с видео можно закрыть приложение и открыть другую программу.
4. Окно с роликом можно перемешать по углам экрана, менять размер (сводя и разводя два пальца) и прятать за боковые грани дисплея.
Подобным образом можно просматривать ролики на большинстве сайтов, которые используют HTML-совместимые проигрыватели при помощи браузера Safari.
Полезные фишки режима картинка в картинке:
▸ При помощи специальной кнопки можно в любой момент вернуться от открепленного окна к его приложению или завершить работу в данном режиме.
▸ Для просмотра ролика с YouTube в режиме картинка в картинке нужно открыть ролик в браузере Safari и перейти к окну просмотра из него.
Кроме этого можно воспользоваться платным приложением CornerTube, с его помощью можно перейти в режим картинка в картинке из официального клиента сервиса через меню Поделиться.
Режим drag-and-drop (перетаскивание)
Этот режим позволяет перетаскивать файлы, текст, видео между открытыми окнами. Например, можно в почте писать письмо, а со второго окна перетаскивать фотки. Или из браузера Safari копировать информацию с какого-либо сайта в блокнот.
Мне это экономит кучу времени, когда использую iPad, особенно при работе с текстами. Что нужно сделать:
- Запустите два приложения в режиме Slide View или Slide Over.
- Выделите фрагмент текста или картинку в одном окне. Можно выделить несколько фото: зажмите палец на первом и проведите немного в сторону, затем другим пальцем выделите еще несколько объектов.
- Перетащите выбранное во второе окно приложения. Отпустите палец.
Перетащите фото в другое окно
Режим многозадачности Slide Over
Это режим тоже предназначен для расположения одного приложения (второстепенного) поверх другого (основного). Основная программа, как и в предыдущем случае, тоже будет работать в полноэкранном режиме, а второстепенная запустится сбоку экрана в режиме, как на iPhone.
Как включить: активируем фишку в меню Настройки – Экран домой – Многозадачность – Разрешить несколько приложений.
В каких приложениях работает:
В таком режиме могут запускаться только приложения, которые имеют версию для iPhone или специальный узкий режим интерфейса. Полноэкранный программы, которые предназначены только для iPad или игры не получится запустить в Slide Over.
Поддержка Slide Over есть у всех стандартных и большинства сторонних приложений из App Store. Исключение составляют в основном игры и программы без портретной ориентации интерфейса.
Как пользоваться Slide Over:
1. Запускаем любое приложение, которое будет основным.
2. Свайпом от нижней стороны экрана вызываем док-панель.
3. Выбираем приложение, которое хотим запустить в режиме Slide Over и тянем эго из дока на экран.
4. Отпускаем иконку и программа откроется в окне поверх основной у правой или левой границы экрана.
Изменить размер окна с программой не получится, можно лишь перемещать между сторонами дисплея или прятать за боковую границу. Перемещение осуществляется за верхнюю панель.
Полезные фишки режима Slide Over:
▸ После открытия приложения в режиме Slide Over его можно скрыть за боковую границу экрана. Чтобы после этого вернуть окно с программой, можно сделать свайп от границы экрана к центру.
▸ Для быстрого переключения между программами в Slide Over используются жесты аналогичные жестам многозадачность на iPhone c Face ID. Боковой свайп внизу переключает программы, а свайп от нижней границы окна вверх активирует переключатель приложений.
При таком переключении будут отображаться только ранее добавленные в Slide Over приложения. Добавить новую программу можно уже знакомым способом, а удалить из данного меню свайпом вверх в режиме переключения.
Разделенный экран (Split View)
Split View — это самый простой и распространенный режим многозадачности. Пользователь может просматривать одновременно два приложения на экране. Этот прием работает не со всеми приложениями, а только с теми, которые есть в панели Dock. Для добавления просто перетащите иконку программы в Dock.
К сожалению, нельзя заранее сказать, будет ли работать конкретное приложение в режиме Split View. Вопрос решается только экспериментально.
- Откройте первое приложение. Оно необязательно должно быть в панели Dock.
- Вызовите панель Dock (проведите вверх внизу экрана).
- На панели Dock выберите иконку второго приложения, зажмите ее и медленно тащите вправо. Появится небольшое размытие в интерфейсе, и первое открытое приложение сдвинется влево, освобождая место для второго.
Тащите иконку приложения вправо с панели Dock - Готово. Два приложения запущены и работают одновременно.
Между открытыми программами есть черная рамка, передвигая которую можно менять размер окна у каждого приложения.
Чтобы заменить приложение, просто повторите шаги выше: с панели Dock перетащите иконку в уже открытое окно, произойдет замена.
Чтобы закрыть «разделенный экран», перетащите черную рамку между открытыми программами до упора вправо или влево — второе окно должно исчезнуть.
Перетащите рамку до упора вправо или влево
Настройка режима разделенного экрана на iPhone или iPad
- Откройте второе приложение. Чтобы разделить ваш экран на iOS, вам нужно просто открыть второе приложение и свернуть его. После этого оно появится на Dock-панели в нижней части экрана.
- Откройте основное приложение. Теперь откройте основное приложение, то с которым вы желаете разделить экраны.
- Перетащите второе приложение. Далее берем наше второе приложение с Dock-панели и перетаскиваем нужную часть экрана.
Готово, теперь вы готовы работать в режиме разделенного экрана с двумя приложения. К примеру, можно открыть Youtube с каким-нибудь подкастом и в это же время находиться за чтением интересной новости или статьи в браузере.
Как работают новые функции многозадачности iOS 9 на iPad
Больше, чем все остальные, iOS 9 должны оценить пользователи iPad, и это неспроста. Все дело в новых функциях многозадачности. Ключевой из них является Split View, которая будет доступна только для владельцев новеньких iPad Pro, iPad Air 2 и его «младшего брата» iPad mini 4. Она позволяет вывести на экран два приложения одновременно, вдвое (а то и больше) увеличивая продуктивность работы. О том, как это работает, читайте ниже.
Для переключения в режим Split View вы должны провести пальцем от правого края экрана и вызвать Slide Over — другую новую функцию, позволяющую просматривать запущенные приложения и работать с ними в небольшом виджете. Чтобы перевести приложение из Slide Over в режим Split View, нужно просто потянуть за границу окна и расширить ее до половины экрана.
Оба приложения будут закреплены на экране, и вы сможете работать с ними одновременно, как будто это единое приложение. Не нужно вызывать меню многозадачности, чтобы переключаться между программами, они не перезагружаются — вы получаете полностью бесшовный опыт использования.
Работа
Любой, кто использовал iPad для работы, знает, какой это болезненный опыт. Обычно выполнение каких-либо серьезных задач на планшете превращалось в бесконечное переключение между вкладками Safari, которые перезагружаются, когда не нужно, и между приложениями через меню многозадачности. Такие мучения сложно долго выдерживать, проще достать ноутбук или перейти к компьютеру.
Со Split View можно лежа в постели набрасывать какие-то черновики в Safari, параллельно просматривая рабочие записи в «Заметках» или пресс-релизы в Mail. Как и обещала Apple, опыт использования в этом случае полностью бесшовен, чувство скованности, от которого раньше нельзя было избавиться, работая на iPad, — прошло.
Как бы странно это ни звучало, но такой подход увеличивает продуктивность. На компьютере у каждого из нас куча открытых окон, у некоторых даже несколько мониторов — и везде нужно наше внимание. На iPad все гораздо проще. Все, что вы видите, — это приложения, с которыми вы работаете и которые нужны вам в данный момент.
Развлечения
Конечно, Split View будет полезен не только для выполнения рабочих задач. Во время просмотра любимого фильма вы можете тут же открыть Safari и узнать имя актера или название той запоминающейся песни. Его можно использовать для поиска ресторана или билетов в кино, одновременно болтая с друзьями по FaceTime, или чтобы проложить в «Картах» маршрут поездки, присланный в Mail.
Допустим, вы хотите отредактировать праздничные фото, чтобы создать альбом. Со Split View можно одновременно открыть редактор и Safari с инструкцией или плеер с видеоуроком.
Управление приложениями
Используя Split View, можно быстро переключаться между программами жестом смахивания от края экрана или изменять их размер, потянув за границу окна.
В горизонтальном режиме можно отвести приложениям по половине экрана или отдать 3/4 пространства одному и четверть — другому. Что удивительно, Split View также работает и в вертикальной ориентации, правда, без возможности выбрать пропорции пространства для приложений.
Если возникнет необходимость переключить одно из приложений в полноэкранный режим, то это легко сделать жестом растягивания в нужную сторону.
Очень удобно, что Split View запоминает расположение окон при переключении приложений. Скажем, вы работали в Safari, открытом рядом с «Заметками», потом переключились в «Сообщения», чтобы ответить собеседнику. Когда вы вернетесь к Safari, его окно, как и окно «Заметок», будет на прежнем месте.
Ограничения
В данный момент Split View не идеальна. Функция имеет ограничение и работает только со встроенными в iOS приложениями. Однако Apple открыла соответствующие API, которые позволят сторонним разработчикам добавить в свои приложения поддержку Split View.
Многие уже работают над этим, поэтому мы, вероятно, увидим больше приложений, поддерживающих Split View, уже в ближайшее время. С расширением базы таких приложений будущее продуктивной работы на iPad будет становиться лучше и лучше.
Вы легко сможете открывать YouTube рядом с Twitter, Evernote рядом с Chrome или Pages вместе с вашим банковским приложением. Такие комбинации делают iPad полезным инструментом для работы, который действительно сможет навсегда заменить ваш ноутбук.
Отказ от ПК
Еще на презентации первого iPad Apple представляла его как устройство эры пост-ПК — ультрапортативный гаджет, на котором можно делать все: от интернет-серфинга до монтажа видео и написания романов. Все эти возможности тормозило отсутствие истинной многозадачности. Переломным моментом в этом должна стать iOS 9.
Учитывая анонс iPad Pro и его скорое появление в продаже, все это обретает больше и больше смысла. С фирменной клавиатурой Smart Keyboard iPad становится почти ноутбуком. И это только начало!
(via)
Как выключить разделение экрана Xiaomi?
Для того чтобы убрать разделение экрана
на
Xiaomi
, переходим в «Панель задач» в верхней области нажимаем на кнопку «Выход» или можно сделать свайп горизонтальной полосы вверх. Основное приложение которое перед вами будет, то что, отображалось в верхней части.
Интересные материалы:
Почему растворимый кофе не бодрит? Почему разумихин двойник Раскольникова? Почему реформы Александра 2 считаются незавершенными? Почему рис Разварился? Почему Риторика это искусство? Почему ромашка является символом Дня семьи? Почему ртуть это металл? Почему ртуть жидкая? Почему рубль не привязан к золоту? Почему рубль снова падает?
Как поменять местами окна Split View?
Для того чтобы переместить окно, находящееся слева в правую сторону или наоборот, потяните за ярлычок шторки в желаемую сторону.
Как убрать панель Dock?
Вот как вы должны это сделать. Шаг 1: Откройте настройки Action Launcher. Нажмите на опцию Dock
. Шаг 2: На экране настроек
Dock
переместите ползунок Width в крайнее левое положение.
Интересные материалы:
Что нужно знать перед походом на маникюр? Что нужно знать перед посещением проктолога? Что нужно знать перед процедурой увеличения губ? Что нужно знать перед тем как накачать губы? Что нужно знать перед тем как пойти в солярий? Что нужно знать перед тем как загорать в солярии? Что нужно знать при покупке б у ps4? Что нужно знать при покупке б у Sony PlayStation 4? Что нужно знать при покупке бу айпада? Что нужно знать при покупке iPad?
В каких пропорциях работает Split View и как их изменять?
Режим Split View позволяет разделять экран в пропорциях экрана — 50/50 или 70/30. Для изменения пропорций необходимо потянуть за ярлычок, находящийся слева посередине правого окошка.
ПО ТЕМЕ: Как закачать книги на iPhone и iPad бесплатно и без компьютера.
У приложения максимально лаконичный набор возможностей
Вы можете изменить размер окон с помощью специального ползунка в центре экрана
Разделение экрана. Именно это главная особенность Multitasking Split Screen, которая даст вам возможность смотреть фильмы и общаться с друзьями, читать новости и проверять почту или просматривать два сайта одновременно.
Перетащите на iPad
Всякий раз, когда вы используете разделенный экран или режим слайд-шоу, вы можете перетаскивать файлы между открытыми приложениями благодаря функции перетаскивания в iOS 11.
,
Не все приложения совместимы, но большинство приложений производительности. Это означает, что вы можете, например, перетащить текстовый файл из iMessage в Notes или фотографию из своей учетной записи электронной почты в запись календаря.
Чтобы перетащить элемент, нажмите и удерживайте нужный файл, пока он не появится на экране. Если вы хотите, вы можете выбрать несколько элементов, используя другой палец, чтобы нажать на несколько файлов.
Выбрав все нужные файлы, перетащите их в приложение, где вы хотите, и отпустите палец.
Если ваш iPad не поддерживает эту функцию, вы можете использовать стороннее приложение для перетаскивания
,
Как открыть два окна (сделать два экрана) на iPad и iPhone при помощи Split View
Как посмотреть историю в Яндексе на айфоне и айпаде — инструкция
Все начинается с запуска того или иного софта. Если рассматривать тот же Safari, то когда он открыт, значит, один из фигурантов процесса уже имеется. Дальше, сделав правый свайп (проведя по экрану планшета от его правой стороны к левой), можно увидеть боковую панель «Слайд-экран». В ней есть селектор приложений, при помощи которого выполняется подбор второго приложения, например, iFiles или любого другого. Разобравшись с тем, как разделить экран на 2 части на iPad, у пользователя не должен возникать вопрос, как сделать два экрана на айфоне, разумеется, если речь идет о Split View.
Просмотр двух сайтов одновременно возможен, благодаря функции Split View
Как убрать разделение экрана и выйти из Split View
Если встал вопрос, как убрать на айпаде двойной экран, то следует знать, что выход из Split View осуществляется достаточно просто. Доступны даже два варианта:
- Зажатием и перетягиванием граничной полоски вправо с сопутствующим закрытием второго приложения.
- Нажатием кнопки «Домой» с сопутствующим выходом как из режима разделения экрана, так и из обеих открытых в нем программ.
Полностью убрать двойной экран на айпаде и сделать, чтобы все работало так, как на стандартном мобильном девайсе, помогут уже знакомые действия:
- Следует зайти в «Настройки».
- Выбрать «Основные» перейти в «Многозадачность» и «Dock».
- Деактивировать с помощью переключателя опцию «Разрешить несколько программ» (после отключения его цвет изменится с зеленого на серый).
Это приведет к тому, что при перевороте планшета горизонтально Split View перестанет появляться. Но стоит отметить один исключительный случай – Safari продолжит использовать данный режим и в дальнейшем, пока Split Screen не будет отключен в настройках непосредственно самого браузера.
Важно! Если отключен Split View, автоматически отключается и функция Slide Over, являющаяся его программным компонентом.
Стоит отметить, что Split View, обеспечивающая многозадачность на iPad, введена относительно недавно. Поэтому ею обладают только новейшие версии iOS и новейшие модели iPad, такие как Air 2 и Pro, а также устройства Apple, базирующиеся на iOS 9 или новее. В некоторых iPad Mini Split View не предусмотрено в связи с уменьшенным по сравнению с «собратьями» экраном. В то же время ранние айпады, хотя и способны технически работать с этой функцией, на сегодняшний день остаются без нее.