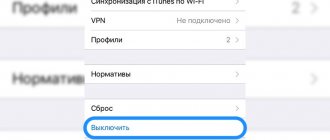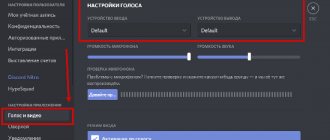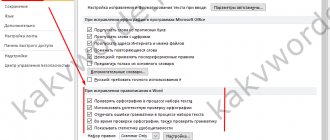Со временем iPhone начинает работать несколько медленнее. Особенно это замечают пользователи, использующие устройство «на всю катушку», устанавливающие сотни приложений и твиков из Cydia. В этой статье мы опишем, как устранить все неполадки, стереть данные с устройства и настроить его как новое.
Перед тем как приступить к активным действиям по настройке iPhone как нового и удалению всех данных с устройства, необходимо сделать резервную копию данных. Потерять накопившиеся за несколько месяцев или лет фотографии, видеоролики, контакты и музыку не хочется никому, поэтому к этому этапу стоит подойти очень внимательно.
Примечание: инструкция актуальна как для iPhone, так и для iPad или iPod touch.
Как сделать и включить iPhone «как новый» за 7 шагов
Всем привет! Если смартфон Apple имеет пометку «как новый» — это значит, что техника ранее уже использовалась пользователем, но прошла заводскую процедуру восстановления, ей заменили экран и корпус и выставили на продажу дешевле. Еще, на шаге восстановления данных есть опция «настроить как новый» подразумевающая использование телефона с нуля, без внесения старой информации. В рамках статьи рассмотрены моменты – как правильно настроить айфон как новый и не превратить его в «кирпич».
ПОМОЩЬ СПЕЦИАЛИСТА! Если у вас возникнут какие-то вопросы, возникнут трудности, вы заметите ошибку – пишите в комментариях, я рад всем.
Инструкция для владельцев
Не стоит переживать, если вы чайник, и до этой статьи не разбирались в устройствах на iOs. Статья поможет ознакомиться с главными аспектами.
Первый запуск устройства
Заветная коробочка с аппаратом у вас в руках, возникает логичный вопрос: «Как начать пользоваться Айфоном?». Первым делом аккуратно распакуйте устройство, предварительно сняв защитные пленки, которыми он был обернут. После распаковки установите в телефон сим-карту, используя специальную скрепку, выдвигающую лот для симки.
Включаем новый телефон зажатием кнопки блокировки. У iPhone 4, 5 и 5 SE кнопка сверху, у яблочных смартфонов последующих поколений – сбоку справа. После нажатия появится надпись «iPnone», а снизу стрелка. Потянув ее вправо, разблокируете телефон и приступайте к работе.
Мобильное устройство предложит выбрать язык, страну, разрешить смартфону использовать данные о местонахождении. Таким образом, вы подготовите телефон для работы в штатном режиме. Позже можно вернуться к настройкам и изменить их, если понадобится.
Как начать пользоваться айфоном 5, 5 SE и высше? Сначала скачайте на компьютер программу iTunes или же подключитесь к доступной сети Wi-Fi. Вопросы: «Как пользоваться Айфоном 5?» и «Как пользоваться Айфоном 5S для новичков?» не возникнет у тех, кто уже пользовался телефоном. Поэтому стоит настроить телефон как новый, без синхронизации с данными с прошлого смартфона.
Безопасность
Как защитить технику от поломки.
Нужны ли чехлы для iPhone/iPad
После покупки нового телефона владелец заинтересуется тем, как защитить смартфон от ударов и влаги. Конечно же, с помощью чехла. На каждую модель Айфона на рынке существует огромное количество защитных аксессуаров из различных материалов. Иногда, правда, они выполняют исключительно декоративную функцию. Выбирайте, следуя своим потребностям. Если знаете, что неаккуратно обращаетесь с техникой, желательно купить чехол из силикона, который хорошо пружинит при падении, и приклеить на экран защитное стекло.
Таким образом, вы сможете уменьшить риски даже при неосторожном использовании телефона. Чехол защитит смартфон от царапин, попадания влаги и амортизирует нагрузку при падении.
Как запустить свой iPhone как новый?
Для того чтобы запустить ваш iPhone как новое устройство, вам потребуется сделать сброс до заводских настроек с удалением абсолютно всех данных.
- Создайте резервную копию важных вам данных и документов.Если же вы хотите сохранить личную информацию, создайте локальную резервную копию iPhone на своём компьютере через программу iTunes и/или облачную копию в сервисе iCloud, что позволит не потерять самые важные данные.
- Выполните сброс, открыв раздел«Настройки» → «Основные» → «Сброс» и нажмите «Стереть контент и настройки».
Как активировать новый айфон?
Шаг 1. Включите устройство
Шаг 2. Укажите страну проживания и предпочитаемый язык
Шаг 3. Выберите настройки геолокации. Включать геолокацию сразу необязательно, это может будет сделать уже после прохождения активации перейдя в Настройки -> Приватность -> Службы геолокации
Шаг 4. Настройте Wi-Fi соединение для завершения процесса активации. Если возможности воспользоваться беспроводным соединением нет, вставьте SIM-карту в лоток iPhone и выберите Использовать мобильный интернет
Важно! iPhone невозможно активировать, используя Wi-Fi подключение, раздаваемое с мобильного устройства.
Шаг 5. Дождитесь завершения активации
Шаг 6. Выберите вид настройки iPhone. Здесь возможны три варианта
- Использовать как новый iPhone (подходит для тех, кто купил свой первый iPhone и еще не пользовался iTunes и iCloud)
- Восстановить из копии iCloud (вариант для пользователей, желающих использовать настройки и набор приложений своего старого iPhone, синхронизировав их по «воздуху»)
- Восстановить из копии iTunes (аналогичный второму пункту выбор, но восстановление будет производить при помощи iTunes во время подключения к компьютеру)
Шаг 7. Войдите под существующим Apple ID или создайте новый. Данный шаг можно и пропустить, но рекомендуется создать идентификатор сразу
Шаг 8. Примите пользовательское соглашение
Шаг 9. Укажите настройки параметров iCloud, функции «Найти iPhone», связки ключей iCloud, защиты паролем и возможности отправки диагностических данных с вашего телефона
Шаг 10. Завершите активацию iPhone
1 7 · Хороший ответ
Настройка вашего первого Айфона
Apple ID – это учетная запись пользователя айфона, благодаря которой становятся доступны все сервисы Apple, включая покупку приложений, музыки и игр в цифровых магазинах App Store и iTunes Store, а также резервную отправку файлов в облачное хранилище iCloud.
Создание Apple ID
Для создания аккаунта на iPhone нужны следующие несложные действия:
- После подключения к интернету необходимо выбрать пункт «Нет Apple ID или забыли его».
- Затем – «Создать Apple ID», а дальше следовать подсказкам на экране.
- В первую очередь телефон попросит указать электронную почту (она будет логином),
- Дату рождения (пользователю должно быть больше 13 лет),
- Пароль для входа (не менее 8 знаков). Пароль не должен быть простым, но забывать его нежелательно. На случай его восстановления необходимо ответить на три контрольных вопроса и указать резервный электронный адрес.
К Apple ID можно привязать банковскую карту для покупок в цифровых «яблочных» магазинах, чтобы не вводить каждый раз ее данные, а также адрес проживания владельца.
Последним этапом будет переход по ссылке подтверждения, которая высылается на электронную почту, указанную в начале регистрации. После этого доступ к сервисам открыт.
Подключение облачного хранилища информации
Облако или iCloud – еще один удобный сервис, разработанный компанией Apple. Он позволяет хранить определенную информацию в заданном устройством объеме (настройки системы, аккаунты, нужные документы и фотографии). Количество нужной информации изменяется по желанию пользователя. Если выбрать раздел «Резервное копирование» и активировать «Резервная копия в iCloud», то система будет отправлять данные в облако один раз в день при условии там свободного места. Данные без труда восстанавливаются на новом устройстве при необходимости.
Тouch ID, создание пароля и диагностика
Тouch ID – это функция безопасности на телефоне с использованием отпечатка пальца. Ее подключение позволяет:
- защитить устройство от чужих глаз, так как разблокировать его сможет только владелец;
- подтвердить покупку товаров в App Store и iTunes Store.
Настройка данной функции не представляет сложности, пошаговая инструкция отображается на экране.
Как альтернативу, можно установить шести- или четырехзначный пароль для разблокировки устройства. Он тоже должен быть достаточно сложным, чтобы злоумышленники не смогли взломать устройство. Функции доступны в настройках смартфона.
Пропускать настройки безопасности не стоит, так как они обеспечивают защиту личной информации.
Перенос контактов и писем
Для того чтобы загрузить свои контакты, письма и другую подобную информацию на новый айфон, необязательно переписывать это вручную. Смартфон от Apple предусматривает возможность синхронизации со старыми устройствами, в том числе на базе Android, почтовыми ящиками и различными учетными записями. Действия осуществляются в разделе «Программы и данные» через соответствующие пункты.
Наиболее просто происходит перенос данных со старого айфона или айпада с помощью облачного хранилища iCloud, если учетная запись Apple с подключенным облаком уже есть. То же самое осуществляется и со смартфона Android. Если нет ни того, ни другого или восстановление данных не нужно, то следует выбрать пункт «Настроить как новый айфон».
Для переноса писем, календарей и контактов с учетных записей Gmail, Yahoo, Outlook следует:
- Зайти в раздел «Настройки».
- Выбрать «Почта, адреса, календари».
- Ввести данные аккаунта и выбрать необходимые элементы.
Сохранить контакты можно даже с кнопочного телефона. Для этого надо предварительно перенести их на сим-карту, а потом в указанном подразделе настроек перенести на айфон.
На будущее для быстрого доступа к письмам на почтовых серверах можно настроить почтовый клиент iPhone, указав в нем логин и пароль электронного ящика.
Загрузка музыки, фотографий и фильмов на новый айфон
Загрузка медиафайлов на новый айфон возможна только с сервиса iTunes, потому что iOS не даст этого сделать из других источников. Это является определенным минусом в пользовании iPhone, но огромное количество музыки и фильмов, а также возможность программы в качестве медиаплеера сглаживает неудобство.
Нужно учитывать, что в iTunes доступ к контенту платный, в первую очередь новинки музыки и кино.
Перенос видео, музыки и фото со старого телефона на новый
Раньше перенести медиафайлы с одного айфона на другой можно было только с помощью сервиса iTunes. Сейчас эти возможности немного расширились. Существуют следующие способы переноса данных:
- используя программу Mobie Trans. Для этого требуется установить ее на свой компьютер, подключить к нему оба айфона. На главной странице выбрать телефон, с которого осуществляется перенос, открыть вкладку «Музыка» и выбрать нужные файлы, затем отправить их на второе устройство.
- с помощью iTunes и USB-шнура. В первую очередь нужно сохранить данные со старого телефона в хранилище. После этого новый айфон необходимо подключить к компьютеру через кабель USB и запустить программу. Затем следует выбрать вкладку «Музыка» — «Синхронизировать» — «Применить» и дождаться окончания переноса данных;
- через iTunes и Wi-Fi. В первую очередь, так же как и в предыдущем случае, файлы со старого устройства должны быть перенесены в iTunes с помощью компьютера. Затем новый айфон подключается к компьютеру и синхронизируется со старым через команды «Сводка» — «Синхронизировать с этим iPhone через Wi-Fi». Затем провести синхронизацию музыкальной библиотеки и разрешить перенос.
Установка приложений
Для стабильной работы устройства разработаны приложения и игры, которые можно скачать или купить в официальном магазине AppStore. Как музыку или фильмы, передать с одного айфона на другой не получится, операционная система iOS не даст этого сделать. Но все предыдущие данные, сохраненные в AppleID со старого телефона, синхронизируются при запуске приложения на новом устройстве.
Apple также хранит информацию о покупках, поэтому, если приложение по какой-то причине удалено с телефона, его можно загрузить заново, не теряя времени на поиск.
Подключение облачного хранилища информации
После создания учетной записи ваш айфон уже стал частью империи Apple.
С Aplle ID вы имеете возможность настроить облачное хранилище iCloud, в которой будут храниться резервные копии ваших iOs-устройств, контакты, фотографии и приложения.
Это необязательный пункт настройки и можно от него отказаться.
Настройки iCloud
Но без iCloud, Айфон теряет добрую часть своего функционала, поэтому опытные «ябловоды» рекомендуют «тапнуть» по строке «Использовать iCloud».