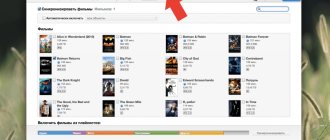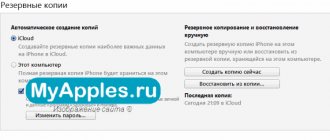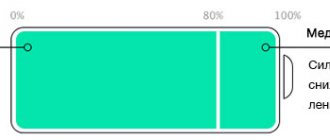Скачать iOS 11 для разработчиков или дождаться финального варианта новой операционной системы? А может и вовсе не стоит переходить на iOS 11? MacDigger предлагает разобраться во всех тонкостях новой программной платформы Apple.
Какие устройства поддерживают iOS 11
Не все устройства с поддержкой iOS 10 смогут обновиться до iOS 11. Из списка поддерживаемых устройств, из-за устаревших технических характеристик, были исключены iPhone 5, iPhone 5c и iPad четвертого поколения. Таким образом, список устройств с поддержкой iOS 11 выглядит следующим образом:
iPhone
- iPhone 7
- iPhone 7 Plus
- iPhone 6s
- iPhone 6s Plus
- iPhone 6
- iPhone 6 Plus
- iPhone SE
- iPhone 5s
iPad
- iPad Pro 10,5 дюйма
- iPad Pro 12,9 дюйма (второго поколения)
- iPad Pro 12,9 дюйма (первого поколения)
- iPad Pro 9,7 дюйма
- iPad Air 2
- iPad Air
- iPad пятого поколения
- iPad mini 4
- iPad mini 3
- iPad mini 2
iPod
- iPod touch шестого поколения
Как обновить iOS на Айфоне или Айпаде до последней версии?
Обновление iOS – это достаточно простой процесс, но есть несколько действий, которые мы рекомендуем сделать до того, как приступать к обновлению – это позволит минимизировать риски потери данных или столкновения с какими-нибудь другими проблемами после обновления. Однако, если вам не терпится притронуться к новой iOS 11, можете следовать нашим инструкциям ниже.
Когда Apple опубликовала iOS 11, вы должны были получить уведомление, информирующее вас о том, что новая версия ОС доступна для скачивания.
Примечание: Возможно ваш друг увидел обновление раньше вас, и поэтому вы его не видите.
Как установить iOS 11 по “воздуху”
Важно! До установки iOS 11 обязательно создайте свежую резервную копию своего iPhone, iPad или iPod touch. Массовых проблем с iOS 11 не обнаружено, но подстраховаться не помешает. Потратив несколько лишних минут на создание резервной копии вы исключите все шансы потерять важные данные в случае возникновения сбоя при установке iOS 11. Также обязательно убедитесь в том, что аккумулятор вашего мобильного устройства заряжен более чем на 50%, вы подключены к Wi-Fi и помните пароли от Apple ID и самого гаджета. Последние понадобится ввести после установки iOS 11.
Шаг 1. Перейдите в меню «Настройки» → «Основные».
Шаг 2. Выберите пункт «Обновление ПО».
Шаг 3. Нажмите «Загрузить и установить» под появившимся обновлением iOS 11.
Готово! После выполнения этих несложных действий останется только лишь дождаться окончания загрузки и установки обновления. Отметим, что установить iOS 11 можно и при помощи iTunes.
Откат прошивки
Если вам понадобилось вернуть предыдущую версию прошивки IOS, в любой момент вы можете сделать даунгрейд – откат системы.
Следуйте инструкции:
1Скачайте на компьютер файл прошивки 10.3 в формате IPSW. Обратите внимание, что для каждой модели смартфона есть свой файл прошивки. Все файлы можно загрузить на сайте apple.com;
2Подключите iPhone к ПК и соединитесь с iTunes. Предварительно рекомендуется обновить приложение до последней версии;
3На телефоне одновременно нажмите на кнопки «Питание» и «Громкость вниз», если вы используете iPhone 7, 8, 10 или клавиши «Питание» и «Домой» для более ранних версий смартфонов. Удерживайте кнопки нажатыми до тех пор, пока не начнется перезагрузка устройства;
4iTunes автоматически определит, что устройство перешло в режим восстановления. В окне десктопной программы нажмите на кнопку «Восстановить iPhone», удерживая нажатой клавишу Shift;
5В открывшемся окне проводника выберите загруженный ранее файл прошивки. Следуйте дальнейшим инструкциям, которые будут появляться на экране ПК, чтобы откатить версию
Обратите внимание, в результате даунгрейда могут быть утеряны пользовательские файлы, поэтому рекомендуется сначала создать резервную копию нужных фото, видео, документов и только потом производить любые манипуляции с прошивкой.
Рис.6 – откат прошивки
Вам это может быть интересно:
Айфон (iPhone) не включается на зарядке что делать: подробная инструкция
8 популярных беспроводных зарядок для айфона
Как разблокировать iPhone (Айфон): 4 простых способа
Что лучше iPhone (Айфон) или Sаmsung (Самсунг): обзор двух моделей разных поколений
Как установить iOS 11 через iTunes
Шаг 1. Скачайте IPSW-файл прошивки iOS 11 для вашего устройства по следующим ссылкам:
iPhone
- iPhone10,4 (iPhone
- iPhone10,5 (iPhone 8 Plus)
- iPhone 7
- iPhone 7 Plus
- iPhone 6s, iPhone 6
- iPhone 6s Plus, iPhone 6 Plus
- iPhone SE, iPhone 5s
iPad
- iPad Pro (10,5 дюйма), iPad Pro (12,9 дюйма) (второго поколения)
- iPad (9,7 дюйма)
- iPad Air 2, iPad mini 4, iPad mini 3
- iPad Pro (9,7 дюйма) (первого поколения)
- iPad Pro (12.9, дюйма) (первого поколения)
- iPad Air 1, iPad mini 2
iPod touch
- iPod touch (шестого поколения)
Шаг 2. Подключите ваш iPhone, iPad или iPod touch к компьютеру и запустите iTunes.
Шаг 3. Выберите свое мобильное устройство в окне iTunes.
Шаг 4. На открывшейся странице программы нажмите кнопку «Обновить» с зажатой клавишей Shift.
Шаг 5. Выберите файл прошивки iOS 11, загруженный на первом шаге.
Шаг 6. Подтвердите начало установки iOS 11 на устройство.
Важно! Не отключайте iPhone, iPad или iPod touch от компьютера до завершения установки iOS 11.
После непродолжительного ожидания на вашем мобильном устройстве будет установлена финальная версия iOS 11.
Причины отсутствия обновления
Есть три основные причины, по которым обновления не приходит:
- Устройство не поддерживает iOS 11.
- Вы были участником бета-тестирования.
- Сделанный джейлбрейк
Первым делом необходимо свериться со списком поддерживаемых устройств. В нем все последние модели смартфонов и планшетов от Apple. Обратите внимание: на iPhone 5s можно установить последнее обновление системы, а вот iPhone 5 и 5c в списке нет — 11 версия на эти устройства не придет.
Следующая причина — участие в бета-тестировании. Если пользователь обновил систему до версии Golden Master для разработчиков, то ему больше ничего не должно прийти. GM и финальная версия iOS 11 — это одно и то же, то есть фактически у вас уже стоит актуальная система.
С третьей причиной тоже все ясно: если вы взломали предыдущую версию iOS, то обновиться до следующей уже не получится. Поэтому здесь надо не задаваться вопросом, почему не приходит апдейт, а выполнять восстановление в режиме DFU, после которого можно установить новую систему.
Apple тестировала iOS 11 очень активно
За время тестирования вышло десять бета-версий iOS 11 и практически финальная Golden Master сборка iOS 11 для зарегистрированных разработчиков. С полным списком изменений всех бета-версий iOS 11 вы можете ознакомиться в представленных ниже материалах.
- Что нового в iOS 11 beta 1.
- Что нового в iOS 11 beta 2.
- Что нового в iOS 11 beta 3.
- Что нового в iOS 11 beta 4.
- Что нового в iOS 11 beta 5.
- Что нового в iOS 11 beta 6.
- Что нового в iOS 11 beta 7.
- Что нового в iOS 11 beta 8.
- Что нового в iOS 11 beta 9.
- Что нового в iOS 11 beta 10.
- Что нового в iOS 11 Golden Master.
Участникам программы тестирования доступны семь публичных бета-версий iOS 11, которые идентичны сборкам для разработчиков.
- Что нового в iOS 11 public beta 1.
- Что нового в iOS 11 public beta 2.
- Что нового в iOS 11 public beta 3.
- Что нового в iOS 11 public beta 4.
- Что нового в iOS 11 public beta 5.
- Что нового в iOS 11 public beta 6.
- Что нового в iOS 11 public beta 7.
- Что нового в iOS 11 public beta 8.
- Что нового в iOS 11 public beta 9.
Что нового в iOS 11?
Теперь, когда все установки завершены, а iPhone получил свою долгожданную iOS 11, можно переходить к основным фишкам обновлённой операционной системы. Прежде всего стоит сказать о Пункте управления, потому что именно он одним из первых встречает пользователей сразу после перезагрузки. В iOS 11 он полностью обновился: теперь все переключатели доступны на одном экране, а также появилась поддержка 3D Touch для вызова расширенного меню определённого пункта настроек.
Ключевым и уже доступным новшеством стало обновление App Store, существенно улучшающее навигацию среди миллионов приложений, выбор наиболее удобных и само представление их в магазине. Почти незаметным изменениям подверглись экран блокировки и строка уведомлений.
Стал более персональным Siri и теперь можно оперировать данными и историей работы в Safari, Новостях, Почте, Сообщениях и других приложениях. Расширились возможности интеграции персонального помощника в приложения посредством SiriKit. Появились новые категории, включая списки задач, заметки и напоминания, банковские переводы и счета, а также QR-коды.
В приложении Камера новые функции включают эффекты «Петля» и «Отскок» в «живых снимках», позволяющие создавать зацикленные ролики, появился режим длинной экспозиции. Воспоминания оптимизированы как для портретной, так и альбомной ориентаций, улучшены алгоритмы подбора для автоматического создания воспоминаний. Очень востребованным шагом стало внедрение нового формата изображений HEIF, позволяющего уменьшить размер файлов без дополнительного ухудшения качества.
Дабы водители не отвлекались от дороги и не ставили себя и пассажиров в опасную ситуацию, функция «Не беспокоить» будет автоматически включаться во время вождения. Избранным контактам можно отсылать уведомления, что пользователь за рулём и ответ последует по прибытии в точку назначения.
Резервное копирование данных
Прежде чем приступать к тестированию бета-версии iOS 11, необходимо создать резервную копию с использованием iCloud или iTunes. Это поможет вам восстановить данные в том случае, если установка тестовой версии операционной системы приведет к каким-либо ошибкам или сбоям в работе устройства. Лишь после создания резервной копии стоит приступать к установке системы на iPad или iPhone.
Создавать и сохранять резервные копии следует регулярно, независимо от того, планируете ли вы обновлять ОС. В случае же установки новой версии операционки от Apple резервное копирование станет гарантией сохранности ваших данных и позволит восстановить предыдущую версию платформы при возникновении проблем с бета-версией iOS 11.
Возможные ошибки при обновлении
Причин, почему возникают проблемы с загрузкой обновлений, может быть несколько:
- Нехватка свободного места. Еще до старта процедуры операционная система iOS попытается автоматически освободить немного пространства на внутренней памяти – переместит данные приложений в облачное хранилище, удалит информацию о прошлых обновлениях или же попытается сжать фотографии. Если места все равно мало, то пользователям придется вручную заглянуть в «Хранилище» в «Настройках» и удалить хотя бы несколько программ, песен или видеороликов, которые давно не нужны;
- Сброс обновления из-за долгой загрузки. Если гаджет не может быстро сохранить необходимые файлы с Wi-Fi, то процесс тут же сбрасывается. Проблема решается или обновлением через iTunes или поиском более стабильной беспроводной сети для связи;
- Ошибка доступа к серверам. Какого-то конкретного способа избежать такое уведомление не предусмотрено. А потому придется испробовать разные методы, начиная от стандартной перезагрузки мобильного устройства и вплоть до сброса всех настроек до заводского уровня;
- Если смартфон перестал включаться – пройти процедуру восстановления через iTunes. Файл прошивки необходимо загрузить с сайта IPSW.ME;
- Последний вариант – повторная загрузка обновления. Если ни один из перечисленных выше вариантов не помог решить проблему с установкой нового программного обеспечения, значит остается зайти в «Настройки», затем – «Основные», а после – «Хранилище iPhone». В перечне доступны и уже установленных в системе программ и приложений нужно отыскать пункт «Обновление iOS» и нажать на кнопку «Удалить». После останется перезагрузить устройство и заново проверить наличие обновлений. Скорее всего, в этот раз все заработает так, как предполагалось изначально.
Создаем резервную копию
Перед установкой iOS 11 на iPhone и iPad необходимо создавать резервные копии. Это не позволит потерять важные файлы, если что-то пойдет не так.
Шаг 1. Подсоедините iPhone или iPad к компьютеру.
Шаг 2. Откройте iTunes на компьютере.
Шаг 3. Нажмите на значок с устройством в левом верхнем углу окна.
Шаг 4. Перейдите в раздел «Обзор» в боковой панели.
Шаг 5. О.
Шаг 6. О.
Шаг 7. Нажмите «Создать копию сейчас».
Шаг 8. Введите пароль для шифрования резервной копии.
Шаг 9. По завершении процесса выберите в верхней части iTunes > «Настройки».
Шаг 10. Выберите вкладку «Устройства».
Шаг 11. Щелкните правой клавишей мыши на созданную резервную копию.
Шаг 12. Нажмите «Архив».
Если резервная копия будет заархивирована, она не будет перезаписана резервной копией iOS 11.
Передовая операционная система iOS 11
Компания Apple называет свое долгожданное творение одной из самых передовых операционных систем в мире, предназначенных для мобильных устройств. В этой версии операционки был полностью пересмотрен и обновлен внешний вид и дизайн App Store, а также изменен интерфейс приложений, стандартно устанавливаемых на iPhone и iPad. Кроме того, разработчик видоизменил Пункт управления и реализовал поддержку дополненной реальности. Все указанные изменения способны понравиться большинству пользователей, являющихся ярыми поклонниками продукции Apple.
При установке первой бета-версии системы iOS 11 важно понимать, что дебютная операционка является нестабильной и пока содержит немалое количество разнообразных ошибок. Однако ее установка поможет вам ознакомиться с новой операционной системой и определить для себя удобство ее использования.