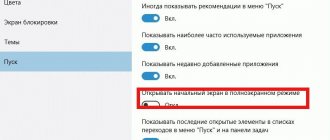Что такое контекстное меню
Контекстное меню – это часть графического интерфейса программы или операционной системы, которая представляет собой список команд, относящийся к выбранному пользователем элементу. Контекстное меню изначально скрыто и появляется только после запроса пользователя. Обычно с его помощью выполняются команды, которые так или иначе изменяют или управляют выбранным пользователем элементом программы, операционной системы или рабочего окружения.
Классическими командами для контекстного меню являются команды: копировать, вставить, вырезать, переименовать, обновить, свойства. Такие команды можно встретить в любой программе или операционной системе. Но, конкретный список доступных команд зависит от конкретной программы, ситуации и выбранного пользователем элемента. Во многих случаях список команд является вложенным. Например, команда «Сортировать» может открывать дополнительное меню с разными типами сортировки.
Внешний вид контекстного меню практически не отличается в зависимости от программы или операционной системы. Это вертикальный список команд, который открывается в выбранной пользователем точке. Стандартным способом открытия контекстного меню является клик правой кнопкой мыши. Этот вариант самый распространенный и используется большинством пользователей. Но, существуют и другие способы, которые мы рассмотрим чуть ниже.
Другие инструменты
Easy Context Menu
Простой интерфейс, пусть и не самый современный. Он включает в себя ряд уникальных настроек меню, вроде возможности блокировать ввод с клавиатуры и мыши, перезапускать проводник, копировать IP-адрес и опустошать корзину.
А также здесь можно открывать окно «Выполнить», редактор реестра, сервисы, Msconfig.
Есть также секции редактирования контекстного меню файлов, исполняемых файлов, дисков, поддержка создания кастомных меню по нажатию на кнопку «Редактор списка команд». Раздел «Чистка контекстного меню»позволяет легко удалить нежелательные команды.
Отображается полный список без лишнего мусора и можно легко включать и отключать объекты.
Filemenu Tools
У этого приложения опций больше всего из протестированных программ и самый проработанный интерфейс. Это может понравиться продвинутым пользователям или тем, кто готов учиться.
Right Click Enhancer
У бесплатной версии этого приложения функциональность ограниченная, много ненужных инструментов, вроде менеджера расширений файлов, переименования файлов. В платной версии за $9,99 функциональные возможности более обширные, можно добавлять ярлыки, подменю, убирать объекты.
Есть проблемы с сохранением состояния настроек, но иногда такое бывает и в Easy Context Menu.
Как открывается контекстное меню
Как мы уже сказали, самый распространенный способ открытия контекстного меню – это клик правой кнопкой мышки. Данный способ очень удобен, так как пользователь может выбрать элемент или точку на экране.
Но, есть и другие способы открытия контекстного меню. Например, можно просто нажать на кнопку контекстного меню на клавиатуре. Данная кнопка находится левее правого CTRL и очень редко используется пользователями.
Также контекстное меню может вызываться при помощи комбинаций клавиш. В операционных системах Windows и Linux для этого используется комбинация Shift-F10.
В других операционных системах могут использоваться другие комбинации клавиш. Например, в OS X нужно зажать Ctrl и кликнуть мышкой.
Context Menu Tuner
Портативное приложение Context Menu Tuner, которое позволяет добавлять пользовательские элементы в «меню правой кнопки мыши» в Windows 7, Windows 8 и Windows 8.1, было разработано Сергеем Ткаченко (WinAero) – известный разработчик, который является автором множества полезных инструментов, включая TakeOwnershipEx. Приложение очень удобно в том смысле, что весь процесс добавления пунктов в контекстное меню требует от пользователя нескольких нажатий.
Чтобы начать, запустите приложение. Интерфейс Context Menu Tuner состоит из двух различных панелей – левая содержит список поддерживаемых команд, а правая состоит из областей проводника Windows. Для добавления команды, нужно выбрать одну из них в левой панели, а затем, после выбора предпочитаемого элемента в правой панели, необходимо нажать на кнопку «Добавить». За удаление добавленных команд, как несложно догадаться, отвечает кнопка «Удалить».
Дополнительные функции приложения позволяют добавлять разделители до и после определенных пунктов меню. Кроме того, есть пара дополнительных опций.
Другая интересная особенность приложения заключается в его способности добавлять пользовательские команды для определенных типов файлов. Открыв окно «Выбрать тип файла», в которое можно попасть, нажав на кнопку «Добавить -> Добавить к указанному типу файла» в главном окне приложения, вы увидите впечатляющее количество поддерживаемых расширений файлов. Список очень длинный, поэтому, чтобы быстро найти конкретный тип файла, используйте поисковую строку.
На скриншоте ниже показано мое контекстное меню, которое я изменил с помощью Context Menu Tuner:
На этом все. Теперь вы знаете, что представляет собой контекстное меню Windows, и знаете простое решение для его редактирования.
Как изменить контекстное меню в Windows 10 или Windows 7
В некоторых случаях список команд, который доступен в контекстом меню, можно изменять под собственные нужды. Например, вы можете изменить контекстное меню операционной системы Windows 10. Для этого нужно отредактировать реестр Windows либо воспользоваться специальными программами. Одной из таких программ является ShellMenuView от NirSoft. С помощью этой программы можно просмотреть список всех команд и отключить те, которые вам не нужны.
Также для этой цели можно использовать такие программы как Winaero Tweaker или Context Menu Tuner.
Добавление новых пунктов в контекстное меню «Отправить»
Для добавления программ в контекстное меню Проводника «Отправить» нет надобности в использовании редактора реестра. Можно обойтись более простым способом.
Пройдите шаги:
- Нажмите на клавиши «Win» + «R».
- В диалоговом окне «Выполнить» введите команду «shell:sendto» (без кавычек), нажмите на кнопку «ОК».
- Откроется папка «SendTo», в которой находятся ярлыки приложений.
- Скопируйте в эту папку ярлыки нужных программ. Для примера, я добавил в меню «Отправить» ярлык программы uTorrent.
Чтобы убрать пункт из контекстного меню «Отправить» удалите ярлык программы из папки «SendTo».
Использование реестра Windows
Способ считается удобным и надежным по сравнению с ранее упомянутыми приложениями и инструментами. Задача выполняется по пошаговому алгоритму:
- Производится запуск каталога Виндовс — через одновременное нажатие на кнопки «Windows» и «R», введение команды «regedit».
- Затем прописывается путь для поисков элементов КМ и удаления ненужных: «Computer \HKEY_CLASSES_ROOT\* \shell and Computer\HKEY_CLASSES_ROOT\* \shellex».
- Перед началом операции необходимо создать резервную копию системы через «файл», блок «экспорта», с перемещением в «сохранение» — для восстановления достаточно кликнуть по «импортировать».
Любой из объектов КМ прописывается в перечне операционной системы. Лучший подход для корректировки — это применение указанного редактора, но выполнение требует наличия специальных знаний. В противном случае ОС будет нанесен серьезный ущерб.
Запуск редактора реестра
LiveInternetLiveInternet
В данном уроке мы подробно рассмотрим функции очень полезной клавиши, которая есть на любой клавиатуре. Эта клавиша называется «клавиша Контекстного меню». Находится она в правой нижней части клавиатуры между клавишами ALT и CTRL
При нажатии этой клавиши ВЫЗЫВАЕТСЯ КОНТЕКСТНОЕ МЕНЮ, точно такое же, как если бы Вы нажали ПРАВУЮ кнопку мыши. Фишка этой кнопки в том, что вызываемое при нажатии меню, будет отображать функции (пункты меню), которые можно применить в текущей программе, в активном окне, на рабочем столе и т.д. Т.е. это меню подстраивается под тот процесс, в котором Вы непосредственно работаете, и это очень удобно. Теперь давайте подробно рассмотрим основные варианты отображения контекстного меню в разных средах и функции, которые можно выполнить с помощью этого меню. 1. Нажатие ПРАВОЙ кнопки мыши или клавиши «Контекстное меню» на Рабочем столе Windows
Для Windows 7 При нажатии ПРАВОЙ кнопки мыши или клавиши «Контекстное меню» на рабочем столе Windows 7 появляется меню следующего вида:
1. В самом верху меню — настройка параметров Вашей видеокарты. 2. Вид – настройка отображения значков на рабочем столе
3. Сортировка – настройка сортировки по отображению значков на рабочем столе
4. Обновить – обновление отображения содержимого на Рабочем столе. 5. Вставить – если Вы что-то копировали, то можете это вставить на Рабочий стол. 6. Создать. Тут Вы можете создать именно на Рабочем столе: папку, ярлык, текстовый документ, архив, документы MS Office – Word, Excel, PowerPoint и др. (если установлен)
7. Разрешение экрана. Тут Вы сможете установить нужные настройки экрана: выбрать экран (их может быть несколько), узнать или установить разрешение экрана, определить ориентацию экрана, а также настроить другие параметры работы с экраном, например подключить проектор.
8. Гаджеты – выбор и установка гаджетов Windows 7. В Windows XP такой функции нет.
9. Персонализация. Тут Вы сможете настроить внешний вид Рабочего стала, поменять фон, заставку, звуки, тему, цвет окон и т.д.
Для Windows XP
В Windows XP, как многие конечно же знают, контекстное меню выглядит попроще, но функции выполняет почти те же самые. При нажатии ПРАВОЙ кнопки мыши или клавиши «Контекстное меню» на рабочем столе Windows ХР появляется меню следующего вида:
1. При помощи первого пункта меню Упорядочить значки мы можем выполнить следующие операции:
2. А все основные настройки Экрана и Рабочего стола вызываются через пункт Свойства ( боле подробно см. Настройка Рабочего стола OS Windows ХР
)
Разрешение экрана настраивается на вкладке Параметры
2. Нажатие ПРАВОЙ кнопки мыши или клавиши «Контекстное меню» на файле или папке в Проводнике или любом другом файловом менеджере.
При нажатии ПРАВОЙ кнопки мыши или клавиши «Контекстное меню» на файле в Проводнике или любом другом файловом менеджере меню тоже подстраивается по файл определённого типа. Например, я кликнула
по видео файлу. Открылось следующее меню:
В этом случае меню предлагает функции, которые соответствуют именно видео файлу: воспроизвести, добавить в список проигрывателя, который выбран по умолчанию для данного типа файла. И ряд стандартных функций: открыть с помощью, добавить в архив (если установлен архиватор), отправить, вырезать, копировать, удалить, переименовать и свойства файла. Если же кликнуть ПРАВОЙ кнопки мыши или по клавише «Контекстное меню» на графическом файле, тогда откроется меню, которое будет соответствовать графическому типу файла:
Тут можно сразу открыть, отредактировать или напечатать выбранный файл в установленной по умолчанию программе для работы с изображениями. В моём случае это программа ACDSee. Тут же можно сразу сделать выбранный файл фоновым изображением для Рабочего стола, очень удобно, когда выбираешь из большого списка. И далее идут опять же стандартные функции для работы с файлами.
В Windows XP отличий особых нет,
стандартные функции для работы с файлом вызываются командой Изменить
Остановлюсь более подробно на пунктах «Открыть с помощью» и «Отправить». Чем полезна функция «Открыть с помощью»
Тут Вы можете выбрать или назначить для работы с выбранным файлом любую установленную программу, которая понимает выбранный формат файла. В данном случае, я кликнул на видео-файле и на моём компьютере с этим форматом могут работать несколько программ: Light Allow, WinAmp и конечно же Windows Media Player. Если же в списке нет нужной программы, но Вы точно знаете, что она установлена, выбирайте пункт меню «Выбрать программу». Windows предложит Вам выбрать программы из списка рекомендуемых или других программ.
В Windows XP вид этого окна немного другой, но смысл тот же:
Если вы хотите, чтобы выбранный формат файла всегда открывался программой, которую Вы выберите, тогда установите галочку «Использовать выбранную программу для всех файлов такого типа». Если же нужной программы нет ни в списке рекомендуемых программ, ни в других, но Вы точно знаете, что программа установлена, тогда нажимайте кнопку «Обзор…» и выбирайте её из папки, куда установлена программа.
Чем полезна функция «Отправить»
С помощью этой функции Вы так сказать «не отходя от кассы», можете отправить (перенести, передать) выбранный файл по BlueTooth (блутуз), скайпу, почте, на Рабочий стол, в архив, для записи на CD/DVD диск, на флешку и т.д.
3. Нажатие ПРАВОЙ кнопки мыши или клавиши «Контекстное меню» в любом интернет браузере.
И тут тоже меню подстраивается под разные ситуации, в зависимости от того, куда Вы кликните на веб-странице. Например, если Вы кликните по ссылке, тогда откроется меню следующего вида:
С помощью этого меню, Вы сможете открыть содержимое ссылки в новой вкладке или в новом окне, добавить ссылку в закладки, отправить ссылку, скопировать ссылку, если ссылка – это файл, тогда сможете сохранить его с помощью «Сохранить объект как…». Если у Вас установлены программы для скачивания Вы сможете скачать содержимое ссылки с их помощью. Если кликнуть ПРАВОЙ кнопки мыши или клавиши «Контекстное меню» по картинке на веб-странице, тогда откроется меню с другими функциями:
Тут можно скопировать изображение в буфер и вставить, например, в документ Word, можно сохранить изображение себе на компьютер с помощью «Сохранить изображение как…», отправить изображение по почте, сделать выбранное изображение фоновым рисунком рабочего стола, узнать информацию об изображении (тип, размер, название файла) и т.д. Подведу итог. В данном уроке мы рассмотрели самые популярные варианты использования контекстного меню, которое вызывается кликом ПРАВОЙ кнопкой мыши или нажатием клавиши «Контекстное меню» на клавиатуре. А именно: 1. Нажатие ПРАВОЙ кнопки мыши или клавиши «Контекстное меню» на Рабочем столе Windows 2. Нажатие ПРАВОЙ кнопки мыши или клавиши «Контекстное меню» на файле или папке в Проводнике или любом другом файловом менеджере. 3. Нажатие ПРАВОЙ кнопки мыши или клавиши «Контекстное меню» в любом интернет браузере. Суть данного урока в том, чтобы научиться применять полезные функции конкретной активной среды Вашего компьютера. В любой среде кликнув ПРАВОЙ кнопкой мыши или нажав по клавише «Контекстное меню», Вы получите список полезных функций доступных в данный момент времени, относительно выбранного объекта. Источник
История
Контекстные меню впервые появились в Болтовня окружающая среда на Xerox Alto компьютер, куда они звали всплывающие меню
; они были изобретены Дэн Ингаллс в середине 1970-х гг.[1][2]
Microsoft Office v3.0 представила контекстное меню для функций копирования и вставки в 1990 году. Borland продемонстрировала широкое использование контекстного меню в 1991 году на Второй конференции Paradox в Фениксе, штат Аризона. Лотос 1-2-3/ G для OS / 2 v1.0 добавила дополнительные параметры форматирования в 1991 году. Borland Quattro Pro для Windows v1.0 в 1992 году появилась опция контекстного меню «Свойства».
Обсуждение
очень полезная инструкция=) стоит прочитать хотябы из-за того, что когда-нибудь попадешь в затруднительное положение) +
спс а то у меня иногда мышкО ключит народ дайте мне +1 хочу инструкцию написать
Автору спасибо. Был бы рейтинг 2, поставил бы автору “+”.
Запустить панель управления: Win(Start) + C(С) вот это не получилось а остальное весьма полезно, спасибо)
Всегда хотел научицца. СПАСИБО ОГРОМНОЕ!
Вставить Ctrl + V (М), до Ctrl + P тянуться надо Отмена предыдущего действия Ctrl + Z (Я)
Daiver → Ошибку исправил…
Ну это полезно у меня мышка последнее время барахлит.
Достаточно интересная инструкция.Может пригодится..
Не во всех случаях это спасает. Жмите шифт + альт+ намлок. И управляйте курсором с помощью 8 4 2 6. Плиз! Поставьте мне +. Сам написать хочу… Много интересного имеется
Упс. Сори. Здесь уже есть этот способ. Автору уважение)
скажу честно не читал всю инструкцию… понял что написано очень много и очень много бесполезного