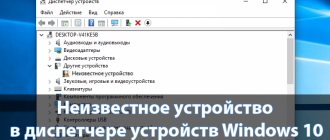После установки Windows всем разделам автоматически присваиваются названия. По умолчанию системному назначается буква C, а остальным – дальше по алфавиту: D, E и т.д. Подключили флешку – ей присваивается следующая в порядке очереди. Например, F. Подсоединили внешний жесткий диск – он будет называться G.
Что делать, если не нравится стандартное название? Вы можете переименовать букву диска на любую, какая больше по душе. Всего их 26: от A до Z.
Первые две – A и B уже заняты. Они «забронированы» для дисководов дискет. Хотя если их у вас нет (на современных ПК и ноутбуках их давно не устанавливают), то можно легко присвоить локальному разделу одну из этих букв.
Это делается буквально за 5 минут. Или быстрее. Причем ее смена в разных версиях Виндовс выполняется практически идентично. Плюс есть универсальные способы, которые работают для Windows 10, 8.1, 7 и даже XP. Пошаговая инструкция о том, как сменить букву диска, представлена ниже. Делается это очень просто, и вы сейчас лично убедитесь.
Как поменять букву диска в Windows 7?
Начнем со старой доброй «семерки».
- Зайдите в Пуск – Панель управления – Администрирование.
- Найдите ярлык «Управление компьютером» и запустите его.
- Откроется новое окошко – в левой колонке щелкните на пункт «Управление дисками».
Первый этап выполнен. Перед вами будет отображено рабочее окно, где осуществляется изменение буквы диска. Здесь отображаются все имеющиеся разделы (на скриншоте их 3), плюс подключенные флешки и внешние HDD-винчестеры (если они есть).
Выделите любой из них, кликните ПКМ и нажмите на строку «Изменить букву диска или путь».
Откроется небольшое окошко – щелкните на кнопку «Изменить».
А дальше вам останется выбрать любую доступную в списке букву (кроме тех, что уже заняты). После этого закройте окно, нажав «ОК».
Не рекомендуется менять название системного раздела C, поскольку на нем обычно находятся программы. И после переименования они могут перестать работать. То же касается разделов, где установлены игры.
Как видите, ничего сложного тут нет. Всего пару щелчков мыши, несколько минут – и готово. Идем дальше.
Изменение буквы диска с помощью командной строки в DISKPART
Изменение буквы раздела диска в утилите командной строки DISKPART — не слишком сложная задача. Но если вы начинающий пользователь и не уверены, что понимаете описание и логику производимых действий, рекомендую быть очень осторожными или отказаться от этого метода: есть вероятность получения проблем с доступом к важным данным (они никуда не исчезнут, но потребуются дополнительные действия, чтобы снова увидеть диск в проводнике).
Чтобы изменить букву диска Windows 10 с помощью командной строки, выполните следующие действия:
- Запустите командную строку от имени администратора.
- По порядку используйте следующие команды (после ввода команды нажимаем Enter для её выполнения).
- diskpart
- list volume (в результате выполнения этой команды обратите внимание на номер тома, букву которого нам нужно изменить, далее — N).
- select volume N (этой командой мы выбираем по номеру тот раздел, над которым будут производиться дальнейшие команды).
- assign letter=БУКВА (задаем свободную букву на своё усмотрение, старая автоматически будет удалена с этого раздела диска).
- exit
- Закройте командную строку.
Готово, буква диска изменена. Если вам нужно назначить букву диска, которая на настоящий момент занята другим разделом, то сначала удалите её, выбрав раздел (как в 5-й команде) и используя команду remove letter=удаляемая_буква, затем проделайте шаги 5-6 для назначения освободившейся буквы, а в завершение назначьте тем же самым образом новую букву разделу, с которого она была удалена (иначе он не будет отображаться в проводнике).
Присвоение буквы разделу в «восьмерке» тоже осуществляется очень просто
И гораздо быстрее, чем в предыдущем варианте.
- Откройте Пуск.
- Напишите в поле поиска diskmgmt.msc.
- Нажмите Enter.
Или щелкните Win+R и скопируйте эту команду в пункте «Открыть».
После этого сразу появится нужное окно, где вы сможете переназначить букву диска. Далее все выполняется аналогично: выделяете нужный локальный раздел и переименовываете его.
Это тоже интересно: Как узнать температуру видеокарты в Windows 7?
Второй способ
Он заключается в редактировании реестра. Для этого Вам понадобится открыть редактор реестра. Для этого зайдите в меню Пуск, вбейте в поисковое поле команду «Выполнить» и нажмите Enter или нажмите Win+R.
В выпавшей строке введите «regedit.exe». После этого Вам необходимо перейти по адресу: HKEY_LOCAL_MACHINE\SYSTEM\MountedDevices.
После перехода по данному адресу в параметрах реестра будут обозначены буквы всех жестких дисков Вашего ПК, доступных для изменения имени. Чтобы переименовать жесткий диск, Вам нужно будет переименовать параметр, просто введя новую букву диска. К примеру, параметр реестра «\DosDevices\D:» переименовать в «\DosDevices\E:». Для этого правой кнопкой мыши нажмите на нужном Вам параметре и выберете в контекстном меню пункт «Переименовать».
Для изменения имени жесткого диска Windows 7 Вы можете также обратиться к сторонним программами. Для этого необходимо скачать любую программу для работы с винчестерами. Одной из удобных в пользовании программ является «MiniTool Partition Wizard». Данная программа ориентирована на работу с дисками. С ее помощью Вы легко справитесь с переименованием названия, дефрагментацией, а также с варьированием размеров дисков. Для изменения имени предназначены также платные программы «Artition Magic» или «Acronis».
Все названные выше методы подойдут не только для Windows 7, но также для версии XP и Windows 8, 10. Помните, что для изменения названия Вам необходимо обладать правами Администратора, в противном случае все проведенные манипуляции для смены имени жесткого диска не увенчаются успехом.
Как сменить букву диска в Windows 10?
У пользователей «десятки» тоже никаких трудностей быть не должно. Ведь поменять букву диска в Windows 10 очень легко. Все, что надо сделать – это щелкнуть ПКМ на кнопке «Пуск» и выбрать в меню пункт «Управление».
После этого откроется знакомое уже окно, где вы сможете назначить букву жесткому диску или флешке. Выполняется это точно так же, как в Виндовс 7 или 8.
Что делать, если спустя время новое название вам больше не нравится? Как вернуть букву диску? Снова откройте это окно и восстановите прежнее название.
Для чего меняют букву диска (раздела) на компьютере
Для чего это нужно? Для того, чтобы отделить систему от других данных. Операционная система с сопутствующими данными находится на диске «С», а файлы пользователя (музыка, видео, документы и т. п.) хранятся на другом разделе жесткого диска. Так легче получить доступ к нужным данным, из-за более понятной структуры хранения, а также в случае сбоя операционной системы.
После переустановки операционной системы, вся информация на диске «С» будет потеряна, а данные на других дисках сохранены.
Мне понадобилось сменить букву диска для более удобного использования Проводника. На моем компьютере установлены два жестких диска. На первом жестком диске (Локальные диски «С» и «D») установлена Windows (диск «C»), а на втором жестком диске (сейчас — Локальный диск «E»), до апгрейда компьютера, была установлена операционная система. Второй жесткий диск теперь служит для хранения данных.
Этот жесткий диск был разделен на два раздела (диска) «E» и «F». Теперь у меня нет необходимости в существовании нескольких разделов на данном жестком диске, потому что он полностью используется только для хранения данных. Поэтому я объединил два раздела в один («E»).
Буква диска «F» стала свободной, а так как дисковод DVD имел букву диска «L», то после подключения внешнего жесткого диска, или USB флешки, внешний накопитель получал букву «F» и оказывался в Проводнике перед дисководом, что вызвало некоторое неудобство в восприятии. Логичнее сделать так: вначале отображаются жесткие диски, далее дисковод, а затем подключаемые диски. Поэтому мне потребовалось назначить диску (приводу DVD) другую букву.
Вам также может быть интересно:
- Как скрыть раздел диска в Windows — 4 способа
- Как перенести Документы, Загрузки, Рабочий стол на другой диск — 3 способа
На этом изображении дисковод DVD RW имеет букву диска «L», а мне нужно назначить букву диску «F», следующую по алфавиту за буквой «E». К моему компьютеру постоянно подключен внешний жесткий диск под буквой «M».
Внимание! Не изменяйте букву у диска, на который установлена операционная система. Также имейте в виду, что не будут работать программы, если они установлены на другой диск (не системный), после изменения буквы данного диска.
Несколько полезных рекомендаций
Напоследок отмечу несколько нюансов, которые нужно знать:
- Первые два способа являются универсальными. Они работают для всех ОС: Windows 7, 8, 10 и даже XP. Так что если вам надо поменять букву диска в Windows XP – выберите один из первых двух вариантов.
- После переименования раздела появится предупреждающее сообщение о том, что некоторые программы могут перестать запускаться. Именно поэтому локальный диск C категорически не рекомендуется трогать вообще.
- После назначения новой буквы у вас могут некорректно работать ярлыки, которые ссылались на тот локальный раздел. Поэтому обязательно проверьте их работоспособность. А в случае чего – создайте новые ярлыки.
Как правило, необходимость сменить название раздела появляется только в одном случае – когда вы используете внешний HDD-накопитель, который постоянно подключен к компьютеру или ноутбуку. Если вам не нравится присвоенное название, его можно поменять. Аналогичные действия можно проделать и для флешки, но она обычно используется только временно.
Впрочем, есть еще одна ситуация, когда название новому устройству не присваивается. Обычно это касается тех же внешних HDD-накопителей. В таком случае вам нужно вручную установить букву для диска на Виндовс 10,8 и 7 описанным выше способом.
Windows 8
Несмотря на то, что Виндовс 8 является слегка улучшенной версией Виндовс 7, в ней нет привычного меню «Пуск». Для изменения буквы в Windows 8 требуется зайти администратором в систему.
Данная операционная система имеет два типа интерфейса:
- Стандартный рабочий стол.
- Плиточный.
Нашей задачей будет произвести запуск панели управления, а затем повторить действия, совпадающие с Windows 7. В интерфейсе плиточного вида нужно на клавиатуре набрать фразу «Панель управления». Когда пользователь перестает печатать тесть, система осуществляет автоматический поиск приложения. В итоге появится искомое меню.
Запустить «Панель управления» можно с использованием рабочего стола. Нужно перевести мышку в нижний правый угол, а через пару секунд откроется боковое меню. Выбираем «Параметры», а затем нажимаем «Панель управления».
После открытия «Панели управления» любым из способов, выполняются те же шаги, что и в Виндовс 7:
- «Администрирование».
- «Управления компьютером».
- «Управление дисками».
- Меняем букву или необходимый путь к диску.
- Осуществляет выбор буквы, и подтверждаем путем нажатия на «ОК».
Как изменить имя привода компакт-дисков CD/DVD/Blu-Ray
Привод оптических дисков носит записанное в системе имя, пока он пустой и отображает имя вставленного диска после буквы, если таковое присутствует в его свойствах или в файле autorun. Поменять его теми способами, что были описаны выше, не получится, но некоторые манипуляции возможны:
- Запустите редактор реестра (нажать клавиши Win+R, ввести regedit и нажать Enter).
- Перейдите к разделу реестра HKEY_LOCAL_MACHINE\SOFTWARE\Microsoft\Windows\CurrentVersion\Explorer\DriveIcons\
- Если в этом разделе присутствует подраздел с именем буквы привода, откройте его. Если отсутствует — создайте (правый клик по DriveIcons — Создать — Раздел).
- Внутри этого раздела создайте подраздел с именем DefaultLabel и перейдите в него.
- Дважды нажмите мышью на параметр «По умолчанию» и задайте желаемое имя.
- Готово, теперь привод CD/DVD/Blu-Ray будет отображать это имя.
Единственный нюанс здесь: если в ранних версиях Windows менялось имя «до буквы», то теперь этот же параметр реестра меняет только имя, отображаемое после буквы. Но и это может быть полезно, особенно если у вас несколько приводов дисков.
Пример неудобной очередности букв
В качестве примера, возьмем мой ноутбук (он у меня подопытный, специально для сайта IT-уроки).
Откроем мой компьютер, и увидим, что раздел с данными имеет букву E:, а дисковод имеет букву D: Согласитесь, это не логично, а значит не удобно.
Неудобная очередность букв дисков
Исправим это недоразумение: заберем букву D: у дисковода, и изменим букву диска
E: на буквуD:
.
А поможет нам программа «Управление дисками
», которая уже встроена в операционную систему Windows.
REALIX.RU — IT, компьютеры и всё остальное.
После установки Операционной системы Windows 8 на новый компьютер, меня не устроило распределение букв по дискам.
Системный раздел как и обычно располагался на диске C, DVD оказался на D, а второй раздел HDD оказался доступен по букве F.
Получилось так из-за того что второй раздел жесткого диска был не размечен при установке операционной системы и до того как он был размечен в компьютер вставлялась флешка.
Мне захотелось второй раздел жесткого диска видеть под буквой D, а DVD под буквой E.
В операционной системе Windows 8 как и в предыдущих версиях Windows каждому диску на компьютере можно назначить буквы от C до Z. Буквы A и B обычно предназначаются для дисководов гибких дисков, но если на компьютере нет дисководов гибких дисков, можно назначать буквы A и B томам.
Надо сказать, что на момент написания этой заметки Windows 8 я видел всего несколько раз и то мельком. Возможно мои действия не самые оптимальные, но результат будет достигнут. И так мои действия:
Для выполнения нижеследующих действий необходимо войти в систему с правами администратора!
Нам необходимо попасть в Управление дисками. Сделать это можно несколькими способами. Самый простой:
Уводим указатель мыши в нижний левый угол. Нажимаем на правую кнопку мыши и выбираем пункт Управление дисками.
Способ посложнее:
- Запускаем Панель управления. Если вы не знаете как запустить панель управления, то вам следует прочитать заметку: Как открыть панель управления в Windows 8.
- Выбираем раздел Администрирование
- далее в разделе Администрирование находим Управление компьютером
- В Управление компьютером выбираем Управление дисками.
В разделе Управление дисками мы можем добавить или изменить букву диска. Для этого нажимаем правой кнопкой мыши на выбранном диске и в контекстном меню выбираем пункт Изменить букву диска или путь к диску…
Появляется окно в котором вы можете видеть назначенную букву(буквы) диску и кнопки .
Выбираем букву которую хотим изменить и нажимаем кнопку .
Вам предлагают выбрать букву диска. Если буква в данный момент занята, то в списке выбора она будет отсутствовать.
Подтверждаем выбор, соглашаемся с предупреждением.
Я в сперва изменил букву DVD с D на E, т.к. на тот момент ( флешка была вынута ) буква E была свободна, а затем уже поменял букву второго раздела жесткого диска с F на D
На этом переименование дисков закончено.
Советуем прочитать:
Как изменить букву диска?
Многим пользователям не нравится, как операционная система проименовала диск, диски и хотят сменить букву. Процедуру смены буквы диска можно проделать без каких либо специальных программ.
Это возможно сделать средствами операционной системы Windows.
Данную процедуру можно осуществить через панель управления дисками.
Как всегда постараюсь описать эту процедуру более подробно по порядку всех действий. Все действия будут показаны на примере Windows 8, но это все так же приемлемо для Windows 8, 8.1 и 10.
Для начала нам надо зайти в панель управления дисками, в этой статье есть описание как открыть панель управления дисками двумя способами, здесь я опишу третий.
В левом нижнем углу наводим курсор мыши на кнопку «пуск», значок windows, нажимаем правой кнопкой мыши, в открывшемся меню выбираем пункт «Панель управления» и нажимаем по нему левой кнопкой мыши.
Откроется панель управления. Если вы зашли в него первый раз то для удобства необходимо сделать отображение более понятным, выбрать вместо категорий мелкие значки в правом верхнем углу.
Панель управления приобретет такой вид.
Выбираем пункт «Администрирование»
Кликаем мышкой два раза по пункту «управление компьютером»
Выбираем пункт «Управление дисками» Нажимаем правой кнопкой мыши на диске которому хотим изменить букву. В открывшемся меню выбираем пункт «Изменить букву диска…»
В открывшемся окне нажимаем «изменить», затем «ОК».
В следующем открывшемся окне выбираем новую букву диска и нажимаем «ОК»
В появившемся предупреждении нажимаем «Да»
Как запустить «Управление дисками»?
Для начала нам понадобится программа «Управление компьютером
». Открыть её можно двумя способами.
Первый способ самый простой:
- Нажмите на значок «Мой компьютер
» правой кнопкой мыши; - Выберите пункт «Управление
».
Запустим Управление компьютером
Второй способ:
- Нажать меню «Пуск
»; - Открыть «Панель управления
»; - Изменить режим просмотра с «Категория
» на «
Крупные значки
» или «
Мелкие значки
» (не требуется в Windows XP); - Перейти в раздел «Администрирование
»; - Запустить программу «Управление компьютером
».
Когда программа «Управление компьютером
» запустится,
в левой части найдем закладку «Управление дисками»
и нажмем на неё левой кнопкой мыши.
«Управление дисками» в программе «Управление компьютером»
В программе «Управление компьютером» есть еще много интересного, но с этим мы разберемся в будущих IT-уроках. Подпишитесь на новости сайта, чтобы не пропустить, и движемся дальше.