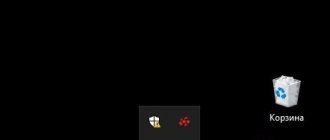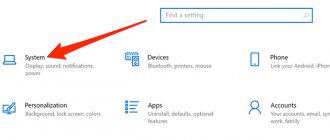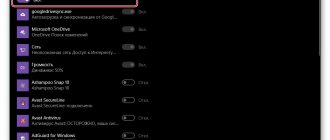Как отключить синхронизацию и автоматический запуск OneDrive
- Кликните по иконке OneDrive в трее правой клавишей мыши и выберите пункт Параметры.
- Зайдите во вкладку Параметры. Снимите галочку Автоматически запускать OneDrive при входе в Windows.
- Перейдите к вкладке Учётная запись. Кликните на надпись Удалить связь с этим компьютером.
- Перезагрузите своё устройство.
- Учтите, что ярлык OneDrive в области навигации Проводника никуда не исчезнет. Воспользуйтесь инструкцией ниже, чтобы убрать его.
- Если вы захотите вернуть всё обратно, найдите OneDrive в меню Пуск, запустите его и пройдите процесс первой настройки.
Папки рабочего стола, изображений и документов всегда синхронизированы
Для использования с OneDrive приложение позволяет: настроить, какие папки мы хотим синхронизировать всех тех, что составляют наш жесткий диск. Среди них есть две папки, такие как «Изображения» и «Документы», которые можно настроить так, чтобы все ваши данные сохранялись непосредственно в облаке, что позволяет нам всегда синхронизировать все наши файлы.
Что папки можно настроить так, чтобы все их содержимое синхронизируется автоматически может быть очень полезным, но мы должны использовать его с осторожностью, поскольку это может привести к обратным результатам. В случае, если мы накопим большое количество файлов и гигабайт хранилища, мы будем загружать и скачивать большой объем данных непрерывно, что может вызвать постоянное замедление нашего интернет-соединения или исчерпать хранилище нашей учетной записи OneDrive быстрого пути .
Чтобы этого не произошло, мы покажем вам, как мы можем настроить OneDrive для управления тем, какие папки должны быть синхронизированы, таким образом, мы сами вручную решаем, какое содержимое этих папок мы хотим использовать локально и какое мы хотим синхронизировать с облаком.
Как отключить OneDrive с помощью редактора групповых политик
Этот способ работает только в Windows 10 Pro, Enterprise и Education. Если у вас установлена Windows 10 редакции Home или Home Single Language, для вас подойдёт одна из инструкций ниже.
- Воспользуйтесь сочетанием клавиш Win + R. Введите в строку gpedit.msc и нажмите Enter.
- Перейдите в следующую ветвь: Конфигурация компьютера
–
Административные шаблоны – Компоненты Windows – OneDrive. - Кликните два раза на параметр Запретить использование OneDrive для хранения файлов.
- Поставьте галочку Включено и нажмите Применить.
- Перезагрузите ваше устройство.
- Если вы захотите вернуть всё обратно, измените значение этого параметра на Не задана.
Альтернативы OneDrive
Вы никогда не должны быть вынуждены использовать что-то против вашей воли. И вы никогда не должны видеть это в своей системе, давая вам злобный взгляд «Я все еще здесь, сосущий!». Вот почему, если у вас есть серьезное недовольство OneDrive, вы сможете удалить его. Кроме того, в будущем, если вы вдруг снова влюбитесь в OneDrive, все будет полностью обратимо. Просто сделайте прямо противоположное тому, что я сказал вам сделать выше.
Интернет предлагает МНОГО альтернатив альтернатив OneDrive , и все они каждый день пытаются превзойти друг друга с помощью специальных предложений. На сегодняшний день лучшим сервисом является Dropbox , который, возможно, имеет самое высокое распознавание имен и лучшие мощные инструменты. Но они тонут, взимая слишком много денег.
Другим основным претендентом, конечно, является Google Drive , который очень дешев. Но у вас также могут быть проблемы с Google, особенно если вы цените свою конфиденциальность Но Google Docs стоит того, чтобы использовать , так что вы можете сохранить учетную запись Drive только для этого. Вы получаете 15 ГБ бесплатно. извлечь максимум пользы , по сравнению с жалкими 2 ГБ Dropbox.
Другие опции? Ну, есть Box, Mega, SpiderOak, iCloud и Sugarsync, и это лишь некоторые из них. На самом деле, этот рынок полностью насыщен, как показывает эта страница Alternative.to . Только вчера я услышал действительно хорошие вещи о SpiderOak , которая шифрует ваши файлы и утверждает, что у них нет возможности разблокировать эти файлы, если они вынуждены это сделать. Конечно, вы можете просто зашифровать свои файлы с помощью VeraCrypt ( наследник Truecrypt варианта ), если вы хотите использовать другую услугу.
Как отключить OneDrive с помощью редактора реестра
Если у вас установлена Windows 10 Home или Home Single Language, вы не сможете использовать предыдущую инструкцию из-за отсутствия редактора локальных групповых политик. В таком случае вы можете отключить OneDrive с помощью редактора реестра.
- Запустите редактор реестра. Для этого воспользуйтесь сочетанием клавиш Win + R. Введите в строку regedit и нажмите Enter.
- Перейдите в следующую ветвь: HKEY_LOCAL_MACHINE\SOFTWARE\Policies\Microsoft\Windows.
- Кликните правой клавишей мыши в правой части редактора реестра и выберите пункт Создать — Раздел.
- Назовите новую папку OneDrive.
- Перейдите в эту папку.
- Кликните правой клавишей мыши в правой части редактора реестра и выберите пункт Создать — Параметр DWORD (32 бита).
- Назовите новый параметр DisableFileSyncNGSC
и присвойте ему значение
1. - Перезагрузите ваше устройство.
- Если вы захотите вернуть всё обратно, пройдите в ветвь HKEY_LOCAL_MACHINE\SOFTWARE\Policies\Microsoft\Windows\OneDrive и присвойте параметру DisableFileSyncNGSC
значение
0.
Зачем Удалять OneDrive Из Windows?
Облако Microsoft хранит ваши фотографии, видео и документы, как правило, без каких-либо проблем. Он предлагает различные обновления для ограничения хранилища (иногда бесплатно) и может быть доступен с любого устройства. Итак, почему вы чувствуете желание избавиться от него?
Возможно, вы поклонник другой системы, например Dropbox, Box или Google Drive. Если на протяжении многих лет вы потратили много времени на эти сервисы, вы совершенно справедливо откажетесь от перехода. С другой стороны, вы могли провести достаточно времени с OneDrive, чтобы знать, что он вам не нравится. Вы могли даже не догадываться, что у вас есть OneDrive.
В любом случае можно отключить OneDrive на вашем компьютере. Просто сначала убедитесь, что вы приняли меры предосторожности. Если вы отказываетесь от OneDrive, найдите время, чтобы переместить необходимые данные на новый предпочтительный облачный диск.
Как полностью удалить OneDrive
Существует способ полного удаления программы OneDrive из Windows 10. Мы не рекомендуем его использовать, так как это может повлечь за собой различные проблемы. В частности, некоторые приложения могут отказаться работать, восстановление OneDrive может оказаться невозможным, а в процессе обновления системы программа может установиться заново. Если вы всё же решили избавиться от OneDrive таким образом, то выполните следующие шаги:
- Нажмите Win + S.
- Наберите в окне поиска Командная строка.
- Кликните по найденной программе правой клавишей мыши и выберите Запустить от имени администратора.
- Введите следующую команду: taskkill /f /im OneDrive.exe
- В зависимости от разрядности вашей системы выполните одну из команд ниже. 32 бит: %SystemRoot%\System32\OneDriveSetup.exe /uninstall 64 бит: %SystemRoot%\SysWOW64\OneDriveSetup.exe /uninstall
- Подождите около минуты. Система не будет отображать никаких диалоговых окон, полос состояния и тому подобного.
- Перезагрузите ваше устройство.
- Если вы хотите попытаться вернуть всё обратно (это может и не получиться), пройдите в папку в зависимости от разрядности вашей системы и запустите файл OneDriveSetup. 32 бит: C:\Windows\System32 64 бит: C:\Windows\SysWOW64
Windows 10 Домашние пользователи
Отключить OneDrive
Сначала найдите значок облака OneDrive в области уведомлений (область внизу экрана рядом с часами). Это должно выглядеть так:
Щелкните правой кнопкой мыши и выберите параметр « Настройки» .
Снимите флажок Запускать OneDrive автоматически, когда я войду в Windows, и это остановит загрузку программы синхронизации при каждом запуске Windows. Теперь нажмите Unlink OneDrive, и это отключит программу синхронизации от папки в проводнике. Синее облако OneDrive, которое обычно располагается рядом с желтой папкой File Explorer, теперь исчезнет, превратив его в обычную папку.
Теперь отключите синхронизацию OneDrive со своего компьютера. Лучше всего использовать что-то вроде CCleaner или Revo Uninstaller чтобы убедиться, что вы получите все следы этого.
Удаление папки с вашего компьютера
ОК, удаление самой папки из проводника включает в себя немного запачкать руки и изучить реестр Windows. Не паникуйте, потому что это очень легко. Я даже подержу твою дрожащую руку за тебя.
Сначала на клавиатуре нажмите клавиши Windows + R, чтобы вызвать меню «Выполнить». Когда появится окно, введите
смерзаться
Вы получите предупреждение с вопросом, уверены ли вы. Нажмите Да , и окно реестра откроется.
Самый быстрый способ найти то, что вы ищете, это использовать сочетание клавиш CTRL + F. Это откроет окно поиска внутри редактора реестра. В этом поле введите следующее:
System.IsPinnedToNameSpaceTree
Это немедленно приведет вас к правильной коробке.
Дважды щелкните System.IsPinnedToNameSpaceTree, и вы получите следующее окно:
В поле « Значение» измените значение 1 на 0 , нажмите « ОК» и закройте редактор реестра. Теперь перезагрузите компьютер. Папка OneDrive исчезла. Прощайте.
Существует также метод, плавающий в Reddit , который рекомендует удалить OneDrive. Вам не следует пробовать это, если есть вероятность, что вы когда-нибудь захотите вернуть OneDrive, потому что мы не знаем, возможно ли это без сброса Windows 10, восстановить
Как удалить ярлык OneDrive в Проводнике
- Запустите редактор реестра. Для этого воспользуйтесь сочетанием клавиш Win + R. Введите в строку regedit и нажмите Enter.
- Перейдите в следующую ветвь: HKEY_CLASSES_ROOT\CLSID\{018D5C66-4533-4307-9B53-224DE2ED1FE6}.
- Измените значение ключа System.IsPinnedToNameSpaceTree
на
0. - Перезагрузите ваше устройство.
Таким образом, если вы предпочитаете сторонние облачные сервисы, вроде Google Drive, Яндекс.Диска или MEGA, вы можете убрать упоминания OneDrive из всех частей операционной системы.
Убираем из автозапуска
На самом деле сервис хороший и удобный, но очень уж навязчивый и если вы им все же пользуетесь, хоть и очень редко, то я рекомендую просто отключить OneDrive. Для этого достаточно убрать его из автозапуска.
Делаем следующее:
- Перемещаемся в трей, щелкаем по значку программы и заходим в раздел «Параметры».
- Далее убираем галочку с пункта автоматического запуска и щелкаем по кнопке «Удалить связь».
- Сохраняем действия, нажав «ОК».
Теперь при загрузке компьютера, OneDrive больше не будет автоматически загружаться, однако в самой Windows 10 он останется, и при необходимости вы сможете запустить его в любой момент.
Метод № 3 — Войдите в OneDrive, но не используйте его
Последний путь является наиболее очевидным. Если вас не интересует сервис OneDrive, но, с другой стороны, вы не хотите отключать или удалять что-либо на своем компьютере, просто войдите в OneDrive, используя свою учетную запись Microsoft.
После входа в систему вы можете выбрать, какие папки будут синхронизироваться с OneDrive — если вы ничего не выберете, никакие файлы не будут отправлены в облако. OneDrive войдет в систему, но на практике это не будет иметь никакого отношения. Это также хороший способ отключить всплывающее окно, войдя в службу без существенных изменений.
Используем PowerShell
Избавиться от данного приложения можно с помощью инструмента «PowerShell».
Чтобы запустить его, нужно:
- Открыть раздел поиска и ввести название инструмента.
- Щелкнуть по нему правой мышкой и открыть с правами администратора.
- Ввести следующую фразу: Get-AppxPackage-name* OneDrive | Remove-AppxPackage и нажать «Enter».
Теперь необходимо дождаться окончания процедуры и выполнить перезагрузку ПК.
Используем встроенный деинсталлятор
Как уже говорилось ранее, начиная с обновления «1703» для Windows 10 появилась возможность полностью удалить OneDrive из операционной системы раз и навсегда.
Сделать это можно используя обычный деинсталлятор приложений, который по умолчанию встроен в систему.
Чтобы им воспользоваться, нужно:
- Зайти в раздел параметров, нажав «Win+I».
- Перейти в меню «Приложения», далее в «Приложения и возможности».
- Выбрать программу и нажать кнопку «Удалить».
Также можно провести удаление используя раздел «Программы и компоненты» находящийся в панели управления:
- Открываем панель поиска Windows 10, вводим фразу «программы и» и щелкаем по найденному разделу.
- После чего вы увидите окно с установленными приложениями. Осталось лишь выбрать OneDrive и в верхней части окна нажать кнопку «Удалить».
Казалось бы, все хорошо, и мы полностью избавились от этой службы, но нет, по непонятным причинам служба синхронизации осталась в панели быстрого запуска. Как от нее избавиться, читайте ниже.