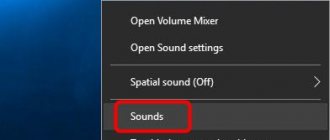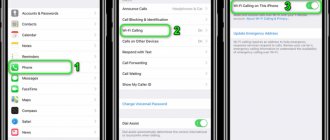ВОПРОС! Ребята, помогите. В Bluetooth наушниках периодически прерывается звук, или я слышу помехи и скрежет. То же самое иногда происходит и с беспроводной колонкой. Почему так происходит и как это можно решить? Заранее благодарю!
БЫСТРЫЙ ОТВЕТ! Вы не указали, какое устройство вы используете, поэтому дальше я буду рассказывать решения как для телефонов, так и для компьютеров. В первую очередь хочется отметить, что сама технология Bluetooth работает максимум на 10-15 метров на открытой местности. Также не забываем, что это радиоволна, которая может дополнительно глушиться от препятствий. Особенно хорошо её глушат толстые стены, а также металлические препятствия и зеркала. Если у вас блестящий чехол, то это может быть металлическое напыление, которое также может глушить волну. Если вы далеко ушли от основного источника сигнала, то может быть проблема в этом. При прослушивании аудиокниг может наблюдаться пропадание звука, когда исчезают некоторые слова – это связано с косяком протокола при передаче пауз в звуковой дорожке (когда звука нет). Еще одна причина – когда при прослушивании вы используете очень объемный аудиофайл, и Блютус-канала просто не хватает. Я описал все возможные решения в статье ниже. Если останутся вопросы после прочтения, пиши в комментариях – поможем.
Перезагрузка и переподключение
Очень часто помогает банальная перезагрузка обоих устройств. Выключите и включите компьютер или телефон. Аналогично проделайте и с наушниками. Если это не помогло, то просто их переподключите.
Подключение к телефону
Откройте меню «Шторка» и активируйте Bluetooth. После этого зажмите пальцем значок, чтобы попасть в меню подключения. Также туда можно попасть через «Настройки» – «Bluetooth» – далее нажимаем по вашим Блютуз-наушникам. Если их нет, то убедитесь, что они включены, и активирован режим сопряжения.
Подключение на компьютере
- «Пуск» – «Параметры».
- Переходим в раздел «Устройства (Bluetooth, принтеры, мышь)»
- Вы сразу попадете в нужный раздел, далее включаем «Голубой зуб». Если вы ранее уже подключали наушники и на них включен режим сопряжения, то вы увидите из в разделе «Аудио» – значит они уже подключены.
- Если их там нет, то нажимаем по плюсику сверху для добавления их в ручном режиме.
- Тут выбираем верхний пункт.
- Далее после поиска вы должны их увидеть. Если вы их не видите, убедитесь, что они включены.
- После этого подключение должно произойти. Если у вас возникли проблемы с повторным коннектом, то читаем более детальную инструкцию тут.
Неисправность звуковой карты
Поломка аудиокарты компьютера также может быть причиной белого шума у наушников.
Если карта внешняя, её просто вытаскивают и подсоединяют гарнитуру к встроенному аудиочипу. Если драйверы не установлены, то их придётся установить.
Если присутствует встроенная аудиокарта, для решения проблемы лучше всего приобрести дискретную.
Версия Bluetooth
Как вы уже знаете, версий «Голубого зуба» бывает достаточно много. Проблема стоит в том, что в каждой новой версии убирают старые баги, а также увеличивают скорость передачи. Также решаются некоторые проблемы с протоколами. Понятно дело, что более высокие версии работают и со старыми. Но тут может возникнуть казусы, если, например, телефон имеет слишком старую версию, а наушники, наоборот.
Есть одно негласное правило – оба устройства должны иметь поддержку Bluetooth не ниже 4.2. Версию наушников можно загуглить, или посмотреть на коробке или в документации, если они у вас остались. Если версии сильно отличаются, то проблема может быть в этом.
Особенно часто пропадает звук в беспроводных Bluetooth наушниках при прослушивании качественных и объемных треков, когда идет большой битрейт. В таком случае проблема кроется в слабом канале передачи данных. Это можно проверить, если включить менее объемный звуковой файл. Тут все просто, обычно, чем больше версия «Голубого зуба», тем шире канал передачи и больше скорость – поэтому и можно прослушивать более объемные звуковые файлы.
На телефоне можно просмотреть версию аналогично. Или скачать с Google Play AIDA64. После установки просто открываем раздел «Система» и пролистываем до нужного пункта.
С компьютером и ноутбуком немного все посложнее. Хотя вы аналогично можете скачать программу AIDA64, но можно обойтись и без неё.
- Кликаем ПКМ по компьютеру и заходим в «Свойства». Далее переходим в «Диспетчер устройств».
- Открываем раздел «Голубого зуба», жмем ПКМ по устройству, заходим в «Свойства» и открываем вкладку «Дополнительно».
- Теперь смотрим версию LMP и сверяем её с таблицей ниже.
- Бывает такое, что версия LMP не отображается, тогда идем в сетевые адаптеры и находим свой Wi-Fi модуль (он также отвечает и за Блютус). Находим его названием и просто уже гуглим.
Комплексные решения для ноутбука или компьютера
- Давайте проверим настройки подключения в Windows. Кликните ПКМ по значку динамика в трее и зайдите в «Звуки». Если есть раздел «Устройства воспроизведения», то лучше выберите его.
- На первой вкладке убедитесь, что наушники используются по умолчанию для воспроизведения. В противном случае кликаем ПКМ и выбираем нужный пункт.
- Также зайдите в их «Свойства» и убедитесь, чтобы были выключены все эффекты на вкладке «Enhancements».
- А также на вкладке «Пространственный звук».
- И обязательно в «Дополнительно» выключите галочку «Разрешить приложениям использовать устройство в монопольном режиме».
- Если вы не используете микрофон с наушников, а он есть, то его можно попробовать отключить, чтобы не было от него лишних помех. Перейдите в «Панель управления».
- Открываем «Устройства и принтеры».
- Заходим в «Свойства» ваших наушников.
- В службах отключите «Беспроводную телефонную связь» или «Микрофон».
- Можно воспользоваться службой «Устранения неполадок». Конечно, не факт, что это поможет – ну, а вдруг?!
- Если ничего из вышеперечисленного не помогло, то можно попробовать удалить устройство, нажав ПКМ, а потом повторно к нему подключиться, но вы уже знаете, как это делать.
Поломка наушников
Причиной шума, потрескивания и иных помех Bluetooth наушников может быть повреждение самой гарнитуры.
Механические повреждения
Чтобы выявить механические повреждения, необходимо:
- внимательно осмотреть гаджет, проверяя, нет ли на его поверхности сколов, вмятин или трещин;
- проверить состояние кнопок управления, портов.
При обнаружении механических повреждений можно:
- попробовать разобрать и самостоятельно отремонтировать гарнитуру;
- отнести наушники в сервисный центр.
При отсутствии опыта, знаний в ремонте электротехники лучше обратиться к профессионалам.
Обновление Bluetooth драйвера на ноутбуке или компьютере
Обычно если есть какие-то проблемы с подключением по Bluetooth, то рано или поздно приходит пора переустанавливать или обновлять драйвера. Это можно попробовать сделать через «Диспетчер устройств», нажав правой кнопкой по устройству «Блютус». Заранее отключите сам Блютуз через «Параметры», чтобы вы видели только само устройство, а не подключения.
Или можно обновить дрова на Wi-Fi модуль, ведь именно он отвечает за Блютус.
Но, как правило, вы, скорее всего, увидите надпись, что драйвер не нуждается в обновлении – это значит, что на серверах Microsoft обновления нет. Поэтому лучше скачать дрова вручную. В таком случае обновляется не отдельно драйвер на Блютуз, а на весь Wi-Fi адаптер. Методов, ручного обновления существует много и тут описывать я их не буду – об этом вы можете почитать подробную инструкцию тут. Не смотрите, что она написана под семерку, она подойдёт для любой версии «окон».
Отсутствие заземления
Домашние розетки, не имеющие заземления – вполне распространённое явление. Наушники, как и компьютер в целом, очень чувствительны к качеству электрического питания, поэтому в их эксплуатации могут возникнуть проблемы.
Внимание! Все действия с электричеством и заземлением опасны. Доверьте это профессионалам.
Правильным решением такой проблемы будет заземлить розетку, если это возможно. Сделать это самостоятельно не выйдет. Для этого нужен электрик и время.
Комплексные решения для телефона
Попробуйте обновить версию операционной системы до последней («Настройки» – «Система» – «Обновление системы»). Если это не поможет, то можно попробовать сбросить настройки Bluetooth подключения. Для этого в «Настройки», находим «Система» и заходим в раздел сброса. Сначала сбрасываем настройки Блютус, Интернета и вай-фай. После этого можно попробовать сбросить конфигурации приложений на телефоне.
Если вы используете телефоны от компании Xiaomi, то на их фирменной прошивке есть такой баг. При подключении наушников, там вылезает окошко, где нужно обязательно выключить галочку «Разрешить доступ к контактам и журналу звонков»
Практическая инструкция
Теперь давайте посмотрим на практике, что можно сделать внутри ОС Андроид, чтобы постараться улучшить ситуацию с работой звука в наушниках.
Кодеки блютуз
Начнем с того, что нам потребуется разблокировать так называемый «Режим разработчики», который открывает доступ к детальным системным настройкам. Для этого нужно зайти в меню «О телефоне» и несколько раз подряд нажать на «Номер сборки» или «Версия оболочки» в зависимости от модели телефона.
После чего в меню «Система» появится новый раздел — «Для разработчиков»
Теперь можно смело в него войти и пролистать страницу до появления блока конфигурации «Bluetooth». Здесь сначала заходим в «Версию AVRCP» и выставляем самую последнюю, которая поддерживается телефоном.
Далее открываем пункт «Аудиокодеки» и выбираем «AAC»
При сохранении заиканий можно его поменять на «SBC», но качество звучания при этом существенно ухудшится.
Следующий шаг — частота дискретизации. Здесь надо выбрать 44.1 кГц
Далее, «Аудио бит на выборку» — ставим «16»
Наконец, режим аудиоканала — выставляем на «Стерео»
Здесь же принудительно можно ограничить число одновременно подключенных к телефону Bluetooth устройств и поставить «1», чтобы наушники точно работали одни и им никто не мешал
Экономия батареи
И еще один раздел, куда следует заглянуть, это параметры энергосбережения. Да, не удивляйтесь, поскольку Bluetooth соединения существенно влияют на время автономной работы смартфона, он также может принудительно ограничиваться в настройках акукумулятора.
Проще всего найти это меню через поиск — вбиваем слово «батареи» и выбираем «Использование — Настройки энергопотребления»
Откроется страница с графиком текущего потребления заряда. Нам надо найти иконку вызова дополнительного меню в виде трех точек. И выбрать «Показать полное использование устройства»
Далее идем в «Экономия заряда аккумулятора» — «Все приложения»
Находим в списке «Bluetooth» и ставим галочку на «Не экономит заряд».
Теперь любые девайсы, которые подключаются к телефону по блютуз будут использовать все возможности данного интерфейса без ограничений. А значит и качества соединения будет максимально возможным для данной модели.
Конфликт Bluetooth и Wi-Fi
Как вы знаете, Bluetooth и Wi-Fi работают на одной и той же частоте – 2,4 ГГц. Проблема еще в том, что в многоквартирном доме каналы этой частоты могут быть сильно забиты. По идее наушники и сам девайс (телефон, планшет, ноутбук или компьютер) должны находить свободный канал с помощью алгоритма поиска каналов Adaptive Frequency Hopping (AFH). Но бывает так, что алгоритм не справляется – или из-за кривой реализации, или из-за забитости всех каналов частоты 2,4 ГГц.
Второй вариант проблемы относится к новым ноутбукам, которые используют порты USB 3.0. Да, в это сложно поверить, но подключение через эти порты может влиять на работу Bluetooth. Об этом сказано в исследовании компании Intel, выпущенном в 2012 году. Есть несколько решений, которые должны вам помощь – о них я подробно писал в этой статье, которая описывает данную проблему.
Шум от микрофона
Эту проблему шума нельзя отнести к неисправностям. При прослушивании используются высококачественные профили для стереогарнитур (A2DP и AVCRP), а при подключении микрофона — профили для обычной моногарнитуры Bluetooth (HSP, HFP).
Из-за этого во время разговора качество звука ухудшается, но для пользователя должно быть важным хорошо слышать собеседника, и чтобы тот понял его.
Пропадает звук при воспроизведении аудиокниг
Решение не мое, нашел его в интернете, но решил все же им поделиться. Проблема аудиокниг в том, что там есть моменты пауз и тишины. Данная тишина почему-то стопорится при передаче по Bluetooth. Проблема, как я понял, именно в протоколе – с этим ничего не поделаешь. При этом первые слова, а также после большой паузы – просто пропадают.
Но есть два костыля:
- Наложить на аудиокнигу небольшой белый шум. Да, это муторно и долго.
- Запустить сразу два воспроизведения: с книгой и белым шумом. Проблема в том, что Андроид не даст запустить сразу два плеера, поэтому нам понадобится программа Floating Apps Free (multitasking). Просто используем её. На первом запускаем белый шум и выставляем громкость на 0. На втором включаем книгу.