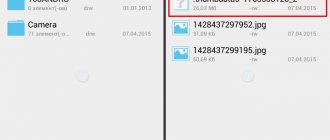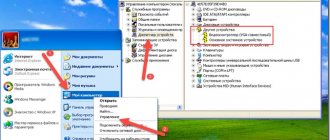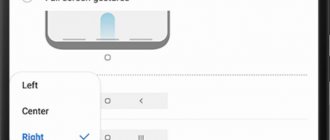Мобильная операционная система Android больше всего ценится пользователями за удобство работы и гибкость, благодаря которой платформу можно полностью адаптировать под собственные потребности. При этом многие даже не догадываются обо всех возможностях, предлагаемых ОС. Например, интерактивная кнопка Home выполняет не только функцию возврата в главное меню, для чего в основном и применяется, её можно задействовать и под другие задачи.
Некоторые пользователи встречаются с проблемой, когда виртуальные кнопки, располагающиеся на экране устройства, пропадают, что чаще всего случается в результате падения девайса или других механических воздействий, но может быть и следствием программных неисправностей, например, установки неподходящей либо нестабильной прошивкой. В таких ситуациях стоит задача возвращения интерактивных кнопок на экран. В других же случаях наоборот, проблемой становится именно их наличие, поскольку под них отводится немало места на дисплее, что может не устроить владельцев смартфонов с небольшим экраном, с этим обычно связано стремление избавиться от кнопок.
Рассмотрим, как вернуть кнопки на экран или убрать их, а также расскажем о возможностях кнопки «Home», о которых вы могли не знать.
Отличие от физических клавиш управления смартфоном – что лучше?
Если говорить о физических кнопках, среди которых регулятор громкости и клавиша включения питания (а в старых моделях еще и символ «Домой»), то эти кнопки принято относить к механическим. Все остальные указатели гаджета являются программными.
Среди программных клавиш в большинстве моделей присутствует 3 вида:
- «Назад». При помощи нее можно возвращаться на предыдущую страницу, пошагово закрывать активные задачи, а также убирать экранную буквенную клавиатуру.
- «Домой». Эта кнопка возвращает пользователя в основное меню или к главному экрану. При этом все приложения остаются в том же состоянии, что и до нажатия.
- «Последние приложения». Эта опция позволяет просмотреть приложения, которые использовались в недавнем прошлом, и вернуться к ним в один клик.
В старых смартфонах может присутствовать 4 и более сенсорных значков на экране. В таком случае один из них – это символ меню.
Однозначного мнения по вопросу, какие кнопки лучше и удобнее (виртуальные или физические) – нет, поэтому выбор всегда остается за владельцем гаджета.
Виды навигационных панелей
Drawer Layout
Это выдвигающаяся панель сбоку, чаще всего слева. Данное решение было введено компанией Google и описывается в официальных гайдлайнах Material Design по дизайну Android приложений.
Drawer Layout рекомендуется использовать для навигации между фичами приложения. Доступ к элементу панели достигается за одно действие: свайп со стороны панели в противоположную сторону или тап по значку “гамбургера”.
Предпосылки использования
Drawer отлично подойдет для тех случаев, когда в приложении имеется довольно большое количество важных фич (более 5) и доступ к ним хотелось бы иметь за минимальное количество шагов. В общей сложности доступ к фиче получается в 2 действия: свайп (или тап по “гамбургеру”) + тап по item (элемент на панели навигации, в дальнейшем итем) самой фичи.
Плюсы
Минусы
Хорошие примеры
Tab Navigation
Гайдлайны Material настаивают, чтобы мы назвали такой вид навигации Bottom Navigation, но я очень часто встречаю приложения и уже готовые библиотеки, в которых такая панель может располагаться сверху, слева, справа. Поэтому считаю, что не будет ошибкой называть ее Tab Navigation из-за ее основных компонентов — табов. В гайдлайнах также есть термин и Tab Navigation, но суть его заключается ровно в том же (хотя и предназначена для навигации между подфичами). Поэтому эти два термина объединим в один Tab Navigation и будем подразумевать под ним панель, которая располагается вдоль одной из сторон экрана и все время видна пользователю.
Предпосылки использования
Плюсы
Минусы
Крайний итем справа в виде гамбургера открывает список всех остальных фич приложения
Хорошие примеры
Circle Menu
В каком-то месте экрана (в идеале справа снизу, так как большинство людей правши и это самое удобное место для тапа при захвате смартфона одной рукой) помещается круглая кнопка (чаще всего с иконкой гамбургера) по нажатию на которую появляется панель в виде совокупности круглых итемов, которые скрываются либо при выборе одного из них, либо по тапу на свободное пространство.
Предпосылки использования
Если вы хотите удивить пользователя и уместить на панель до 9 фич, то это хороший выбор. Любая фича будет доступна в 2 тапа: по кнопке, открывающей панель и по итему.
Плюсы
Минусы
Classic Menu
Классическое меню — имеется главная панель, которая занимает весь экран и содержит в себе все фичи приложения. Уже почти не встретить в Google Play приложения с такой навигацией, так как она содержит ряд ограничений и реализация на ней основных кейсов (об этом в следующих главах) будет невозможна.
Предпосылки использования
Такое решение можно взять, если нужно реализовать небольшое приложение. Также такой подход будет неплох для тренировки начинающим разработчикам. Любая фича доступна в один клик, но если предполагается большая вложенность фич (то есть из одной фичи будет открываться следующая, а из нее еще и еще), то это решение будет худшим из всех возможных, так как спускаясь глубже и глубже к какой-то фиче пользователь удаляется от главной панели навигации и при желании перейти к другой фиче придется совершить огромный путь “домой”.
Плюсы
Минусы
Гибридные навигации
Так получается, что использование лишь одного типа навигации бывает недостаточно из-за избытка контента. Тогда принимается решение комбинировать различные типы навигации.
Tab + Classic Navigation
Так, например, сделали в новом приложении ВК:
Так как в приложении есть очень много фич, то разместить их все на одной нижней панели просто невозможно. Поэтому создается один из итемов, который открывает панель со всеми фичами, которые не вошли на нижнюю панель.
Drawer + Tab Navigation
Приложения для изучения английского языка Lingualeo
Для разбиения какой-то фичи на подфичи можно использовать Tab Navigation. Причем для такого разделения используют чаще всего панель сверху.
Как подключить/отключить виртуальные кнопки
Чтобы воспользоваться режимом или же отключить его, следует иметь Root-права – доступ, позволяющий вносить изменения в системные папки и файлы Андроида. Если на вашем смартфоне еще нет программы Root Explorer, то скачайте ее из Play-маркета.
После того, как вам станут доступны особые возможности, установите на свой гаджет одну из программ, позволяющих передать управление экранной клавиатуре.
Наиболее популярным софтом считается Full Screen Toggle. Скачать это приложение можно в магазине программ для Андроида. После успешной установки в меню устройства вы найдете значок, выделенный на фото красным квадратиком.
При однократном нажатии на этот символ на экране появится следующая заставка:
Дальнейшие действия пользователя предполагают выбор одного из действий. Кликнув по верхней строчке, вы отключите экранную навигацию, а при нажатии на нижнюю полосу – включите их. Обязательным условием активации выбранного действия является перезагрузка смартфона.
Второй по популярности программой, запускающей экранную навигацию, является программа Фулл!скрин (Full!screen). Скачать расширение также можно из магазина приложений. Программа занимает минимум места в памяти и запускается через иконку в верхнем углу экрана.
Некоторые модели смартфонов позволяют включать или отключать экранные указатели без сторонних приложений, поэтому, прежде чем искать помощника, можно попробовать произвести следующую операцию:
- Открыть Root Explorer и выбрать в нем опцию «Показывать скрытые файлы».
- Переместиться в корневую папку и открыть в ней build.prop.
- В последней строке открывшегося файла прописываем qemu.hw.mainkeys=o, после чего перезагружаем аппарат.
В результате проделанной операции внизу экрана должна появиться дополнительная активная полоска.
В заключение статьи о сенсорном управлении смартфоном хотелось бы сказать о том, что данная функция позволяет продлить время жизни гаджета и упрощает использование устройства.
Кнопки навигации Адроид – что это и как их использовать – вопрос, который требует ответа у пользователей гаджетов этой ОС. Подобная опция разрешает использовать жесты для управления смартфоном. В статье вниманию представлены сведения, описывающие опцию. Можно узнать, что это. Какие дополнительные функции открываются после этого. Пользователь поймет, как настроить панель навигации, чтобы сделать ее полезной.
Что делать, если панель уведомлений не работает
Для начала нужно разобраться, по какой причине панель уведомления не открывается. Причин может быть несколько:
- Программный конфликт со сторонним приложением
- Сбой при обновлении прошивки
- Неисправность сенсора экрана устройства
Если панель уведомлений перестала открываться после установки какого-либо приложения, попробуйте удалить его и проверить работоспособность панели уведомлений ещё раз. Если ошибка панели уведомлений появилась после обновления прошивки, сделайте следующее:
- Попробуйте установить обновление заново
- Сделайте сброс к заводским настройкам (читайте в статье )
- Переустановите прошивку (читайте в статье )
Часто проблемы с панелью уведомлений возникают из-за неисправности сенсорного экрана устройства после падений или попадания влаги (читайте нашу статью ). Для начала нужно проверить работу сенсора экрана с помощью утилиты Screen Touch Test . Откройте приложение и нажимайте на разные области экрана. Там, где нажатия фиксируются и остаётся белый след, сенсор работает исправно.
Если в верхней области экрана белый след не остаётся, значит, сенсор в этих местах не реагирует на нажатия, это и приводит к невозможности открыть панель уведомлений. Лучшим выходом в такой ситуации будет обращение в сервисный центр, однако, вы также можете использовать альтернативные способы открыть панель уведомлений.
Для чего нужны кнопки навигации на телефоне?
Это полезные, обеспечивающие удобство. Работать с ними нужно следующим образом:
- Одно нажатие – назад;
- Задержка пальца и отпускание – переход на экран;
- Удержание и проведение – осуществление обзора;
- Стандартное перетаскивание – перемещение объектов.
Если нет навигации, опция предусмотрена на телефоне. Активировать ее можно через настройки. Необходимо перейти туда. Найти и выбрать вкладку Система. На странице пользователь должен найти навигацию и включить ее. деактивировать объект требуется по аналогичной схеме.
Как убрать кнопки навигации на Андроид?
При желании пользователь может убрать один элемент встроенной навигации. Если подобная необходимость возникает, рекомендуется выполнить следующие манипуляции:
- Открывается панель оперативного доступа к опциям.
- На панели нужно нажать на элемент навигации.
- После активации на экране быстро появится круглая кнопка.
Навигационные кнопки андроид можно перемещать по собственному усмотрению. Подобным образом можно работать с элементами. Разрешается очистить панель управления полностью. Чтобы ускорить процесс, убрать все опции одновременно, придется использовать специальные сторонние приложения.
Как скрыть кнопки навигации на Андроид?
При необходимости пользователь может за один раз убрать показатели состояния. Это поможет получить отображение ПО на дисплей. Для осуществления данной операции следует ввести код SYSTEM_UI_FLAG_FULLSCREEN.
После активации исчезнет расположенная сверху полоска. Пропадет название утилиты. Оно передвинется вверх. Если потребуется его убрать, стоит добавить две дополнительные строки кода – ActionBaractionBar = getActionBar() и actionBar.hide().
Пользователям предоставляется возможность объединить флаги. За счет этого получится скрыть одновременно панель управления и строку функционирования смартфона. Несмотря на удобство и универсальность метода, важно помнить, что нажатие на дисплей вернет панель. Строка будет отражаться снова. При активации кнопки Домой человек вернется в утилиту. При этом будет видно строку состояния.
Как вернуть их обратно?
ОС Андроид – гибкая система. При желании скрытые элементы можно быстро вернуть. Для выполнения подобной операции не нужно скачивать сторонние приложения. Одним из самых популярных приложений считается Ultimate Dynamic Navbar. Используя его, пользователь должен выполнить такие действия:
Если у Вас остались вопросы — сообщите нам Задать вопрос
- Приложение нужно скачать и установить.
- Производится его запуск.
- Осуществляется переход в настройки.
- Далее следует поставить верхний переключатель в рабочее положение.
- Ставится галка на нижний раздел автозапуска.
Остальные необходимые настройки следует установить по собственному усмотрению. Если все действия выполнить правильно, появится плавающая панель. При этом стандартная никуда не исчезает. Чтобы скрыть ее, потребуется задействовать утилиту Xposed Framework.
Если появится желание вернуть обратно, потребуется действовать по противоположной схеме. Зайти в настройки, проверить, чтобы были отключены ранее включенные опции. Главное, следовать подобной инструкции. Можно будет установить или убрать панель с регулирующими кнопками.
Распространенные варианты ремонта
Данные действия помогут во многих случаях неисправной работы телефона или планшета под управлением ОС Андроид из-за программного обеспечения, поэтому Вы можете применять эти советы, когда сомневаетесь в исправности работы системы.
- Перезагрузите устройство. Возможно, оно было под сильной программной нагрузкой или произошла незначительная ошибка. Может, просто зависло приложение, а сенсор работает?
- Обновите прошивку. Для этого перейдите по следующим пунктам: «Настройки» – «Об устройстве» – «Обновления системы» – «Проверить сейчас». Чаще всего, проблема решается.
- Сбросьте настройки до заводских. Сохраните все важные данные на карту памяти, компьютер или подобный носитель. Нажмите «Настройки» – «Память» – «Сброс к заводским настройкам» – «Сброс настроек» – «Стереть все». Если нужно, подтверждайте выбор. Подождите несколько минут, и перезагрузка выполнится автоматически
- Что делать, если глючит экран? Если он работает, но медленно, просто очистьте телефон в целом. Удалите лишние файлы и приложения и кэш («Настройки» – «Приложения» – любое приложение из списка – «Очистить кэш»). Для удаления прочего мусора и очистки оперативной памяти используйте CCleaner, Cleaner Master или другое приложение.
Как поменять местами кнопки навигации на Android 9?
Владелец устройства наделен возможностью поменять местами кнопки навигации на android 9. Если появится желание перейти на полное управление жестами, их можно скрыть. Есть стандартная схема изменения кнопок:
- Необходимо зайти в раздел с настройками экранного управления;
- Открывается Система;
- Далее нужно нажать на строку Системная навигация;
- Производится переход на строку Три кнопки навигации. Здесь следует нажать на Настройки и поменять местами;
- В этой строке выбирается требуемая комбинация кнопок.
Если не получилось отыскать нужный пункт, потребуется действовать иным образом. В поиске следует указать ключ Кнопка. Далее выбирается пункт меню. Подобная схема действий активна на всех сенсорных телефонах.
Как вставить симку?
Чтобы вставить сим-карту в телефон, вам понадобится ключ-скрепка, которая идёт в комплекте. Если ключа не было или вы его потеряли, подойдет обычная скрепка или иголка. Вставьте её в специальное отверстие сбоку телефона и слегка надавите. Лоток для Sim-карты можно будет поддеть рукой. Внутри есть небольшая схема для правильного расположения симки. После установки симки вставьте лоток обратно до щелчка.
- Как настроить кнопки навигации в MIUI 11 на Xiaomi (Redmi), или переключиться на управление жестами
Скрепка для симкарты
Пропали кнопки навигации на экране в Андроиде – что делать?
Когда пропали на экране кнопки- это довольно неприятный дефект. Ничего не ожидающего пользователя он может изумить. Возникает подобное обстоятельство при смене официальной прошивки. Сначала пугает отсутствие главных элементов. После этого начинает настораживать отсутствие доступа к уведомлениям системы.
Чтобы все начало работать, потребуется использовать ПК. На него должен быть установлен специальный USB драйвер и Android SDK. После этого нужно провести такие манипуляции:
- Гаджет подключается к ПК через USB порт.
- Запускается окно строки написания кода. Сюда нужно вписать такую команду adb shell am start -ncom.google.android.setupwizard/.SetupWizardTestActivity.
- На экране появится диалог по первому запуску. Он пригласит пользователя сменить язык. Затем нужно будет присоединиться к Google Now. После выполнения данной операции появится рабочий стол.
- В завершении останется перезагрузить планшет или смартфон. Ранее исчезнувшие кнопки автоматически появятся на месте.
Инструкция достаточно проста. Чтобы добиться при ее осуществлении оптимального результата, нужно следовать представленной схеме.
Подводя итоги
Производители смартфонов ОС Андроид планируют использовать разные навигационные панели. Некоторые из них основаны на жестах. Полностью переходить на данный вариант управления не стоит. Виртуальные кнопки при определенных настройках способны не только выполнять положенные главные опции. Их можно включить, скрыть и настраивать на осуществление дополнительных действий.
22 декабря 2015
Давным-давно, когда операционная система Android только начиналась, каждый производитель смартфонов на ней делал управление, как ему удобнее. Референсные аппараты, линейка Nexus, была с типовым набором сенсорных клавиш под экраном, а дальше все старались выделиться – у Samsung механическая кнопка, у HTC сканер тачпад и кнопки слева и справа от него, а так далее. И вот какое дело, с момента создания первых смартфонов на Android мало что изменилось, прошло шесть лет, а производители продолжают делать управлением таким, какое им кажется наиболее правильным. Никакого общего стандарта, к сожалению, или к счастью, по-прежнему нет.
Я решил немного подумать и собрать все основные способы управления в смартфоне на базе ОС Android, рассказать, какие из них мне кажутся наиболее удобными и неудобными, а также спросить, что вы думаете по этому поводу.
Классическое управление – это то, что мы видим в смартфонах линейки Nexus, из самых актуальных LG Nexus 5X и Huawei Nexus 6P. Несмотря на то, что каждый новый «нексус» делает другой производитель, здесь Google бережет и отстаивает свое право диктовать условия. Система предельно простая – три наэкранные сенсорные кнопки: Назад, Домой, Запущенные приложения. Аналогичная схема управления используется японской Sony, Motorola, а также во многих смартфонах пока еще малоизвестных в мире китайских брендов. Плюсы такого управления, на мой взгляд, в том, что оно максимально простое и понятное, всегда заточено под актуальную версию операционной системы. Минусы – отсутствие каких-либо настроек, есть три наэкранных кнопки и все.
Есть вариант с изменяемыми наэкранными сенсорными клавишами, по сути это также классическая для Android схема, но в ней вы можете поменять расположение клавиш или даже добавить новые. Такой тип управления используется в некоторых аппаратах LG, в YotaPhone 2, в устройствах с Cyanogenod, опционально. Плюсы этой схемы – все удобства классического управления, но, в то же время, возможность настройки, добавления и удаления клавиш, смены их позиции.
Следующий отдельный тип управления – сенсорная панель под экраном. Характерно для крупных и средних китайских брендов – Huawei, Lenovo, ZTE, Xiaomi. Большая часть смартфонов этих компаний оснащается сенсорной панелью с тремя клавишами под экраном. Плюсы этого варианта – сенсорная панель не отнимает драгоценное пространство экрана, практически на всех аппаратах эти клавиши с подсветкой. Минусы, характерные для классической схемы – никаких настроек в большинстве аппаратов, добавить или убавить кнопки здесь также по понятным причинам нельзя.
Один из самых популярных вариантов – кнопка под экраном и две клавиши, по одной слева и справа от нее. Популярен этот вариант, потому что используется компанией Samsung в своих смартфонах и, как следствие, очень распространен. В новых флагманах на центральную клавишу также добавляется сканер отпечатка пальца. Плюсы – есть аппаратная кнопка, которую проще и привычнее нажимать, ей также можно «будить» устройство, не прибегая к клавише питания. Минусы – если честно, мне назвать сложно. Наверное, недостаток заключается в том, что данная схема совмещает механические и сенсорные кнопки и требуется время, чтобы привыкнуть.
Очень редкий пока вариант, реализованный в Android смартфонах компанией Meizu, да и то в паре аппаратов – механическая клавиша с вписанным в нее сенсором и сканером отпечатков пальцев. Вдохновение китайцы черпали у Apple, но идею с одной единственной клавишей и сканером на ней они развили дальше, добавив сюда сенсорную панель. Получается универсальная кнопка, выполняющая и роль клавиш Домой и Назад, и роль сканера, а также заменяющая собой кнопку питания. Плюсы этого варианта в его общем удобстве – на одной кнопке и у вас сосредоточены все важные действия и выполнять их можно максимально быстро, не перемещая палец с одной клавиши на другую. Минус – требуется время, чтобы привыкнуть к данной схеме.
Компания HTC также стоит особняком – одно время в их смартфонах были сенсорные наэкранные клавиши, затем сенсорные под экраном, но не три, как у большинства производителей, а две (по центру красовался логотип HTC). Теперь в аппаратах тайваньского бренда наэкранные кнопки и сканер с вписанной в него сенсорной клавишей под дисплеем (HTC One M9 Plus, One A9). Плюсы и минусы этих вариантов мне описать объективно сложно, потому что я привык к смартфонам HTC и пользуюсь ими чаще других.
Если же брать все схемы в целом, то лично мне наиболее близким будет вариант Meizu, позаимствованная у Apple схема с развитием идеи: механическая клавиша под экраном с вписанным в нее сенсором и сканером. А второй по удобству, на мой взгляд – классический вариант с возможностью добавления или удаления клавиш и смены их положения на сенсорной панели. А какой вариант наиболее удобен для вас? Не потому что у вас смартфон с определенным типом управления, и вы к нему привыкли, а в целом.
Многие производители телефонов давно отказались от механических клавиш в пользу сенсорных. Теперь управление операционной системой и приложениями осуществляется тремя значками, расположенными внизу экрана. Такая особенность позволила сделать мобильные устройства компактнее — важным преимуществом стала экономия свободного пространства на передней панели корпуса.
Всего на смартфонах есть три сенсорные клавиши — треугольник, круг и квадрат. Треугольник предназначен для перемещения на предыдущую страницу практически в любом приложении (назад). Круглый значок помогает перейти на стартовый экран (домой). Но самым функциональным является квадрат (меню). Он обладает несколькими возможностями, позволяет переключаться между программами, просматривать список запущенных приложений или активировать режим мультиоконности. О перечисленных вариантах использования клавиши знают не все пользователи, поэтому расскажем о каждом подробнее.
Переназначение клавиш — Делаем удобно
Так сложилось исторически, что на смартфонах мне удобней навигационную кнопку «Назад» иметь справа. А на моём BQ Aquaris U Plus она как раз таки слева и тянуться к ней «ой как неудобно». Привыкнуть-то не проблема, но расти в длину моим пальцам уже поздно, и неудобство от привыкания никуда не делось. Производитель смартфонов BQ Aquaris не дал, к сожалению, инструмента для изменения функционала навигационных кнопок, даже наэкранных, поэтому пришлось обращаться к сторонним приложениям.
Самое предпочтительное приложение — GravityBox — не справилось с возложенной на него задачей. На нажатие кнопок «Назад» и «Домой» оно позволяло навесить любое действие, а вот как-то повлиять на кнопку «Недавние» не смогло. Была дикая мысль вообще заблокировать обе кнопки «Назад» и «Недавние», возложив все обязанности на оставшуюся кнопку «Домой», но GravityBox и просто отключить кнопку «Недавние» не смог. Испанцы вообще каким-то образом защитили свои смартфоны «от дурака», и, насколько я знаю, до сих пор никто не смог получить на стоковой прошивке этих смартфонов системные рут-права.
Оставив в покое GravityBox, я обратился к другим софтинкам, специализацией которых было именно переназначение функционала навигационных кнопок. В битве с софтом испанско-китайского гаджета одержать победу смогла только одна софтинка с оригинальным названием «Переназначение клавиш». Ею я пользуюсь.
Итоги
Значок квадрата на панели навигации смартфона обладает несколькими функциональными возможностями. Клавиша позволяет возвращаться к предыдущему запущенному приложению, отображать список открытых программ или разделить экран. Перечисленные функции значительно упрощают использование смартфона. Возможно, скоро разработчики операционной системы Android разработают дополнительные возможности для кнопок навигации.
04.07.2019
Пользователи современных смартфонов сегодня имеют массу возможностей по управлению своими гаджетами. При этом мало кто догадывается, что огромная их часть расположена буквально под рукой. Взять, например, кнопку Home («Домой»). Как правило, мы находим ей одно, от силы два, применения. Но эта клавиша куда функциональнее, чем может показаться на первый взгляд. И сегодня мы узнаем все ее возможности!
Естественно, если исходить из названия, то кнопка Home предназначена для того, чтобы перемещаться на главный экран вашего устройства из открытых приложений или с дополнительного экрана. Но этим ее функции не ограничиваются.
Таблица видов навигаций
Мы обзорно рассмотрели часто встречающиеся виды навигаций, их особенности, плюсы и ограничения. Теперь было бы неплохо все собрать в одну картину и составить рекомендации по выбору вида навигации для разных приложений. Так как у нас какие-то виды хороши для одних условий, какие-то для других, то можно составить таблицу с параметрами и весом для каждого. Будем считать, что для приложения выбирается только один тип навигации.
По данной таблице можно примерно понять в каком типе навигации нуждается ваше приложение.
Разберем пример: Необходимо реализовать приложение с 7 главными фичами, очевидным интерфейсом, и с каждого экрана есть возможность “уходить глубже” на другие фичи.
Для определения рекомендуемого вида нам нужно сложить веса всех трех параметров и сравнить полученные суммы каждого вида навигации:
Drawer Layout: 2 + 2 + 2 = 6 Tab Navigation: 0 + 2 + 2 = 4 Circle Menu: 1 + 0 + 2 = 3 Classic Menu: 1 + 2 + 0 = 3
Как видим, самым подходящим видом навигации будет Drawer Layout, так как он набрал наибольшую сумму. Ближайший “конкурент” Tab Navigation проиграл по параметру большого количества главных фич.
Такая таблица очень условна и не может дать абсолютно точный ответ, но может помочь сориентировать начинающего разработчика хотя бы в какую сторону стоит посмотреть