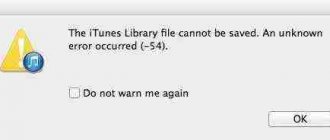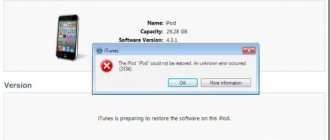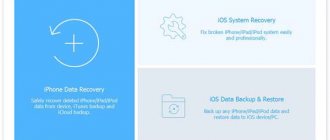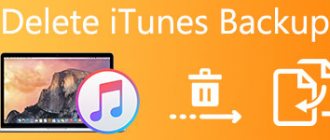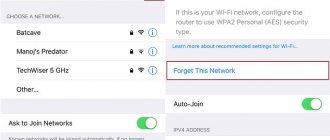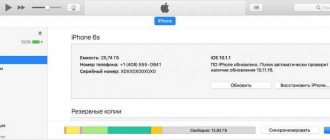Операционные системы iOS
29.03.20194537
Пользоваться Айфоном и Айпадом, как и задумано разработчиками Apple, чрезвычайно просто: большинство операций осуществляется нажатием одной-двух кнопок на экране, а чтобы синхронизировать iPhone с iTunes, достаточно исправного USB-кабеля, установленной программы и телефона. Но иногда Айтюнс не видит подсоединённое устройство. Что делать, если не удаётся подключить Айфон к iTunes? Попробуем разобраться.
Причина 1: Кабель
Кабель Lightning-to-USB – это первое, на что следует обратить внимание в ситуации, когда iTunes не видит iPhone. Мобильные устройства Apple крайне чувствительны к аксессуарам, поэтому если для связки с компьютером используется неоригинальный, дешевый провод от неизвестного производителя, его корректную работу гарантировать нельзя. Однако рассматриваемая проблема вполне может возникать и с фирменной продукцией – кабели со временем изнашиваются и повреждаются, причем не всегда это можно заметить визуально. Поэтому прежде всего необходимо проверить его состояние и, по возможности, использовать другой.
Причина 2: USB-порт
Возможно, виновником проблемы является не провод, а разъем на компьютере или ноутбуке, к которому он подключается. В таком случае следует воспользоваться другим свободным портом. При этом в случае с системным блоком важно это делать на задней панели, напрямую, не используя различные переходники, хабы, картридеры и удлинители.
Отметим, что иногда помехой могут оказаться другие USB-устройства, подключенные к ПК или ноутбуку. Попробуйте их отключить, особенно это важно сделать с приемниками и передатчиками беспроводного сигнала Wi-Fi и Bluetooth. Затем поочередно вставляйте кабель во все свободные разъемы, пока не убедитесь, что система и iTunes распознали iPhone, а если этого не произойдет, переходите к следующему решению.
Часть 2: Как сделать резервную копию iPhone на компьютер, если iPhone не подключается к iTunes
На самом деле вы можете создать резервную копию вашего iPhone на компьютере, даже если iPhone не подключен к iTunes. Все, что вам нужно, это отличный инструмент для резервного копирования iPhone, такой как Apeaksoft Резервное копирование и восстановление данных iOS.
Резервное копирование и восстановление данных iOS — iTunes альтернатива резервному копированию iPhone
4,000,000+ Загрузки
Резервное копирование целых или выборочных данных iPhone на компьютер в один клик.
Поддержка резервного копирования с шифрованием для защиты вашей конфиденциальности.
Резервное копирование фотографий, музыки, видео, контактов, SMS и т. Д. На iPhone.
Работа для iPhone XS / XR / X / 8 / 7 / 6 / 5 / 4, iPad Pro и т. Д.
Free DownloadFree Download
Одним словом, это лучший способ сделать резервную копию вашего iPhone на Windows 10 / 8 / 8.1 / 7 / XP и Mac OS.
Free Download Free Download
Шаг 1, Получить лучший инструмент резервного копирования iPhone на компьютер
Загрузите и установите iOS Data Backup & Restore на свой ПК с Windows. Есть специальная версия Mac. Подключите iPhone к компьютеру с помощью кабеля Lightning.
Шаг 2, Выберите типы данных для резервного копирования
Запустите инструмент резервного копирования iPhone и нажмите кнопку «iOS Date Backup», чтобы открыть следующее окно. Здесь вам будут представлены два варианта: «Стандартное резервное копирование» и «Зашифрованное резервное копирование». Выберите один, чтобы перейти к окну типа данных. Теперь вам нужно выбрать типы данных для резервного копирования.
Совет: Если выбрано Зашифрованное резервное копирование, вам будет предложено сбросить пароль для продолжения.
Шаг 3, Резервное копирование iPhone в один клик
После выбора нажмите кнопку «Далее», чтобы запустить процесс резервного копирования. Через несколько секунд ваш iPhone будет синхронизирован с компьютером. Здесь вы также можете резервное копирование iPhone в iTunes.
Причина 3: Отсутствие доверия между устройствами
Для того чтобы компьютер, а вместе с ним и Айтюнс, распознали Айфон, между устройствами должно быть установлено доверие – по сути, это разрешение на сопряжение, запрос которого появляется при первом подключении.
- Отключите iPhone от ПК, а затем снова подключите его. Запустите iTunes.
- В окне с уведомлением, которое появится в программе, нажмите «Продолжить».
- Разблокируйте экран телефона (возможно, только после этого компьютер его увидит, а в Айтюнс появится сообщение с предыдущего шага), в окне с вопросом тапните «Доверять», а затем введите защитный код-пароль.
После выполнения этих действий iTunes должен увидеть iPhone, и вы сможете с ним работать, но если этого не произойдет, переходите далее.
Удаление сертификатов
Довольно редко, но всё же и созданные Windows сертификаты могут привести к тому, что Айтюнс не видит Айфон. Если подключиться после всех перечисленных шагов не получается, следует попробовать этот метод:
- Открыть системный диспетчер файлов и перейти на панель «Управление».
- В выпадающем меню «Показать или скрыть» установить галочку в чекбоксе «Скрытые элементы».
- Перейти в системный диск (обычно C:\), найти папку ProgramData (в обычном режиме она скрыта от пользователя) и войти в неё.
- Найти каталог Apple и открыть его.
- Пункт назначения — папка Lockdown.
- Теперь владельцу техники нужно выделить все имеющиеся в каталоге файлы и удалить их, щёлкнув в контекстном меню по соответствующему пункту или воспользовавшись клавишей Delete.
Совет: если по какой-либо причине не получается удалить файлы штатными способами, нужно остановить службу Apple и закрыть приложение; в некоторых случаях помогает нажатие клавиш Shift + Delete, позволяющих безвозвратно удалить данные.
Причина 5: Версия iTunes
Если вы используете неактуальную, устаревшую версию Айтюнс, это вполне может вызвать рассматриваемую проблему с видимостью Айфона. Проверьте, доступно ли обновление для программы, и установите его. Более детально об этом на примере версий с официального сайта Эппл и магазина приложений Майкрософт мы ранее рассказывали в отдельной инструкции.
Подробнее: Как обновить iTunes
Устранение любых проблем с техникой Apple в сервисе Fixzcomp
Преимущества сервисного центра Fixzcomp:
- Комплексный ремонт любого уровня сложности.
- Опытные мастера с высоким уровнем квалификации.
- Собственный склад комплектующих.
- Бесплатная диагностика.
- Прозрачное ценообразование.
- Стоимость услуг ниже среднерыночной по Москве.
- Удобные способы оплаты.
- Гарантия качественного результата.
Если ваш Айтюнс не видит Айпад, то звоните по телефону 8(495)228-40-99, на сайте есть форма для обратной связи. Мастерская Fixzcomp доступна для вас ежедневно, без выходных и праздничных дней. Наши мастера выполнят настройку планшета быстро и качественно.
Причина 6: Сбой в работе iTunes
Вероятным виновником проблемы иногда оказывается не устройство или устаревшее программное обеспечение, а сбой в работе последнего. Так, Айтюнс может быть поврежден вследствие некорректно выполненной установки или обновления, слишком старательной очистки системы от мусора, вирусного заражения и ряда других причин. Проще всего устранить их путем переустановки программы – о правильной реализации данной процедуры мы ранее писали в отдельных статьях.
Подробнее: Как полностью удалить и заново установить iTunes
Причина 7: Драйвер переносных устройств
Для того чтобы iPhone корректно работал с Windows и функционирующим в ее среде iTunes, в операционной системе должен присутствовать соответствующий драйвер. Обычно последний устанавливается автоматически при первом подключении устройств, но иногда он может быть поврежден или устареть. Решением в данном случае будет обновление или переустановка.
Примечание: Айтюнс для Виндовс доступен в двух версиях: первая скачивается в виде привычного EXE-установщика, вторая – из фирменного магазина Майкрософт. Исходя из этого дальнейшие инструкции отличаются.
Вариант 1: iTunes с сайта Apple
- Отключите iPhone от ПК и закройте iTunes.
- Разблокируйте экран телефона и повторно подключите его к компьютеру. Если откроется Айтюнс, закройте его.
- Вызовите окно «Выполнить», нажав клавиши «Win+R», введите указанную ниже команду и нажмите «ОК» или «Enter».
%ProgramFiles%\Common Files\Apple\Mobile Device Support\Drivers
Обнавляем, удаляем и перезапускаем Apple Mobile USB Device
Проверьте в диспетчере устройств, установлен ли драйвер Apple Mobile USB Driver. Чтобы открыть диспетчер устройств, выполните следующие действия.
- Зажимаем клавиши Windows + R, откроется окно «Выполнить».
- В окне «Выполнить» вводим devmgmt.msc и нажимаем кнопку «ОК». Откроется «Диспетчер устройств».
- Найдите и разверните раздел «Контроллеры USB».
- Ищем там следующею строку Apple Mobile Device USB Driver
- Затем щелкаем по нему правой кнопкой мыши и нажимаем «Отключить» потом снова щелкаем на нажимаем «Запустить» попробуем подключиться к iTunes
- Если ничего не вышло, то щелкаем еще раз и выбираем «Удалить» появится окошко там ставим галочку «удалить программы драйверов для этого устройства» после удаления нажимаем кнопку «Обновить диспетчер устройств» система сама переустановит драйвера после чего пробуем подключиться.
- Есть еще один вариант удаляем iTunes потом удаляем драйвера как в предыдущем способе при этом не обновляем диспетчер устройств и не закрываем окно, а сразу ставим iTunes через него установятся необходимые драйвера.
- Также можно попробовать «Обновить драйвер». Для этого щелкаем правой кнопкой Apple Mobile Device USB Driver и выбираем обновить драйвера
- Выше перечисленные манипуляции можно сделать и с пунктом Apple iPhone в разделе персональные устройства
Причина 9: iOS
Если на вашем iPhone проводилась процедура jailbreak, подразумевающая вмешательство в операционную систему, или в работе iOS наблюдались какие-либо ошибки и сбои, возможно, iTunes не видит устройство именно из-за этого. Единственным доступным решением в такой ситуации будет восстановление телефона в режиме DFU. Данная процедура является аварийной и подразумевает удаление всех данных, поэтому прежде, чем приступить к ней, обязательно создайте резервную копию. Узнать же о том, каким образом она выполняется, можно из представленной по ссылке ниже инструкции – она написана на примере iPad, но для iPhone алгоритм необходимых действий точно такой же.
Подробнее: Как восстановить iPad в режиме DFU
Мы рады, что смогли помочь Вам в решении проблемы. Помимо этой статьи, на сайте еще 12719 инструкций. Добавьте сайт Lumpics.ru в закладки (CTRL+D) и мы точно еще пригодимся вам. Отблагодарите автора, поделитесь статьей в социальных сетях.
Опишите, что у вас не получилось. Наши специалисты постараются ответить максимально быстро.
Удаляем содержимое папки Lockdown
Первым делом необходимо включить показ скрытых папок (нажимаем пуск>панель управления>показ скрытых файлов и папок) Далее идем по пути C:\ProgramData\Apple\Lockdown (если у вас 7,8,10 версия Windows), для ХP — C:\Documents and Settings\All Users\Application Data\Apple\Lockdown Удаляем содержимое папки Lockdown. Пробуем подключиться к iTunes.