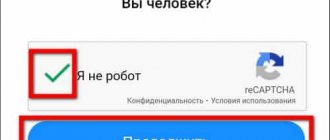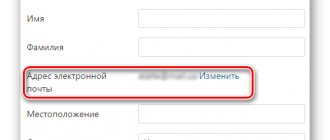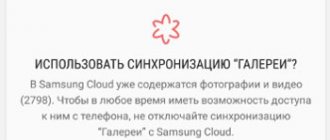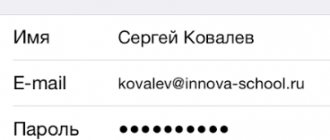Медийный портал Rambler.ru пользуется огромной популярностью как в России, так и в других странах СНГ. Благодаря тому, что здесь на одной странице объединены всевозможные разделы и сервисы, пользоваться Рамблером абсолютно несложно и вполне доступно даже людям, не сведущим в мире компьютерных технологий и IT-отрасли. Сегодня мы поговорим о такой несложной процедуре, как настройка почты Rambler, а именно, как создать на сервисе почтовый ящик, как работать с ним, как создавать письма и отвечать на электронные сообщения и т.д.
Портал Рамблер расположен по адресу rambler.ru. Тут можно найти и новости, и последние события в области финансов, недвижимости или путешествий. Помимо этого, на Рамблере доступен просмотр тематических видео в потоковом сервисе, гороскоп, прогноз погоды, онлайн-радио, телепрограмма, каталог веб-ресурсов ТОП-100, где вы можете ознакомиться с лучшими сайтами на любую тематику, и еще масса всякой всячины. Все это доступно прямо на домашней странице портала. Но мы затронем лишь работу с почтой, поскольку каждый из разделов портала требует особого внимания и времени.
Для входа в почтовый сервис зайдите на домашнюю страницу Рамблера и щелкните на кнопке меню «Почта», или перейдите по этой ссылке.
Перед нами появляется форма входа в почтовую службу Rambler. Прямо здесь, введя соответствующие значения имени почтового ящика и пароля, можно войти в почту и начать тут же с ней работать. Если почтового ящика у вас нет, предлагаем вначале зарегистрироваться.
Регистрация на Рамблере
На форме входа в почту нажмите кнопку «Регистрация» внизу. Это запустит процесс создания нового почтового ящика rambler на сервисе.
Получить доступ к любому из сервисов Рамблера можно либо через аккаунт любой социальной сети (VK, Facebook, Одноклассники, Mail.ru, Google, Twitter и пр.), либо через учетную запись самого Рамблера. При входе в сервис через аккаунт соцсети, вы тем самым привязываете логин социалки к сервису Rambler&Co. Процедура входа осуществляется немного быстрее, но возникают сомнения в безопасности данной процедуры. Ведь данные входа в Рамблер при этом будут храниться на сервере соцсети, и если средства аутентификации попадут в сторонние руки, безопасность данных входа в Рамблер также окажется под большим вопросом. Поэтому мы по старинке прибегнем к методике создания обычной учетной записи Rambler&Co, указав логин и пароль для входа на почту. К слову, после прохождения процедуры регистрации, с помощью тех же учетных данных вы легко сможете получить доступ к любому другому сервису Рамблера, что очень удобно, так как избавит вас от необходимости многократной регистрации. Итак, регистрируемся. Для этого нужно ввести в соответствующих полях требуемые данные, а именно: имя, фамилию, логин, предпочтительный домен, пароль, дату рождения, пол и мобильный телефон. Телефон придется ввести корректный, поскольку при регистрации на указанный номер приходит СМС-сообщение с подтверждением регистрации.
Когда будет введен действующий номер телефона, нажмите кнопку «Выслать код» справа и дождитесь СМС-ки с паролем.
В сообщении будет указан номер подтверждения.
Вводим его в поле «Код подтверждения из СМС» и щелкаем кнопку «Зарегистрироваться».
Если все сделано правильно, на экране появляется небольшое текстовое поле зеленого цвета с надписью: «Пользователь зарегистрирован», после чего вы тут же попадете на страничку своего персонального профиля.
Теперь можно заходить на почтовый ящик и работать с электронной корреспонденцией. Кстати, после регистрации на и-мейл должно прийти ваше первое письмо с подтверждением регистрации. Прочесть его вы сможете прямо на сервере. Откроем ящик, кликнув на кнопке «Почта» в верхнем меню, либо выбрав кнопку «Почта» в левой части рабочей области.
Попадаем на сервер «Рамблер Почты». По умолчанию открывается папка «Входящие». Как видим в ней есть одно непрочитанное письмо. Открываем его, выбрав сообщение из списка.
Сообщение открывается буквально мгновенно. Знакомимся с его содержанием. Начальная настройка почты Rambler завершена.
Rambler
Используемое приложение
Чтобы настроить электронную почту от Рамблер, не понадобится устанавливать никакого стороннего софта на устройство. Для этого достаточно родной программы «Почта» или «Электронная почта», название может отличаться в зависимости от модели или версии Андроид.
Некоторые другие почтовые сервисы можно настроить таким же образом. К ним относятся, например, Майл.Ру и Яндекс. Отличие будет только в номере порта и имени домена.
Выбор типа провайдера Тип учетки Ввод данных
Процесс настройки
Этот процесс происходит следующим образом:
- Заходим в программу, предоставленную разработчиками устройства.
- Из списка выбираем Рамблер и вводим данные.
- Если же его нет, то нажимаем на «Прочее» или «Другой».
- В следующей вкладке понадобится ввести данные своей учетки и нажать «Далее».
- В появившемся окне нужно ввести такие параметры: протокол (POP или POP3), повторить адрес и пароль от него, сервером указать pop.rambler.ru, тип защиты (безопасность) – SSL/TLS, порт – 995.
- В новом окне нужно снова ввести адрес почты и пароль от нее, сервер – smtp.rambler.ru, защита та же, порт – 465.
- В последнем окне нужно будет придумать название, а также имя для отображения в исходящих сообщениях.
Сервер и порт входящих Сервер и порт исходящих
Майл.Ру почта отличается вводимыми значениями. Для первого окна это:
- тип аккаунта – IMAP или POP3;
- сервер – imap.mail.ru или pop.mail.ru;
- тип защиты – тот же;
- номер порта сервера – 993.
Для следующего:
- сервер – smtp.mail.ru;
- тип защиты – тот же;
- номер порта – 465.
Для Яндекс почты на Андроид нужно в последних параметрах сменить домен на yandex.
Как написать новое письмо в Rambler почте?
Итак, приступим к работе с самим сервисом. Первый вопрос, который возникает у подавляющего большинства пользователей – как создать новое письмо? Ответ прост – для этого служит кнопка «Написать» в левом верхнем углу главной формы почтового сервиса Rambler. Нажимаем на нее.
Перед нами появляется стандартная форма создания нового электронного сообщения. В поле «Кому» вводим название электронного ящика адресата письма. В поле «Тема» задаем контекст сообщения, т.е. тематику, чему наше письмо посвящено. Наконец, в центральном текстовом блоке вводим тело письма, пишем саму суть нашего сообщения.
Рамблер в сравнении с конкурентами
Если все описанное выше (включая спаморезку) будет работать в этом почтовом сервисе идеально, то его вполне можно рекомендовать нетребовательным пользователям сети, которые хотят получить максимально простой и, что не мало важно, очень понятный инструмент для работы с почтой.
Однако, серьезной конкуренции Гмайлу, Яндекс Почте и даже Майл.ру этот сервис оказать не может. Недостаточен функционал, не проработан вопрос с безопасностью, да и настроек для серьезной работы с большим объемом корреспонденции явно не достаточно.
Если же еще брать в расчет и массу отрицательных отзывов пользователей в сети (тут опять же нужно подходить выборочно, ибо когда все устраивает, то отзывы обычно просто не пишут), то перспективы у Rambler почты в борьбе с конкурентами за рынок довольно-таки призрачны. Их основной задачей сейчас, как мне кажется, будет удержание уже существующих клиентов. ИМХО.
Удачи вам! До скорых встреч на страницах блога KtoNaNovenkogo.ru
Как добавить вложение к письму?
Как всем нам известно, к письму можно добавлять вложения: картинки, видео, музыку и любой другой интерактивный контент. Чтобы сделать вложение нажмите кнопку «Прикрепить файл», расположенную под полем «Тема».
После этого нужно всего лишь указать путь к вкладываемому файлу и нажать кнопку «Открыть», что будет служить подтверждением вашего выбора.
Выполнив все указанные действия по настройке почты Rambler, вложение будет добавлено.
Чтобы удалить вложение, нажмите кнопку «Удалить» справа от названия вложенного файла.
Настраиваем почту на iPhone и iPad
Подключаем и настраиваем аккаунт
Добавление и настройка почтового аккаунта на мобильных устройствах Apple не более трудоемки, чем на Андроиде, но, на мой взгляд, менее интуитивно понятны. И выполняются они не в разделе почты, а в «Учетных записях и паролях».
Чтобы использовать на iPhone или iPad другой почтовый аккаунт, помимо привязанного к Apple ID, сделайте следующее:
- Коснитесь в списке «Учетные записи» пункта «Добавить».
- Выберите mail-сервис, на котором зарегистрирован ваш ящик. Если его нет в списке предложенных, нажмите «Другое».
- Следом выберите раздел «Почта» и «Новая учетная запись».
- Введите данные вашей учетки: имя пользователя (по умолчанию подставляется логин почтового аккаунта), адрес email, пароль и описание (последнее по умолчанию совпадает с адресом ящика). Коснитесь кнопки «Далее».
- В следующем окошке – IMAP, о. Пункт «Заметки» отмечать не обязательно. Сохраните настройку.
- Далее, если считаете настройки достаточными, нажмите «Готово». Новая учетная запись будет добавлена. Если хотите отредактировать параметры, которые не отображаются в этом окне, нажмите «Дополнительно».
В разделе «Дополнительно» содержатся следующие опции:
- Поведение ящиков. Позволяет назначить или изменить роли некоторые папок – черновиков, отправленных, архивных и удаленных сообщений.
- Место перемещения ненужных писем – в корзину или ящик для архивов.
- Периодичность очистки корзины (полного уничтожения удаленных сообщений). По умолчанию одна неделя.
- Параметры получения входящей корреспонденции: использование шифрования SSL, выбор способа аутентификации, номер порта сервера IMAP и префикс пути IMAP.
- Использовать ли шифрование S/MIME. По умолчанию отключено, поддерживается большинством, но не всеми почтовыми сервисами.
После закрытия окошка с настройками вы переместитесь в раздел только что созданной учетной записи. Кстати, здесь же находится кнопка ее удаления.
Теперь встроенная в систему почтовая программа будет получать письма, в том числе и с этого ящика.
Настраиваем почтовое приложение
Параметры встроенной почтовой программы настраиваются, как вы, наверное, уже догадались, через раздел «Почта».
Здесь собрано следующее:
- Интеграция приложения с Siri и системой поиска.
- Способы уведомления о входящей корреспонденции (рингтон и наклейка). Можно присвоить каждому ящику индивидуальные параметры уведомлений.
- Отображение списка сообщений: количество выводимых строк при просмотре, этикетки, параметры смахивания (вправо, влево, с добавлением флажка и т. д.), стиль и цвет флажков.
- Действия при прочтении сообщения (запрос подтверждения удаления письма, загрузка картинок).
- Сортировка и обработка корреспонденции: группировка по темам, свертывание прочитанных писем, место расположения последнего сообщения (сверху или снизу), завершение тем (показ цепочки писем, составляющих одну тему, даже если они были перемещены в другие папки).
- Параметры создаваемого сообщения: отправка копии письма себе, пометка адресов, отступ при вставке цитаты, подписи – общая или отдельная для каждой учетной записи и аккаунт по умолчанию, с которого будут отправляться новые письма.
Как видите, почтовая программа на яблочных телефонах и планшетах позволяет полностью сконфигурировать ее под собственные нужды. Таким функционалом может похвастаться далеко не каждое стороннее приложение. Еще один плюсик в копилку встроенных в систему почтовиков – как на Андроиде, так и на Apple, это отсутствие рекламы, которой нашпигованы практически все бесплатные аналоги. Так что обе программы вполне себе неплохи.
Пользуйтесь на здоровье!
Как настроить электронную почту на телефоне под Android и iOS обновлено: Сентябрь 13, 2022 автором:
Используемые источники:
- https://etu.ru/ru/upravlenie-informacionnyh-tehnologiy/chasto-zadavaemye-voprosy/podklyuchenie-korporativnoj-pochty-na-mobilnom-ustrojstve/podklyuchenie-k-mobilnym-ustrojstvam-na-os-android
- https://lifehacker.ru/kak-nastroit-dostup-k-outlook-com-na-android/
- https://androidster.ru/instructions/kak-nastroit-pochtu-na-androide-8997/
- https://v-androide.com/instruktsii/obsluzhivanie/pochta-outlook.html
- https://f1comp.ru/prgrammy/kak-nastroit-elektronnuyu-pochtu-na-telefone-pod-android-i-ios/
ПОДЕЛИТЬСЯ Facebook
- tweet
Предыдущая статьяКак сделать переадресацию на другой номер андроид. Как настроить переадресацию вызовов на Asus ZenFone
Следующая статьяКак обойти блокировку Телеграмма на Андроид бесплатно
Как оформить письмо в Rambler почте?
Для оформления сообщений в Рамблере служит целая панель, с помощью которой можно поменять шрифт, задать его размер, выделить фрагмент курсивом или жирным начертанием, сделать выравнивание или добавить нумерованный/ненумерованный список или смайл. Стоит сказать, что такие панели присутствуют во всех без исключения почтовых сервисах, но в Рамблере она особенно удобна и практична.
Все действия, выполненные при помощи панели оформления, осуществляются интуитивно и невероятно просто. С ее помощью вы можете придать своему письму изящества и творческой нотки.
Видео «Mail Exchange»
Как установить еще один тип учетки, можно посмотреть в этом видео.
X
На просторах интернет пространства существует огромное количество почтовых сервисов и у каждого есть как свои поклонники, так и недоброжелатели. Это касается и одного из самых старых почтовых представителей – Outlook. Это не настолько распиаренный сервис, но из-за того, что он есть в каждой системе Microsoft’a, знают о нём все и многие пользуются. Поэтому в компании довольно быстро сообразили, что пользователям совсем не помешает иметь данный почтовый клиент для Android.
Главными плюсом почты, считают удобство в обращении и безопасность передаваемых файлов и информации. И если первый критерий разделяют не все, так как это довольно субъективный критерий оценки, то со вторым спорить нельзя. Компания очень тщательно бдит за безопасностью работы своих клиентов, поэтому у Outlook большая часть пользователей именно деятели бизнес-сферы.
Как ответить на письмо?
Если вы получили электронное письмо, возникает логичное желание написать ответ (если только письмо не было прислано одним из роботов, и такому письму ответ не требуется). Ответить на сообщение проще простого. Выполняем скроллинг мышью до самой нижней части сообщения, и находим кнопку «Ответить» под телом письма. Если вы получили письмо от группы респондентов, можете прислать ответ им всем сразу, выбрав вариант «Ответить всем».
Нажимаем на одну из этих кнопок.
Появляется подформа с предложением ввести содержимое вашего ответа. Когда ответное письмо будет написано, жмем графическую кнопку «Отправить» со стрелочкой, расположенную вверху.
Рядом находится кнопка «Отправить всем». Если получатель один, она неактивна. Если вы ранее выбрали опцию «Ответить всем», можете в качестве альтернативы воспользоваться и ей.
Mozilla Thunderbird
1. Запустите программу Mozilla Thunderbird. В главном окне программы выберите Создать учетную запись: Электронная почта:
2. В открывшемся окне выберите кнопку Пропустить это и использовать мою существующую почту.
3. В открывшемся окне Настройка учетной записи почтывведите ваше имя, адрес почтового ящика, пароль. Нажмите кнопку Продолжить.
4. Программа предпримет попытку автоматически настроить учетную запись. Необходимо нажать кнопку Настройка вручную, чтобы указать верные параметры.
5. Скорректируйте настройки учетной записи:
- В поле Входящая выберите протокол работы с почтой: IMAP – вся почта хранится на сервере. Выберите IMAP в случае, если вы планируете работать с почтой с нескольких устройств и через веб-интерфейс.
- POP3 – почта скачивается с почтового сервера. Выберите POP3, если работа с почтой планируется только с одного устройства.
В случае, если ваш интернет-провайдер блокирует какие-либо порты, вы можете использовать альтернативные.
- Для работы с почтовым сервером доступны следующие порты: IMAP: шифрованное подключение SSL – 993, без шифрования – 143
- SMTP: шифрованное подключение SSL – 465, без шифрования – 587
- POP3: шифрованное подключение SSL – 995, без шифрования – 110
.
Как переслать письмо другому получателю (форварднуть)?
Если вы хотите поделиться содержимым письма не с отправителем, а с совершенно другим человеком, можно перенаправить письмо, воспользовавшись кнопкой «Переслать» внизу, под телом полученного сообщения. В появившейся форме вводим получателя и жмем иконку «Отправить». Функция работает аналогично редиректу.
Outlook на Андроиде: Видео
Наш человек за словом в карман не полезет, а вот за почтой – вполне. Нет, речь идет не о конверте с письмом, вынутом из ящика и засунутым в карман, а о смартфоне, который и есть наш личный «почтальон» в современном исполнении.
Многие думают, что телефоны под Android позволяют получать только почту Gmail, которая привязана к аккаунту Google, а айфоны работают только с ящиком, который связан с Apple ID. И что для других почтовых аккаунтов нужны дополнительные программы. На самом деле возможностей гаджетов хватает на всё. Поговорим, как настроить электронную почту на телефоне, чтобы получать письма всех ваших учетных записей в один ящик – встроенный в систему.
[NEW] Рейтинги F1 на начало 2022 года:ноутбуки
, роутеры для дома, МФУ, Power bank, SSD, Smart TV приставки с поддержкой 4K UHD, игровые видеокарты, процессоры для ПК, усилители Wi-Fi, смартфоны до 10000 рублей, планшеты для интернет-серфинга, антивирусы Содержание
Как поменять пароль на почтовом ящике Rambler?
Иногда возникает необходимость сменить пароль учетной записи на более подходящий. Это может быть ваше собственное решение, если вы стали обеспокоены безопасностью своей рабочей информации, либо вы узнали, что ваш аккаунт взломан, и корреспонденция попала в сторонние руки. Сами разработчики настоятельно рекомендуют делать пароли надежными, включать в них служебные символы, а длина их обязана составлять 12-16 символов, как минимум. Мы присоединяемся к этим рекомендациям. Но предположим, что ящик не взломан, и вы попросту хотите поменять пароль заблаговременно, чтобы предотвратить потенциальный взлом в будущем. Как это сделать?
Входим в нашу учетную запись, как обычно введя название Рамблер-аккаунта и пароль к нему.
Если вход прошел успешно, заходим в настройки своего аккаунта, и выбираем пункт «Пароль».
Справа от него находится кнопка «Сменить», — воспользуемся ей.
Открывается стандартная форма для смены пароля. Здесь нам предлагают ввести действующий пароль, придумать новый и подтвердить его, а также ввести символы с графического ключа (каптчи). Прислушаемся к этому совету. Когда все готово, нажимаем кнопку «Сохранить».
На этом настройка почты Rambler завершена, и вы снова можете работать с почтовым сервисом в штатном режиме.
Возможные ошибки
Большинство ошибок при настройке «Рамблер-Почты» связано с неправильным вводом имени пользователя или пароля. Прежде всего, необходимо удостовериться в том, что они указаны верно.
Если ошибка возникает при попытке отправить сообщение, то следует проверить активацию возможности через меню настроек веб-интерфейса «Рамблер-Почты». Также надо удостовериться, что в почтовом клиенте включена аутентификация при отправке сообщений. В некоторых случаях провайдер может блокировать работу стандартного 25-го порта в целях борьбы со СПАМом. В этом случае рекомендует использовать защищенное соединение для передачи почты или сменить в настройках клиента порт на 587.
Как сменить пароль, если вы не можете получить доступ к ящику Рамблер?
Иногда в результате взлома почтового аккаунта зайти на свой почтовый ящик не представляется возможным. Еще такое может произойти, если вы попросту забыли пароль, и не можете его вспомнить. Как тогда быть? Воспользуемся процедурой восстановления пароля.
Заходим на форму входа в почтовый ящик, пишем его название в соответствующем поле, выбираем нужный домен, и нажимаем кнопку «Вспомнить пароль» внизу.
Попадаем на форму восстановления. В качестве первого шага введем точное название почтового ящика и защитный графический ключ. Жмем «Далее».
На следующей форме введем свой действующий номер телефона и новый придуманный пароль. Когда все будет готово, жмем кнопку «Выслать код».
Спустя несколько секунд на ваш телефон должен прийти код подтверждения выбранной вами операции. Вставляем его из СМС-ки в соответствующее поле и жмем кнопку «Сохранить».
Теперь все готово, — пароль был изменен.
Outlook
Используемое приложение
- Gmail.
- Microsoft Outlook.
Последнюю можно скачать из Плей Маркета, причем абсолютно бесплатно.
Выбор типа подключения Вход в учетку Microsoft Настройка учетки Google
Процесс настройки
Если Вы настраиваете через родную для Андроида программу, обязательным условием является несовпадение адресов, т.е. Ваш аккаунт Microsoft не может быть зарегистрирован на адрес, являющийся аккаунтом Google. При соблюдении условия будет достаточно просто ввести свои данные, т.е. адрес и пароль от него и можно начинать пользоваться.
При использовании специальной утилиты алгоритм действий такой:
- Заходим в Параметры и находим пункт «Добавить учетную запись электронной почты».
- Прописываем полностью адрес.
- Теперь необходимо ввести пароль, после чего можно нажимать «Вход».
- Разрешаем синхронизацию.
- Можем пользоваться.
Изначально у данного сервиса настроена мгновенная синхронизация, из-за чего сразу при поступлении новых сообщений придет уведомление на телефон. Это и многие другие параметры можно будет настроить в пункте «Параметры» программы.
Настройки клиента Рамблер
Теперь пару слов о настройках клиента (куда ж без них). Хотя число настроек почты Rambler и не поражает своим разнообразием и ассортиментом, на худой конец параметров должно хватить, чтобы сделать работу с клиентом более приятной и непринужденной. Все настройки скрываются за кнопочкой с шестеренкой в правом нижнем углу панели выбора папок.
На основной вкладке можно задать персонализированное имя для отправляемой с Рамблера корреспонденции. Если вы пользуетесь псевдонимом, можете указать его здесь и получатель увидит ваш алиас в поле «От кого». Еще можно указать другой ящик, на который вы хотите получать ответы на исходящие сообщения. Это может быть не только мейл-бокс на Рамблере, но и на Gmail, Яндекс Почте, Outlook’е или любом другом почтовом сервере. О том, как прикрепить к Рамблеру почтовые ящики других служб, читайте чуть ниже.
Еще в поле подписи можно указать сообщение, которое будет автоматически выставляться в конце каждого письма, если вы хотите закончить текст лаконично и респектабельно.
Чуть ниже можно активировать или отключить горячие клавиши (с набором заготовленных хоткейсов можете ознакомиться тут). Проверенный факт: если привыкнуть к работе с клавиатурой, то все операции будут выполняться гораздо оперативнее и точнее. Поэтому, если вы много работаете с почтой, горячие клавиши придутся весьма кстати.
В правой части первой вкладки можете поменять цветовую канву клиента на более предпочтительную. На выбор предоставляется около десятка всевозможных раскрасок на любой вкус: от пастельных тонов до цвета лазури и мрамора.
Здесь же можно увидеть, какой объем почтового ящика используется, а сколько места еще остается свободно. Кстати, максимальный объем ящика Рамблер составляет 2 ГБ. До изменения интерфейса клиента в 2012 году размер ящика можно было увеличить вручную, но с проведением ребрендеринга такая опция исчезла, и максимальный объем ящика стал строго соответствовать 2 гигам. Теперь, если объем вашей корреспонденции приближается к максимуму, стоит заранее побеспокоиться о своевременной очистке мейл-бокса, иначе почта попросту перестанет приходить.
На следующей вкладке «Папки» вы можете управлять каталогами, как присутствующими в клиенте по умолчанию, так и новыми, добавленными вручную. Если уже наличествующих в системе папок вам недостаточно, вполне можно добавить еще несколько как раз на этой вкладке.
Очередная вкладка отвечает за добавление к сервису других почтовых ящиков. По сути. вы можете подключить к Рамблеру почтовый ящик любой другой службы. Все, что вам нужно знать, — это адрес IMAP/POP3 сервера для получения корреспонденции, а также номер порта для него (другими словами, шлюза). Получить эти сведения можно на страничке поддержки того сервиса, который вы хотите использовать, придется немного порыться в справочном руководстве.
Следующий раздел настроек – это тюнинг фильтров. Благодаря гибкости и легкости в использовании, можно легко помещать выбранные категории писем в спам, помечать как прочитанные, либо вовсе удалять. Чтобы ящик не оказался переполненным, стоит немного поиграться с настройкой фильтров, и вы избавите себя от головной боли в последующем. Очень удобный интерфейс и сам механизм фильтрации.
Еще один раздел сопряжен с настройкой автоответчика. Если вы собираетесь в отпуск или хотите взять отгул на работе, составьте автоматически отправляемое письмо с заданной темой и содержимым. Это не введет в заблуждение вашего менеджера касательно вашего отсутствия и поможет сохранить рабочие связи и хорошие отношения с коллегами.
Следующая опция, расположенная в категории «Почтовые программы», открывает вам доступ к сервису Рамблер для других почтовых приложений (The Bat!, Thunderbird, Outlook и пр.). Здесь указаны все необходимые настройки, которые нужно указать в стороннем почтовом клиенте для доступа к почте на Рамблере. Если вы хотите пользоваться одним из сторонних приложений для доступа к письмам, поставьте галочку «Я хочу получить доступ» вверху.
Последний раздел параметров позволит вам задействовать звуковые оповещения для наиболее частых действий в приложении, а именно получения нового письма, его отправки и возникновения сбоя. Звуки все стандартные, поменять их не получится. Можно только отключить или включить каждое отдельное оповещение в индивидуальном порядке, что по сути, делает наш и без того скудный выбор совсем минималистическим.
Какую почту выбрать
Чтобы использование электронной почты приносило исключительно положительные эмоции, рекомендуется внимательно следить за оформлением рассылок. Нежелательные письма следует отправлять в папку «Спам», чтобы они не мешали с чтением важных сообщений.
На заре интернета у людей не было серьезного выбора в том, почту на каком ресурсе заводить. Существовало лишь несколько сервисов, позволяющих создавать виртуальный почтовый ящик. К 2022 году ситуация изменилась кардинальным образом. Сейчас намного сложнее выбрать ресурс, чем найти хотя бы один.
На выбор почты влияет несколько составляющих:
- Livejournal.
- RNS.
- Okko.
- Афиша.
- Поток.
- Касса.
- Гороскопы и др.
Все почтовые ресурсы похожи друг на друга за исключение того, какие дополнительные сервисы они предоставляют пользователям. Ведь не каждый хочет постоянно регистрироваться на сайте для заказа еды, оформления билетов и денежных переводов. В этом отношении лучше всех выглядит почта от Яндекса. Ей пользуется примерно такое же количество, как и Gmail.
Тем не менее, конечный выбор зависит от конкретного пользователя. Не стоит выбирать почту для себя, исключительно отталкиваясь от имени бренда. Необходимо пересмотреть все представленные варианты и изучить процесс настройки сервиса.
Адресная книга
Пришло время рассказать немного о функции «Контакты». В Рамблере есть адресная книга, куда можно добавлять своих адресатов, чтобы у вас под рукой всегда была база адресов, с которыми вы часто связываетесь. Для доступа к контактам нажмите пиктограммку с человечком справа от кнопки написания нового письма.
Здесь собраны все электронные адреса, с которыми вы вели переписку в Рамблере. Контакты, которые имели место быть, но которые вы не заносили в адресную книгу вручную, попадают в раздел «Автоматические». Остальные адресаты заносятся в категорию «Ваши контакты». Для добавления контакта в список нажмите кнопку «Новый контакт».
Также вы можете импортировать в адресную книгу Рамблера адреса из нескольких почтовых служб: Яндекса, Mail.ru и Qip.ru. Это минимизирует временные затраты на добавление адресов вручную.
Фильтрация спама
В клиент Рамблера вшита функция защиты от спама. Хотя работает она не очень эффективно, все же разработчики периодически подтягивают к базе черных списков новые адреса, что помогает сервису осуществлять фильтрацию. Также, если вы сами хотите пометить одно из писем как спам, вы вполне можете переместить его в соответствующую папку, воспользовавшись верхним меню.
В дополнение, можно пометить письмо как невостребованное и без перемещения, в результате чего адрес отправителя после проверки будет занесен в список спаммеров.
Настройка почты Outlook для Android
Настроить Outlook на своём Андроид устройстве достаточно просто. Вам предоставляется два, уже ставшими привычными, способа – вручную или с помощью сторонней программы. Оба варианта не будут стоить вам ни копейки, поэтому выбор следует делать по свои вкусам.
Вручную
- Заходите в меню «Электронная почта» на вашем Android-устройстве.
- Выбираете «Добавить учётную запись» и вводите адрес и пароль почты Outlook.
- Далее «Настройка вручную» и «Тип учётной записи» – «Exchange».
- В поле «Имя пользователя» – вводите адрес почты (если вместо имени стоит поле «Домен», то оставляете его пустым).
- Вводите пароль.
- Имя сервера – s.outlook.com
- Поставьте о(SSL).
- Выбираете дополнительные параметры и, после этого, начинаете работу.
Этот способ является универсальным для настройки любого почтового сервиса. И Outlook не является исключением.
Простой способ
Более простой способ – официальное приложение Microsoft Outlook для Android:
- Скачиваете и устанавливайте программу из Google Play. Это можно сделать по ссылке указанной выше.
- Запускаете его, вводите адрес и пароль почты Outlook.
- Далее выбираете дополнительные параметры, такие как периодичность синхронизации почты, псевдоним и т.д.
- Устанавливаете синхронизацию списка контактов и календаря с приложением.
- Начинаете работу.
Следует отметить, что по сравнению со своей первой версией и тем, что сейчас можно увидеть в Google Play, разработчики сделали огромный шаг вперёд, превратив неприметное приложение во вполне многофункциональный почтовый клиент. Теперь налажена работа с переносом и группированием писем, спамом, push-уведомлениями. Хотя многие пользователи и сейчас отмечают периодические сбои в работе программы и нехватку определённых функций. Но, как уверяют разработчики, работа непрерывно ведётся, и приложение будет постепенно совершенствоваться.
Интерфейс страницы аккаунта
Итак, после того, как регистрация Rambler почты завершена, и вы зашли в аккаунт, необходимо ознакомиться с устройством этого сервиса.
Слева вы увидите названия используемых папок – это стандартные «Входящие», «Отправленные», «Черновики» (чтобы сохранить неотправленные письма), «Корзина», ну и «Спам» (куда же без него).
А в самом конце списка полезная, ссылка, с помощью которой вы можете привязать сторонние ящики к моей странице Рамблера.
Нажимаем «Добавить другие ящики» и автоматически оказываемся в настройках почты. Доступны как наиболее популярные сервисы, так и в принципе любой другой почтовый адрес, который вы уже используете.
Предоставляется возможность скачать в данный почтовый ящик все письма, которые находятся в новом подключаемом, а также оставлять копии писем на сервере.
Если уж мы зашли в «Настройки», посмотрим, какие возможности здесь присутствуют дополнительно:
«Основные». Здесь данные корректируются самостоятельно – то есть, нет заготовок, вы сами выбираете, каким будет имя в присылаемых вами письмах, вводите свой обратный адрес (можно настроить переадресацию), придумываете свою подпись, корректируете необходимость автосохранения исходящих.
Редактируете горячие клавиши, тему оформления, а также отслеживаете наполненность памяти ящика в процентном соотношении – всего предоставляется до 2000 МБ.
«Папки». Здесь находится информация об уже представленных папках, кроме того вы можете создавать неограниченное количество дополнительных, именуя их по вашему усмотрению.
Данные о хранилищах писем содержат затрачиваемый размер каждого из них, а также количество.
Фильтры для входящих сообщений настраиваются тут же. Для этого нужно ввести условие – это может быть конкретный адрес отправителя, получателя, тема письма, его размер или возможность того, что это копия.
Далее – действие, которое нужно будет предпринять, если условие выполняется, например, пометить прочитанным или переместить в какую-то конкретную папку.
Внизу оставляется при необходимости примечание, сохраняем результат.
«Автоответчик». Включать и выключать данную функцию можно по собственному желанию, используя текст, который вводится в соответствующее поле.
Можно настроить и тему для письма по желанию, а также отправку автоматического ответа только адресатам из вашей книги контактов.
Одно из условий – при отправке более одного письма такой ответ будет приходить с определенной частотой, пока вы не сможете ответить лично.
«Пересылка писем». Если, например, вам удобнее получать входящие на рабочий адрес или куда-то еще по различным причинам, вы можете настроить пересылку на один из ящиков.
Вы сами выбираете дополнительно функцию сохранения копии писем и адресов всех получателей.
«Почтовые программы». Если вам удобнее просматривать почту не на самом сайте, а через почтовые агенты, такая возможность предоставляется.
Для этого предусмотрены протоколы POP3 и IMAP, общие настройки которых можно сделать на странице help.rambler.ru/mail/mail-pochtovye-klienty/1275, более подробную информацию вы найдете здесь – help.rambler.ru/mail/mail-pochtovye-klienty.
«Звуки». Если вам нравятся звуковые уведомления, вам понравится этот пункт – выбора, правда, нет, а есть заготовки на входящие и отправленные письма, а также в случае возникновения сбоя.
Доступ к «Настройкам» находится в нижней части списка имеющихся папок, здесь же варианты внешнего вида сообщений – списком или таблицей.
В верхней части интерфейса вы увидите основные кнопки для управления – слева это создание нового письма и доступ к адресной книге.
Контакты можно импортировать из других почтовых сервисов, которыми вы пользуетесь. В этой папке под категориями находятся адреса «Групповых контактов», «Ваших контактов», а также те, что сохранены автоматически.
Есть удобный поиск по контактам и кнопка для создания новых.
Итак, вам прислали письмо. Вы увидите его во «Входящих» в виде списка, где указан отправитель, тема, размер и дата получения.
Что удобно – можно пометить любое письмо непрочитанным (синяя точка рядом будет об этом свидетельствовать), если есть такая необходимость, а сигнал оповещения не заставит вас ждать.
Открываем письмо – кликаем по строчке и получаем его в развернутом виде. В верхней части – от кого, кому, точная дата получения, справа значки – быстрая печать письма и дополнительная информация в виде кода.
В самом конце письма – строка для быстрого ответа или выберите сверху на панели необходимые значки.
Первый значок – возвращение в общий вид почты, следующий необходим, если вы не хотите получать подобные письма и считаете их спамом, и далее корзина – чтобы удалить ненужное.
Следующий значок – для перемещения письма в папку (или создайте для полученного сообщения соответствующий фильтр, это упростит взаимодействие в дальнейшем).
Что можно сделать еще? Отметить письмо как прочитанное или непрочитанное, важное – для этого есть также звездочка слева. Ну и стандартное управление, с помощью которого вы будете листать сообщения.
В строке справа есть «поиск по письмам» — удобный инструмент, хотя, если учитывать, что доступный объем составляет всего 2 ГБ, такая функция может и не прийтись ко двору.
Письма, которые помещены в папки «Корзина» и «Спам» автоматически удаляются в течение 30 дней.
Подробно обо всех возможностях аккаунта вы посмотрите из приведенного выше видео.