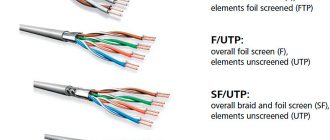Основным достоинством компьютеров последних десятилетий стал интернет. Это огромная сеть, где можно найти любую существующую информацию за пару минут. Просто так воспользоваться функцией после покупки не получится – потребуется роутер. Он и обеспечивает пользователю вход в сеть. Но несмотря на то, что для работы интернета нужно всего лишь соединить роутер с ПК, есть несколько нюансов, которые стоит учитывать во время настройки маршрутизатора для нормального функционала.
Рисунок 1. Подробное руководство по подключению роутера к компьютеру через сетевой кабель
Сегодня разберём вопрос «как подключить компьютер к роутеру через кабель», причины и решения распространённых типов ошибок, покажем, что нужно учесть при подключении ПК к сети проводным способом.
Сеть – сложный компонент и пользоваться устройствами, связанными с интернетом нужно внимательно. Следуйте указаниям, чтобы не получить проблем. Не включайте или выключайте незнакомых функций – это может плохо повлиять как на ПК, так и на роутер.
Как подключить компьютер к роутеру через кабель
{banner_banner_top}
Существует два пути подключения – вручную, через провод и беспроводным – Wi-fi. На осмотре первый тип, поэтому поподробнее о нём.
Кабель был изобретён раньше, чем Вай Фай, поэтому используя такой вид соединения, пользователь получит быстрый интернет, пароль не требуется (Рисунок 2).
Проще всего сделать это через LAN-кабель. Плюсы подключения проводом:
- Отсутствие запроса пароля.
- Быстрый доступ к выключению или включению интернета.
- Хорошая скорость.
Недостатки тоже имеются:
- Частое возникновение проблем.
- Кабель занимает много места, неудобный. Может повредиться.
Не будем медлить и приступим к решению первого пункта — как подключить роутер через сетевой кабель.
Рисунок 2. Подключение компьютера к роутеру по сетевому кабелю
Инструкция подключения через сетевой кабель LAN
Установите маршрутизатор и купите подходящий ЛАН-провод, если он не включён в комплектацию.
- Возьмите кабель и посмотрите, нет ли на нём зажимов, повреждений, в порядке ли изоляция.
- Одним концом соедините с роутером, а другим – с ПК, используя подходящий разъём. Он называется «LAN» или «Домашняя сеть» (Рисунок 3).
Результат не зависит от типа компьютера.
Включаем и на панели задач смотрим вправо и находим иконку монитора с проводом. Возле него не должно быть никаких дополнительных значков (значок «!» или другие). Об этом позже в ошибках и проблемах.
Всё будет в порядке, если подключение выполнено правильно, провод работоспособный, роутер не повреждён и интернет запущен провайдером.
Рисунок 3. Внешний вид Lan входа на ноутбуке
Настройка маршрутизатора
Некоторые провайдеры не требуют от пользователя настраивать модем, так как после вышеописанных действий Интернет уже доступен на компьютере, однако это редкие ситуации. Чаще вам приходится вручную устанавливать подключение. Настройка Wi-Fi является обязательной, если вы хотите поставить свой пароль на сеть.
Вход в веб-интерфейс
Для начала вам необходимо научиться входить в главное меню маршрутизатора. Обратите внимание, что для этого устройство совсем не должно быть подключено к Интернету. Вам понадобится любой браузер (Google Chrome, Opera, Firefox или аналогичный). Далее необходимо узнать:
- IP-адрес, по которому можно зайти в меню модема;
- имя пользователя и код доступа (пароль).
Эта информация располагается на специальной этикетке, прикрепленной к корпусу. Логин – это обычно английское слово admin, пароль либо аналогичный, либо представлен в виде комбинации цифр (1234 или 0000). Это зависит от производителя.
Как только вся полученная информация найдена, выполните простые действия:
- В адресной строке браузера введите IP, указанный на этикетке. В конце не ставится точка. Нажмите Enter.
- В окне авторизации заполните поля (login и password).
Вы попадете в основное меню при указании правильных данных. Теперь можно менять настройки устройства. Войти можно не только с персонального компьютера, но даже с телефона, повторив эту процедуру в мобильном браузере.
Сброс всех настроек
Перед выполнением любых действий необходимо выяснить, как вернуть все на место в случае установки некорректных параметров. В модемах есть специальная функция под названием «Сброс до заводских настроек». Она аннулирует любые изменения, внесенные пользователем. Сбросить аппарат вы можете несколькими способами:
- Отдельная кнопка RESET. Удерживайте ее больше 10 секунд до того, как все световые индикаторы загорятся и потухнут.
- Совмещенная кнопка WPS/RESET. Также необходимо держать ее больше десяти секунд.
- Программный сброс через соответствующий пункт в системном меню.
После сброса данные для входа и пароль от Wi-Fi (если он был) установятся на заводские. Это единственный способ вернуть «контроль» над аппаратом, если его взломали злоумышленники.
Настройка Интернета, типы подключений
Переходим к самому интересному – настройке интернет-соединения. Обычно процедура сводится к определению типа подключения и выставлению заданных параметров, которые предоставляются провайдером. Рассмотрим типы подключения на примере распространенного Wi-Fi-маршрутизатора TP-LINK TL-WR840N. Пункты меню на других устройствах могут незначительно отличаться.
Настройка подключения выполняется в разделе «Сеть», подраздел WAN. На выбор вам доступны следующие типы:
- Динамический IP. В ходе начала каждой сессии юзер получает от провайдера абсолютно новый адрес. Этот тип подключения в большинстве случаев не требует от вас каких-либо манипуляций. В специализированной программе от провайдера придется только ввести свои данные авторизации, которые прописаны в договоре.
- Адрес выдается провайдером, при этом прописывается в настройках. Он не меняется даже после переподключения. Дополнительно необходимо указать маску, шлюз и предпочитаемый и альтернативный ДНС.
- PPPoE — «от точки к точке». Это может быть как подключение через телефонную линию, так и с помощью Ethernet. Здесь обязательно необходимо прописывать данные для авторизации.
- L2TP. Используется для поддержи виртуальных частных сетей (VPN). Обязательными для ввода являются не только логин/пароль, но и адрес сервера. Данные предоставляются провайдером.
- PPTP – протокол типа «точка-точка» с туннелированием, благодаря чему полностью защищается трафик. По настройкам аналогичен L2PT.
В данной модели роутера есть кнопка «Определить». Как только она была нажата, система автоматически выберет используемый тип подключения.
Настройка Wi-Fi
Если вы используете вайфай-модем, то в меню будет специальный пункт для настройки устройства в качестве точки доступа. Более продвинутые модели могут работать как клиент или повторитель. Чтобы начать настройку, вам необходимо:
- Нажмите на строку «Беспроводной режим». Откройте вкладку «Настройка беспроводного режима». Здесь обязательно укажите имя сети, страну и режим (рекомендуется выбирать смешанный для совместимости со всеми устройствами). Устанавливать канал и его ширину можно только продвинутым юзерам, которые понимают, что это и зачем оно нужно.
- Перейдите во вкладку «Защита». Установите версию WPA2-PSK (она самая совершенная) и пароль от беспроводной сети.
В конце остается только нажать кнопку «Сохранить». Часть моделей также потребует перезагрузки, чтобы изменения пришли в силу. Не используйте простые пароли на подобие комбинаций цифр от 1 до 8 или известный «qwerty». Они легко подбираются не только специализированным софтом, но и простыми пользователями. Это все действия, которые нужны для активации Wi-fi.
Прочие настройки
В зависимости от производителя, естественно, маршрутизаторы имеют еще целый ряд дополнительных настроек. Почитать подробно о каждой из них мы рекомендуем в техническом руководстве. Здесь будут представлены самые распространенные и полезные:
- Фильтрация MAC-адресов. Функция позволяет ограничить доступ к вайфай для отдельных устройств. Например, можно сделать так, чтобы телефон вашего соседа не подключался, однако предварительно придется узнать мак-адрес его устройства.
- Создание дополнительно гостевой сети. Аппарат создает отдельную сеть, со своим паролем. Вы можете ограничить количество пользователей, скорость подключения и другое. Полезно при использовании модема в общественных местах.
- Виртуальные серверы. Позволяют переадресовывать поступающие пакеты на необходимый адрес.
- Родительский контроль. Ограничивает доступ к конкретным ресурсам (полностью или в определенное время). Полезная функция, если в семье есть дети.
- Резервная копия. С ее помощью можно создать файл с настройками, а при проблемах с аппаратом восстановить их всего в пару нажатий.
Не устанавливайте параметры в роутере, о которых не имеете представления. Они могут нарушить работу или заблокировать доступ в Интернет.
Смена пароля для входа в веб-интерфейс
Как вы заметили, стандартные пароли в web-интерфейс практически на всех моделях идентичны. Чтобы злоумышленники не «поигрались» с вашим роутером, рекомендуем сменить пароль. Делается это через один из разделов стандартного меню:
- Войдите в раздел «»Системные инструменты» (или «Система»).
- Найдите вкладку «Пароль» (Смена стандартного пароля).
- Данная модель позволяет сменить не только код, но и имя пользователя. Вам обязательно нужно знать предыдущие (если забыли, посмотрите на этикетке).
- Сохраните изменения, а затем повторите вход уже с новыми данными.
Этот простой шаг существенно повысит безопасность вашей сети. Полученные знания пригодятся много раз в жизни. Не стоит платить настройщику за элементарные действия, которые можно за 5-10 минут сделать самостоятельно. При возникновении трудностей не ленитесь открыть инструкцию.
Как подключить компьютер к роутеру через USB кабель
Подключить роутер через USB несложно, но этот вариант будет связан с Wi-fi. Выполняется сложнее, чем способ выше, но если внимательно проделывать алгоритмы, всё получится. Потребуется Вай Фай адаптер. Выглядит как флешка (Рисунок 4). Некоторые, более дорогие или слабые модели выглядят как адаптер для мышки. В целом, работает элементарно – подключаем в разъём, маршрутизатор получает доступ для передачи сигнала. Настройте его в параметрах.
- Покупаем адаптер, который вам подойдёт наиболее. К покупке не советуем дешёвые, по 4–5 долларов, если хотите пользоваться больше месяца. Tenda предлагает качественные недорогие модели, которые стоят своих денег.
- В ЮСБ-порт втыкаем адаптер.
- Вводим пароль и работаем.
Не каждый пользователь ноутбуков поймёт, зачем покупать адаптер для настольного ПК, если можно включить Вай Фай и без него.
Рисунок 4. Внешний вид Wifi адаптера в компьютере
Дело в том, что нельзя. На большинстве ПК такой функции нет, поэтому вместо кабеля используем «флешку».
Примечание: После включения приступаем к работе, но даже тут могут возникнуть неполадки. Некоторые из них опишем дальше в материале.
Настраиваем сетевую карту на ПК
Соединив все необходимые провода, переходим к первичной настройке сетевого адаптера на компьютере.
Первый вариант установки
В параметрах ищем «Центр управления сетями…». Далее «Изменения параметров адаптера», жмем на сетевом модуле правой кнопкой мыши и выбираем «Свойства».
Или можно быстро вызвать окно «Сетевые подключения» нажмите «Win+R», потом пропишите команду «ncpa.cpl».
Выскочит окно, выбираем «IP версии 4 (TCP/IPv4)». Расставляем галочки в разделах «Получить айпи адрес автоматически», и «Получить адрес ДНС сервера автоматически».
Второй вариант установки
Жмем на «IP версии 4 (TCP/IPv4)» ставим точки «Использовать следующий айпи адрес» и прописываем IP c отличием от роутера (к примеру, роутер у вас имеет IP – 192.168.80.1, значит, на сетевой карте компьютера вам нужно вбить 192.168.80.8). Маска подсети ставим 255.255.255.0. Все, жмем «ОК».
Что делать, если компьютер не реагирует на подключение роутера
Если подключить ПК через кабель несложно, то проблема совместимости может стать на пути к успешной настройке. Сначала посмотрите на статус сети. Если значок подключения дополнен красным крестиком – это значит что устройство не «увидело» подключения. Чаще всего причина – сбой. Перезапустите и посмотрите, изменилась ли ситуация. Если нет, проверьте, плотно ли подключён шнур. Если на системном блоке есть световая индикация – проследите, чтобы она работала.
Неисправность бывает и со стороны подключаемых компонентов. Роутер не должен быть повреждённым. Провод не пережимается, находится в нормальных температурах. Проверьте, не отходит ли он. Если вы не знаете как зайти в админ панель своего роутера, вам будет полезна данная статья.
Настройте беспроводную сеть
Теперь остаётся настроить сеть Wi‑Fi, чтобы роутер безопасно и быстро раздавал интернет на все ваши беспроводные устройства.
Для этого нужно открыть раздел «Сеть Wi‑Fi», «Беспроводная сеть» или с похожим названием. Здесь можно установить пароль на домашнюю сеть, а также выбрать её имя, стандарт и диапазон.
Установите пароль на Wi‑Fi (сетевой ключ)
По умолчанию сеть Wi‑Fi нового роутера не защищена паролем. Поэтому к ней может подключиться любой человек, который находится в зоне покрытия.
Если не хотите, чтобы соседи использовали ваш интернет, включите защиту паролем. Выберите надёжный стандарт шифрования WPA2‑PSK и введите комбинацию, которую легко запомнить, но сложно угадать.
Установка пароля на Wi-Fi роутер
Что делать, если после подключения роутера нет интернета
Ситуация полегче – когда вместо креста отображён восклицательный знак. ПК знает, что маршрутизатор подключён, но не получает ресурсов. Зайти в интернет не получится. Пробуем перезагрузить или провести диагностику неполадок (утилита находится в настройках). В этом случае проблема может крыться в драйверах. Качаем вручную или с помощью сервиса Driver Pack Solution. Рекомендуем так же ознакомиться с нашей статьей о том, как обновить драйвера видеокарты на Виндовс 7.
Не забывайте, что если интернет не доставляется самим провайдером, то работать он не будет.
Замена пароля на роутере
Сменить пароль, конечно же, надо, это ваша безопасность. Для смены нужно войти «Система», «Пароль администратора». Придумываем новый пароль, два раза вводим, жмем «Применить». Готова. Вот и все, как легко настроить роутер мы разобрались. Теперь можно подключать по Wi Fi ноутбук,гаджеты, а вот как их настроить можете почитать в статье о настройках вай фай на ноутбуках.