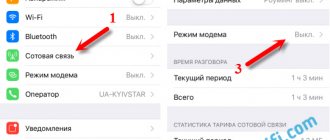Позвольте мне рассказать вам об инциденте, который произошел несколько дней назад. Я пошел в дом своей сестры и, рассказывая о последних фильмах, вспомнил удивительную песню, которую решил сыграть для нее. Когда я воспроизвел песню на своем HTC One X, мы оба были очень разочарованы качеством встроенных динамиков.
Я сказал сестре, что перенесу песню на ее компьютер, чтобы она могла послушать ее через более качественные динамики, но позже я вспомнил, что у меня не было кабеля для передачи данных. Это такие увлечения, как я, и я начал думать о том, как воспроизвести песню на своем телефоне, используя динамик ноутбука. Наконец, после часовой борьбы я смог воспроизвести песню по беспроводной сети с помощью Bluetooth на обоих устройствах.
Итак, посмотрим, как я это сделал.
Примечание: Я протестировал это руководство на своем компьютере в комплекте с эмулятором Microsoft Bluetooth Emulator, который является драйвером / программным обеспечением устройства Bluetooth по умолчанию, которое в наши дни поставляется на большинство ноутбуков и настольных компьютеров. Для тестирования я использовал телефоны Android: HTC One X, Samsung Galaxy S и HTC Sensation XE. На всех это подействовало как чары. В основном это руководство будет работать для всех телефонов, имеющих A2DP (расширенный профиль распространения звука) служба поддержки.
Настя и сборник весёлых историй
Позвольте мне рассказать вам об инциденте, который произошел несколько дней назад. Я пошел в дом моей сестры и, говоря о последних фильмах, вспомнил удивительную песню, которую я думал сыграть с ней. Когда я проигрывал песню на своем HTC One X, мы оба были очень разочарованы качеством встроенных динамиков.
Я сказал моей сестре, что я перенесу песню на ее компьютер, чтобы она могла слушать ее на более качественных динамиках, но позже я вспомнил, что у меня не было кабеля для передачи данных. Это тот самый тип, который я люблю, и я начал думать о том, как я могу воспроизвести песню на своем телефоне, используя динамик ноутбука. Наконец, после часовой борьбы, я смог воспроизвести песню без проводов по Bluetooth на обоих устройствах.
Говоря о лучших динамиках, посмотрите JBL Flip 3 Portable Bluetooth Speaker на Amazon, если вы еще не купили это классное устройство.
Итак, посмотрим, как я это сделал.
Примечание. Я проверил это руководство на своем компьютере в комплекте с эмулятором Microsoft Bluetooth, который является драйвером / программным обеспечением устройства Bluetooth по умолчанию, который поставляется в настоящее время на большинстве ноутбуков и настольных компьютеров. Телефоны с Android, которые я использовал для тестирования, были HTC One X, Samsung Galaxy S и HTC Sensation XE. Это сработало как шарм на всех них. По сути, это руководство будет работать для всех телефонов, поддерживающих A2DP (расширенный профиль распространения звука).
Используем USB-соединение
- Подключаем телефон к компьютеру;
- В тулбаре появится кнопка «Нажмите сюда, чтобы скопировать файлы». Кликаем на неё, и нам откроется нужное окно. В некоторых версиях Андроид оно может всплывать автоматически;
- Жмём «ВключитьUSB-накопитель». После этого телефон появится в моём компьютере как обычная флешка. Теперь мы можем скидывать как туда любые файлы, так и копировать их на компьютер или любой другой носитель.
Как подключить телефон к компьютеру
Перед практически любым пользователем смартфона однажды встает задача подружить его с компьютером. Впоследствии смартфон можно использовать для передачи данных с карты памяти на ПК и обратно, в роли веб-камеры для видеосвязи в Skype и Facebook или в роли модема для беспроводного интернет соединения.
Подключить смартфон к компьютеру можно несколькими способами. Самыми распространенными вариантами подключения являются USB-кабель, Bluetooth и Wi-Fi. Каждый из них имеет свои плюсы и минусы, а потому в разных ситуациях можно прибегать и к разным вариантам. Если речь идет о передаче большого объема данных вроде фильма в HD, пачки новых альбомов или игрового дистрибутива, то проще всего воспользоваться USB-кабелем.
Подключение по USB
Подключение iPhone
iPhone точно также соединяется с компьютером посредством USB кабеля. После установки и подключения на самом iPhone и в iTunes нужно подтвердить соединение.
Однако, зачастую бывают ситуации, когда USB кабеля нет под рукой либо просто хочется передать файлы по воздуху, не вставая с дивана. В таких случаях на помощь придут беспроводные сети — Bluetooth или Wi-Fi.
Подключение по Bluetooth
В первом случае нужно включить Bluetooth на самом смартфоне. Сделать это можно в выпадающем меню настроек (свайп сверху вниз), либо включить Bluetooth непосредственно в меню «Настройки».
Когда связь активируется, смартфон можно подключить к компьютеру. Для этого в «Пуске» нужно выбрать меню «Параметры» и найти в нем раздел «Устройства и принтеры» (прим: в Windows 10 это меню называется просто «Устройства»). Дальше нужно перейти в меню «Bluetooth», включить его, в появившемся списке выбрать модель своего смартфона и нажать «Соединить».
После этого на экране смартфона появится короткая инструкция подключения — например, ввести пароль для разрешения соединения. Выполните их и связь установится. Теперь можно смело передавать данные со смартфона на компьютер и обратно.
У этого способа есть несколько нюансов. В настольных ПК в отличие от ноутбуков нет встроенного Bluetooth-адаптера, поэтому его нужно приобретать отдельно. Немного отличается и процесс передачи файлов — вместо копирования из папки в папку для беспроводного копирования нужно воспользоваться функцией «Поделиться с помощью Bluetooth». Ну и смартфон не стоит убирать слишком далеко от компьютера, чтобы не разорвать соединение.
Подключение по Wi-Fi
Во-первых, необходимо, чтобы смартфон и компьютер были подключены к одной и той же сети. Во-вторых, для передачи файлов нужен специальный софт. На девайсах Apple это старый-добрый iTunes. Для телефонов на Android подойдут приложения ES проводник, AirDroid или MyPhoneExplorer.
Принцип работы у них практически идентичен. После запуска приложения и настройки соединения оно сгенерирует специальный адрес, который нужно будет скопировать в адресную строку «Проводника» на компьютере и нажать Enter. После этого содержимое памяти смартфона откроется в видео обычной папки.
Источник
С использованием облачных хранилищ
Такие хранилища используют все люди. Существует предостаточное количество “облаков”:
Все “облака” бесплатные и доступны к скачиванию в AppStore и Google Play. Залогинившись со своими учётными данными, вам предоставляется возможность просмотра содержимого папок, копирования, редактирования файлов и скачивание их на телефон. Исходя из облачного хранилища, также предоставляются некоторые уникальные возможности. Узнать их вы можете в описании приложения. Использование и интерфейс достаточно просты, и вот пример, как выглядит облако OneDrive:
Пошаговая инструкция по подключению телефона к компьютеру с помощью USB
Для того чтобы создать проводное подключение, вам потребуется иметь под рукой оригинальный кабель от вашего смартфона. Он отличается от дешевого кабеля для зарядки большим количеством проводников в оплетке. Соедините при помощи кабеля компьютер и свой смартфон, а затем действуйте по инструкции:
Этот способ подключения не позволит вам получить доступ к контактам и некоторым записям. Поэтому все большее количество пользователей используют не стандартное подключение при помощи кабеля, синхронизацию по Wi-Fi. При кабельном подключении отсутствие возможности синхронизации компенсируется при помощи приложений.
Возможные проблемы при кабельном подключении
Есть несколько трудностей, с которыми могут столкнуться пользователи при кабельном подключении:
Есть еще одна часто встречающаяся проблема, не связанная с программным обеспечением – разъем смартфона для зарядки и подключения к компьютеру расшатан и контакты прилегают неплотно. В этом случае нужно отдать устройство в сервисный центр, а иногда достаточно и просто поменять кабель.
Альтернативный способ для перемещения файлов со смартфона
Если вы не можете подключить смартфон для передачи файлов к компьютеру, а вам нужно срочно перенести на ПК фотографии или другие файлы, то можно вытащить из смартфона microSD карту и вставить ее в компьютер. Для этого вам потребуется иметь картридер, встроенный в устройство, или специальный USB-модуль с разъемами для считывания разных карт памяти.
Во всех ноутбуках есть картридер SD. К нему можно подключить флеш-карту из телефона, но только при помощи переходника, продающегося вместе с ней. Описанная альтернатива не подойдет, если у вас смартфон имеет только внутренний накопитель.
Инструменты для синхронизации смартфона
Производители смартфонов часто создают для своих смартфонов специальную программу для их синхронизации. Успешными базовыми продуктами можно назвать лишь iTunes и Active Sync от Nokia. Остальные программы не отличаются достаточным количеством опций и корректной работой.
По этой причине разработчики создали собственные универсальные продукты, открывающие доступ к звонкам, сообщениям, списку контактов и всем файлам устройства. Разберемся, как подключить телефон к компьютеру через такие программы.
MyPhoneExplorer
Программа распространяется бесплатно, ее нужно скачать с сайта разработчика и установить на свой компьютер. После этого следуйте инструкции:
Недостаток этой программы в чрезмерно долгой синхронизации. Достоинствами являются: доступ ко всем важным разделам смартфона (звонкам, сообщениям, файлам, органайзеру), удобный интерфейс, возможность управления телефоном с компьютера. Также при помощи утилиты можно протестировать память устройства и оценить его быстродействие. В сборке нет ничего лишнего, только полезные опции.
MoboRobo
Еще одна хорошая программа для управления смартфоном с компьютера. Она также бесплатна. Работает утилита на тех же принципах, что и описанная выше. Единственное отличие, что после запуска программы нужно будет нажать мышкой на кнопку Refreshing.
Эта программа синхронизирует ваш смартфон и дает возможность получить доступ ко всем основным функциям. Недостатком программы является отсутствие русификации, но интерфейс ее понятен, вы найдете все нужные раздели по пиктограммам. Преимуществом этой программы можно назвать стильный дизайн и корректное подключение смартфона по Wi-Fi.
Подключение смартфона к компьютеру через Wi-Fi и приложения, помогающие его настроить
О возможности соединить устройства при помощи общей беспроводной сети знают немногие. Но решить проблему, как подключить компьютер к телефону через Wi-Fi, не получится без специальных программ. Их необходимо устанавливать, как в сам смартфон, так и на ваш ПК. Приведем наиболее популярные методы синхронизации.
ES Проводник
Работу с этой программой можно разделить на два этапа.
Первый. Необходимо подготовить смартфон к соединению по инструкции:
Важно, чтобы смартфон и компьютер были подключены к одной сети Wi-Fi. После того как вы проведете предварительную подготовку, можно приступать ко второму этапу – работе с компьютером. Действовать нужно так:
Вы сможете перемещать папки, удалять их или отдельные файлы, копировать, просматривать или переименовывать. Недостаток описанного способа в том, что вы не сможете получить полный доступ к файлам и работать с ними совместно с компьютером. По этой причине были разработаны более совершенные способы синхронизации.
Подключение смартфона на Android
На смартфонах с Android процесс подключения прост, как забивание гвоздя: вам нужно лишь подключить смартфон к компьютеру с помощью стандартного кабеля (microUSB или USB C) и выбрать нужный режим подключения: накопитель, веб-камера или модем.
В случае с режимом накопителя на компьютере откроется доступ к внутренним каталогам мобильного телефона,как к обычным папкам Windows. Использование смартфона в роли веб-камеры или модема требует отдельных материалов с более детальным разбором.