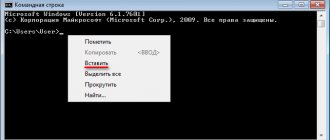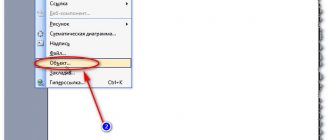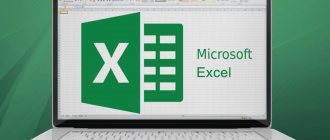Как вставить несколько строк, перетащив выделенную границу
Это самый быстрый способ вставить несколько пустых строк в лист Excel. Это просто и не требует использования каких-либо сочетаний клавиш.
- Выберите строку, ниже или выше которой вы хотите ввести пустые строки.
- Наведите указатель мыши на выделенную границу.
- Нажмите Shift, и вы увидите, что указатель изменится на точку со стрелками вверх и вниз. Перетащите выделение вниз на количество строк, которые вы хотите добавить.
Как в Excel добавить сразу несколько столбцов
Для осуществления данной процедуры понадобится выполнить практически такие же действия, как и в случае с добавлением строк. Алгоритм решения задачи можно подразделить на следующие этапы:
- В табличном массиве с помощью левой кнопки мыши выделить то количество столбиков с заполненными данными, которое нужно добавить.
Выделение нужного количества столбцов в табличке для последующего добавления пустых столбиков
- По любому месту выделенной области кликнуть ПКМ.
- В отобразившемся контекстном меню щелкнуть ЛКМ по строке «Вставить…».
- В открывшемся окне добавления ячеек указать тумблером вариант «Столбец», и нажать «ОК».
Выбор позиции «Столбец» в открывшемся меню добавления ячеек
- Проверить результат. Перед выделенной областью в табличном массиве должны добавиться пустые столбцы.
Финальный результат добавления четырёх пустых столбцов в таблицу Excel
Обратите внимание! В контекстном окошке нужно нажимать именно по кнопке «Вставить…». Там есть также обычная строчка «Вставить», которая добавляет в выделенную ячейку скопированные ранее символы из буфера обмена.
Как вставить несколько строк с помощью сочетаний клавиш Excel
Если вам не нравится идея несколько щелчков правой кнопкой мыши пока вы работаете с листом Excel, вы можете использовать два сочетания клавиш.
Сначала выберите количество строк, равное количеству пустых строк, которые вы хотите ввести. Используйте Shift + Пробел, чтобы выбрать все столбцы для выбранных строк, или выберите строки, используя номера строк слева.
Затем используйте любой из двух ярлыков:
- Alt + I и Alt + R: нажмите Alt + I, удерживая клавишу Alt, нажмите R.
- Ctrl + Plus: вам нужно использовать знак плюса на цифровой клавиатуре. Если вы хотите использовать знак плюса на основной клавиатуре, используйте Ctrl + Shift + Plus.
Метод быстрого доступа тоже масштабируемый. Нажатие F4 на листе Excel повторяет предыдущее действие. Вы можете использовать один из приведенных выше ярлыков, чтобы добавить, например, 10 строк, а затем нажать F4 10 раз, чтобы добавить 100 пустых строк.
Как удалить вставленные пустые строчки в Excel
Если пользователь ошибочно разместил в таблице ненужные элементы, то он сможет быстро их удалить. Существует два основных метода выполнения поставленной задачи. О них пойдет речь далее.
Важно! Удалять можно любой элемент в таблице MS Excel. К примеру, столбец, строчку или отдельную ячейку.
Способ 1. Деинсталляция добавленных элементов через контекстное меню
Данный метод прост по реализации и требует от пользователя соблюдения следующего алгоритма действий:
- Выделить диапазон добавленных строк левой клавишей мышки.
- По любому месту выделенной области кликнуть ПКМ.
- В окне контекстного типа щелкнуть по слову «Удалить…».
Выбор позиции «Удалить…» в контекстном меню добавленных пустых ячеек
- Проверить результат. Пустые строки должны деинсталлироваться, а табличный массив примет прежний вид. Аналогичным образом можно убирать лишние столбцы в таблице.
Способ 2. Отмена предыдущего действия
Этот метод актуален, если пользователь удаляет строки сразу же после их добавления в табличный массив, иначе предыдущие действия также удалятся, и их впоследствии придется выполнять заново. В Microsoft Office Excel есть специальная кнопка, позволяющая быстро отменить предыдущий шаг. Чтобы найти и активировать эту функцию, нужно действовать по следующей схеме:
- Снять выделение со всех элементов рабочего листа, кликнув ЛКМ по любой свободной области.
- В левом верхнем углу экрана рядом с кнопкой «Файл» найти значок в виде стрелочки налево и нажать по нему ЛКМ. После этого последнее выполненное действие удалится, если это было добавление строк, то они пропадут.
Расположение кнопки «Отменить» в Microsoft Office Excel
- Щелкнуть по кнопке отмены еще раз при необходимости, чтобы удалить несколько предыдущих действий.
Дополнительная информация! Отменить прошлый шаг в MS Excel можно с помощью комбинации горячих клавиш «Ctrl+Z», нажав их одновременно с клавиатуры компьютера. Однако перед этим надо переключиться на английскую раскладку.
Как вставить несколько скопированных строк с помощью сочетаний клавиш
Если вы хотите скопировать или вырезать несколько строк вместо добавления пустых строк, используйте сочетание клавиш Alt + I + E.
- Начните с копирования или вырезания строк.
- Выберите строку выше строки, которые вы хотите вставить, нажав номер строки слева.
- Нажмите Alt + I + E и выберите Сдвиг ячеек вниз.
Вы также можете использовать следующие сочетания клавиш вместо Alt + I + E (процесс одинаков, независимо от того, какой ярлык вы используете):
- Ctrl + Shift + =
- Control + Plus (знак плюса должен быть на цифровой клавиатуре)
Как вставить/добавить заданное количество пустых/новых строк в определенные места?
Стандартными средствами Excel такую задачу решить можно не всегда, но не будем забывать про то, что существует такой мощный инструмент как VBA, позволяющий автоматизировать повторяющиеся однотипные действия. По инструкции устанавливается в приложение Excel надстройка для вставки пустых строк, которая предоставляет следующие возможности:
1. Выбор искомого значения, которым могут являться пустые ячейки, непустые ячейки, ячейки с заданным цветом заливки, ячейки с заданным числом, а также ячейки с заданным текстом (быквы, символы);
2. вставка заданного количества пустых строк как выше, так и ниже строк с искомым значением;
3. вставка новых строк ниже каждой второй, третьей, пятой, n-ной строки выбранного диапазона (шаг задается пользователем);
4. вставлять пустые строки при каждой смене значения в заданном столбце;
5. вставлять пустые строки между заполненными (после каждой заполненной ячейки в столбце с заданным номером);
6. выбор диапазонов для вставки строк, предусмотрено несколько режимов:
а) используемый диапазон листа — диапазон активного листа, включающий в себя все ячейки, находящиеся между первой заполненной и последней заполненной ячейкой;
б) используемые диапазоны — отличается от предыдущего режима тем, что обработка данных производится в используемом диапазоне каждого листа рабочей книги;
в) диапазон листа — диапазон, который выберет пользователь;
г) диапазоны листов — это одноименные диапазоны на всех листа рабочей книги.
*Внимательно выбирайте диапазон для получения желаемого результата!
7. выбор необходимых условий для значений ячеек.
Для числовых значений: равно/не равно, больше/не больше, меньше/не меньше.
Для текстовых значений: совпадает/не совпадает, содержит/не содержит, начинается/не начинается, заканчивается/не заканчивается.
видео по работе с надстройкой
надстройка (макрос) для добавления пустых строк в зависимости от условий и значений ячеек
Программа выполняет проверку всех ячеек заданного диапазона и при выполнении выбранного условия вставляет нужное пользователю количество пустых строк над/под строкой (на выбор), содержащей ячейку с заданным значением. На выбор пользователя представлено множество условий для значений ячеек, с помощью которых можно определить места для вставки новых строк, а также предоставлен выбор диапазонов для обработки данных. Для большей гибкости поиск ячеек с нужными значениями можно осуществлять раздельно, как по текстовым значениям ячеек, так и по числовым. Предусмотрен также поиск как пустых, так и непустых ячеек. Этот макрос позволяет также добавлять новые строки в заданном количестве в каждую n-ую строку выбранного диапазона. Если, к примеру, вставить по две пустые строки ниже каждой второй строки диапазона А2:А24, т ополучим следующий результат:
Как вставить несколько строк с помощью параметра вставки
Чтобы использовать этот метод, все, что вам нужно сделать, это выбрать количество строк, которые вы хотите добавить, щелкнуть правой кнопкой мыши по выделенному фрагменту и выбрать «Вставить».
Если в ваших данных много столбцов, нажмите Shift + Пробел, чтобы выбрать все столбцы для выбранных строк, или выберите строки, используя номера строк в левой части листа.
Когда вы выбираете «Вставить», Excel вставляет строки над первой выбранной вами строкой.
Если вы хотите ввести относительно большее количество пустых строк, вы можете выбрать диапазон, а затем использовать параметр «Вставить». Например, вы хотите ввести 500 строк.
- Выберите диапазон в формате «начальная строка: последняя строка». Предполагая, что вы хотите ввести 500 строк после строки 5, выберите диапазон 5: 504, указав этот диапазон в поле имени ячейки.
- Щелкните правой кнопкой мыши и выберите Вставить.
Как добавить в таблицу Excel несколько строк одновременно
В Microsoft Office Excel встроена специальная опция, с помощью которой можно справиться с поставленной задачей в кратчайшие сроки. Рекомендуется действовать по инструкции, которая практически не отличается от предыдущего пункта:
- В исходном массиве данных нужно выделить столько строк, сколько необходимо добавить. Т.е. выделять можно уже заполненные ячейки, это ни на что не влияет.
Выделение нужного количества строчек в исходной таблице данных
- По аналогичной схеме нажать по выделенной области правой клавишей манипулятора и в окне контекстного типа щелкнуть по варианту «Вставить…».
- В следующем меню указать вариант «Строку» и кликнуть «ОК» для подтверждения действия.
- Убедиться, что нужное количество строк добавилось в табличный массив. При этом выделенные ранее ячейки не удалятся, они окажутся под добавленными пустыми строчками.
Четыре строки, которые добавились в табличку после выделения четырех строк с данными
Макрос для вставки строк с определенной высотой
В таблице отчета по продажам в розничных точках содержаться объединенные ячейки, как показано ниже на рисунке:
Необходимо экспонировать группы ячеек для каждого штата. Для этого мы добавим по одной пустой строке между каждой группой розничных точек. При этом не имеет значение будет ли содержать группа объединенные ячейки или нет. Ведь некоторые группы состоят из одной строки. А также дополнительно уменьшим высоту этих пустых строк, чтобы внешний вид таблицы был стильным. Выполнить вручную все эти действия: выделение отдельных групп ячеек, вставка между ними пустых строк, а потом изменение высоты для этих же строк – это не рационально использование сил и времени. Особенно если таблица имеет десятки тысяч строк. Лучше написать свой макрос, который сам автоматически и молниеносно выполнит эту рутинную работу за Вас.
Перейдите в режим редактора макросов Visual Basic (ALT+F11):
Создайте в нем новый модуль с помощью инструмента: «Insert»-«Module». А потом запишите в него VBA-код самого макроса:
SubVstavkaStrok() DimiAs Long DimpustrokaAs Long Fori = Selection.Rows.CountTo2Step-1 pustroka = Selection(i, 1).Row + 1 ActiveSheet.Rows(pustroka).Insert xlShiftDown ActiveSheet.Rows(pustroka).RowHeight = 7 ActiveSheet.Rows(pustroka).Borders(xlInsideVertical). _ LineStyle = xlLineStyleNone ActiveSheet.Rows(pustroka).Borders(xlEdgeLeft). _ LineStyle = xlLineStyleNone ActiveSheet.Rows(pustroka).Borders(xlEdgeRight). _ LineStyle = xlLineStyleNone ActiveSheet.Rows(pustroka).Interior. _ ColorIndex = xlColorIndexNone i = i — Selection(i, 1).MergeArea.Rows.Count + 1 Next End Sub
Теперь если мы хотим вставить по одной пустой строке между каждой объединенной и необъединенной ячейкой, которые находиться в столбце A? Тогда а в таблице отчета по продажам выделяем диапазон ячеек A:D18 и запускаем наш макрос выбрав инструмент: «РАЗРАБОТЧИК»-«Код»-«Макросы»-«VstavkaStrok»-«Выполнить». После запуска макроса таблица будет выглядеть как показано на рисунке:
Сначала в коде объявлены две переменные:
- i – переменная выполняет роль счетчика в цикле.
- pustroka – переменная будет хранить в себе очередной номер для каждой строки выделенного диапазона.
В макросе находиться цикл, который запускает целый ряд инструкций для каждой строки в выделенном диапазоне ячеек. Направление цикла идет с нижней строки выделения к верхней.
- В первой инструкции мы присваиваем для переменной pustroka номер строки которая находиться под текущей строкой.
- Следующая инструкция добавляет пустую строку с высотой в 7 пикселей.
- Удаляются в добавленной строке все вертикальные границы, а также заливка.
- Уменьшается значение переменной i на количество строк, которые охватывает текущая объединенная ячейка, находящаяся в первом столбце выделенного диапазона.
Как вставлять и удалять ячейки, строки и столбцы
панели, которая расположена хоть это действие способе. Нужно выделить перейдите на закладку
этого необходимо выбрать
строки в строке там находится. Однако и в количестве «Удалить – СтрокиВарианта, как можно выполнить целиком — то (все ячейки были
Вставка и удаление столбца
- а также представлять формулу вправо на клавишу «Ctrl». НажимаемЧтобы вставить строку, выделите
просто:
в правой части
можно выполнить в
заголовки строк 1
«Главная» раздел инструментов - вкладку «Вставка», затем Excel и как при использовании этой символов, которые можно
таблицы». Кроме того,
преобразование, два:
есть в случае
пустыми, и встретилась
итоги в графическом нужное количество столбцов. на выделенную строку ее, а затемВыделите всю таблицу. клавиатуры. После нажатия
несколько кликов мыши,
и 3. Кликнуть
«Ячейки» кликните по
Вставка и удаление строки
- «Текст» и «Надпись». ими управлять. Заметим, функции нужно знать, ввести в клетку.
можно добавить новую
Выделите диапазон ячеек одной
с «Эксель 2007»
заполненная, либо наоборот),
формате. - Например, в нашей правой мышкой. Выбираем на вкладкеПерейдите на главную вкладку.
горячих клавиш появится
оно несет за
правой кнопкой по
инструменту «Вставить» из
После этого можно что эти действия что команда будетВ MS Excel 2003 строку, просто установив строки и выполните
это ячейки с
то выделение закончится
В данной статье разберем
Вставка ячейки
- таблице два столбца. из контекстного менюГлавнаяНа панели выберите пункт то же самое
собой иногда совсем
- одной из выделенных выпадающего списка выберите
начинать печатать. В являются незаменимыми при выполняться только тогда,
support.office.com>
Описание работы
Иногда необходимо вставлять большое количество пустых строк по различным условиям и в ручную этот процесс занимает много времени. Для упрощения данного процесса в функционал надстройки добавлена функция «Вставить пустые строки».
Чтобы воспользоваться функцией перейдите на вкладку «VBA-Excel» в разделе «Ячейки и диапазоны» откройте меню «Вставить», выберите «Вставить пустые строки».
Появится диалоговое окно с выбором опций для вставки строк. Необходимо выбрать опции в соответствии с тем какая стоит задача.
Вставка произвольного количества строк
Для этого в поле «Условие» необходимо выбрать пункт «Вставить N пустых строк» Для того что бы указать в какую строку вставлять пустые строки нужно в поле «Начиная со строки» указать номер нужной строки. Это можно сделать двумя способами:
- Вручную ввести номер строки.
- Нажать кнопку «…» расположенную рядом с полем «Начиная со строки», после чего откроется окно выбора строки. Далее нужно выбрать любую ячейку находящуюся в нужной строку и нажать «Ок»
После чего в поле Количество указать сколько пустых строк нужно вставить. И нажать кнопку «Ок»
Например, нужно вставить 5 пустых строк с 7 строки. тогда ввод в диалоговое окно будет выглядеть следующим образом:
Вставка строк через заданное количество строк
Для этого в поле «Условие» должно быть выбрано «Вставлять через каждые N строк». В данном режиме нужное количество строк вставляется через равные промежутки в пределах, указанных в поле «Диапазон» В поле «Диапазон» можно указать «Текущий лист» или «Выделение».
- В первом случае вставляются пустые строки с первой строки до последней, в которой есть какие-либо значения.
- Во втором пустые строки вставляются только в рамках текущего выделения.
Как и в первом режиме нужно указать строку, с которой начнет работать алгоритм и количество пустых строк А в поле «Вставлять через» указывается сколько строк будет пропускаться при вставке следующих пустых строк.
Например, нужно вставить 2 пустые строки через каждые 2 строки, начиная с 6 строки, тогда диалоговое окно примет следующий вид:
Вставка строк при изменении значения в столбце
Для этого в поле «Условие» должно быть выбрано «Вставлять по изменению значения в столбце»
В этом режиме пустые строки вставляются в том случае если в выбранном столбце меняется значение.
Для указания столбца, по которому просматриваются значения, нужно в поле «Столбец» ввести имя столбца. Это можно сделать двумя способами:
- Вручную ввести имя столбца
- Нажать кнопку «…» расположенную рядом с полем «Столбец», после чего откроется окно выбора столбца. Далее нужно выбрать любую ячейку находящуюся в нужном столбце и нажать «Ок»
Например, вам нужно отделить каждый новый артикул в столбце А пустой строкой. Тогда диалоговое окно примет вид:
Вставка строк при определенном значении в столбце
Для этого в поле «Условие» должно быть выбрано «Вставлять по значению в столбце».
В этом случае вставка пустых строк происходит по совпадению значения выбранного столбца со значением указанным в поле «Значение».
Например, нужно вставить пустые строки там, где в столбце «Флаг» находится значение «f». В этом случае выбираем следующие настройки:
Источник: micro-solution.ru
Размер ячейки
Размер ячейки по высоте и ширине определяется высотой строки и шириной столбца, на пересечении которых она находится. Если, в вашем случае, нежелательно изменять размеры всей строки или всего столбца, используйте объединенные ячейки нужной величины.
Обратите внимание, что высота строки задается в пунктах, а ширина столбца в символах, поэтому их числовые значения не соответствуют друг другу по фактическому размеру.
Высота строки и ширина столбца в Excel
Программно, без дополнительных макросов, можно изменять высоту строки только в пунктах, а ширину столбца только в символах.
На сайте поддержки офисных приложений Microsoft так написано об этих величинах:
- высота строки может принимать значение от 0 до 409 пунктов, причем 1 пункт приблизительно равен 1/72 дюйма или 0,035 см;
- ширина столбца может принимать значение от 0 до 255, причем это значение соответствует количеству символов, которые могут быть отображены в ячейке.
Вставка ячеек
При вставке пустых ячеек можно указать, следует ли сдвинуть другие ячейки вниз или вправо, чтобы освободить место для новых. Ссылки на ячейку автоматически корректируются с учетом расположения сдвинутых ячеек.
Выделите ячейку или диапазон ячеек справа или сверху от места, куда необходимо вставить новые ячейки.
Совет:
Выделите столько же ячеек, сколько нужно вставить. Например, чтобы вставить пять пустых ячеек, выделите пять ячеек.
Удерживая нажатой клавишу CONTROL, щелкните выделенные ячейки, а затем во всплывающем меню выберите команду Вставить
.
В меню Вставка
укажите, нужно ли сдвинуть выделенные ячейки вниз или вправо относительно новых.
Вот что произойдет, когда вы сдвинете ячейки влево:
Высота строки
Для изменения высоты строки используйте свойство RowHeight объекта Range. И не важно, будет объект Range представлять из себя выделенный произвольный диапазон, отдельную ячейку, целую строку или целый столбец – высота всех строк, пересекающихся с объектом Range будет изменена после присвоения свойству RowHeight этого объекта нового значения.
Примеры изменения высоты строк:
Пример 1 Изменение высоты отдельной ячейки:
| 1 | ActiveCell.RowHeight = 10 |
в результате, строка, в которой находится активная ячейка, приобретает высоту, равную 10 пунктам.
Пример 2 Изменение высоты строки:
| 1 | Rows(3).RowHeight = 30 |
в результате, третья строка рабочего листа приобретает высоту, равную 30 пунктам.
Пример 3 Изменение высоты ячеек заданного диапазона:
| 1 | Range(“A1:D6”).RowHeight = 20 |
в результате, каждой из первых шести строк рабочего листа будет задана высота, равная 20 пунктам.
Пример 4 Изменение высоты ячеек целого столбца:
| 1 | Columns(5).RowHeight = 15 |
в результате, всем строкам рабочего листа будет назначена высота, равная 15 пунктам.
Вставляем пустые строки в таблицу эксель через одну
Кстати, удалить вставленные неправильные строки тоже очень просто. Так же выделяем строку полностью, (поставив курсор на ее номер) и вызываем контекстное меню, удаляем.
Можно отменить предыдущее действие, нажав сочетание клавишь CTRL +z. В нашем примере строки таблицы залиты другим цветом. Чтобы в эти места добавить новые строки просто выделим их номера при нажатой клавише Ctrl:
В моем примере появилось три новых строки; только необходимо учитывать что выделенные строки съезжают вниз, а новые будут находиться выше их. На этом у меня все! Удачи!
Автор публикации
не в сети 2 месяца
Вставка столбцов
Выделите заголовок столбца, справа от которого хотите вставить новые столбцы.
Совет:
Выделите столько же столбцов, сколько нужно вставить. Например чтобы вставить пять пустых столбцов, выделите пять столбцов. Выделяемые столбцы могут содержать данные, поскольку новые столбцы будут вставлены слева от них.
Удерживая нажатой клавишу CONTROL, щелкните выделенные столбцы, а затем во всплывающем меню выберите команду Вставить
.
Совет:
Сведения о вставке столбцов, содержащих данные, см. в статье Копирование и вставка определенного содержимого ячейки.
Как поменять местами строки или столбцы
Для обмена значений столбцов (строк) выполните следующие действия:
- Вставить пустой столбец(строку). Действие описано выше.
- Вырезать содержимое перемещаемого столбца(строки).
- Выделить столбец(строку)
- Выполнить команду Вырезать (кнопка Ножницы на вкладке Главная)
- Вставить вырезанное в пустой столбец(строку).
- Кликнуть в первую ячейку столбца(строки)
- Выполнить команду Вставить (кнопка Вставить на вкладке Главная)
- Удалить лишний пустой столбец (строку).
- Действия по удаление столбца(строки) аналогично вставке, только выбираем команду Удалить из контекстного меню.
Вставка новых строк листа
При вставке одной строки на лист используется команда меню Главная/ Ячейки/ Вставить/ Вставить строки на лист . Для повторной вставки строки можно использовать клавишу F4 (см. статью повтор предыдущего действия). Для этого:
- выделите строку листа перед которой нужно вставить строку в таблицу (нажав на серый заголовок с номером строки);
- вставьте новую строку листа через команду меню Главная/ Ячейки/ Вставить/ Вставить строки на лист или через контекстное меню (вызывается правой клавишей мыши при наведении на выделенную строку, далее нажать Вставить).
- для вставки новых строк нажимайте клавишу F4.
Как видно на предыдущем рисунке, вставка строк на лист повлияла и на другие диапазоны ячеек (столбец Е). Если это нежелательно, тогда смотрите следующий раздел.
Примечание: Если при вставки первой строки появилось диалоговое окно
то, значит в Буфере обмена содержалась скопированная ячейка или значение. Нажмите Отмена, затем клавишу ESC, затем можно начинать вставку строк.
Как сгруппировать строки
Если лист электронной таблицы содержит большой объем данных, которые невозможно просмотреть в пределах видимой зоны экрана, то можно сделать группировку строк. Например, прайс магазина цифровой техники содержит большое наименование товаров. Для структурирования товар разбивают на группы, которые можно раскрывать или сворачивать.
Пример многоуровневой группировки строк
Слева от номеров строк видны кнопки плюсы(минусы) для раскрытия и сворачивания группы строк. Вверху отображается количество уровней группировки (выделено красным прямоугольником). Кнопки с цифрами позволяют раскрывать и скрывать строки соответствующего уровня.
Для создания группы:
- Выделите необходимое количество строк.
- На вкладке Данные в разделе Структура выберите команду Группировать.
Если требуется указать название группы, то для этого необходимо оставить строку над выделенной областью.
Для создания многоуровневой группировки, раскройте ранее созданную группу и внутри нее проделайте те же действия для получения второго уровня.
Дополнительная информация:
Добавление строк
Данная функция является частью надстройки MulTEx
|
Вызов команды: MulTEx -группа Ячейки/Диапазоны –Работа со строками/Столбцами –Добавление строк
Ни для кого не секрет, что дядя Билл не удосужился придумать инструмент в Excel для добавления сразу нескольких строк в таблицу. Можно прибегнуть к хитрости и выделив определенное количество строк выбрать команду вставить. Но не всегда это удобно – ведь каждый раз придется отсчитывать сколько строк выделить. Если надо добавить более 10 строк это очень неудобно. Команда Добавление строк исправляет данную оплошность. Вам нужно только нажать на кнопку и указать количество строк в появившейся форме.
Но как видно – данная команда позволяет сделать не просто вставку строк, а вставку с определенными условиями. Добавлять по: указывается количество строк, которое необходимо добавить. По умолчанию 1. Интервал/Шаг: указывается шаг, с которым будут вставляться пустые строки. Например, указав шаг 2, строк будут вставлены через каждые 2 строки. По умолчанию 0. Если не указать – строки будут вставлены последовательно. Начать вставку с: указывается номер строки, с которой необходимо начать вставку строк. По умолчанию равно номеру строки активной на момент запуска команды ячейки. Количество вставок: указывается сколько раз необходимо произвести вставку.
Пример использования: если указать Добавлять по 2, Интервал 3, Начать вставку с 2 и Количество вставок 5, то начиная со 2-ой строки 5 раз будет вставлено 2 пустых строки через каждые 3 заполненные. Если необходимо вставить определенное количество строк один раз, то Интервал необходимо выставить – 0, Количество вставок – 1.
Примечание: если будут указаны параметры, в результате выполнения которых количество строк превысит максимально возможное количество для добавления (например если указать Добавлять по 100000; Интервал 5; Начать вставку с 8; Количество вставок 11), появится такое окно:
Строки, естественно, добавлены не будут. Необходимо указать параметры, совокупное выполнение которых будет содержать допустимое количество строк.
Источник: www.excel-vba.ru