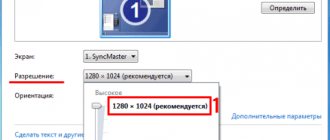У операционной системы Android есть очень много плюсов, которые делают работу с телефонами или планшетами значительно удобнее. Один из таких плюсов – это возможность пользоваться несколькими рабочими столами одновременно. Это очень удобно, потому что на них можно вынести все необходимые вам виджеты, чтобы не искать какую-либо информацию очень долго. Например, на экране вашего девайса есть часы и необходимые приложения. Жест вправо – и погода перед вами. Еще одно перелистывание, и возможным становится прослушивание музыки.
Эта функция очень полезна для тех, кто не хочет залезать на разные сайты, заходить в различные приложения, чтобы узнать какую-либо информацию. Такая возможность предоставляется владельцам андроида, ведь всю эту информацию можно добавить в виде виджетов и ярлыков на экран смартфона. Но, естественно, стоит помнить о том, что место ограничено и его нужно увеличивать каким-либо образом. Но иногда пространства, наоборот, слишком много. Возникает необходимость его уменьшить.
У некоторых возникает вопрос: как же все-таки добавить новое рабочее пространство на телефоне или планшете или убрать его(У многих неопытных пользователей они появляются незаметно, и владельцы телефонов и планшетов просто не знают, как их удалить)? Будем разбираться.
Как убрать лишний рабочий стол
Все смартфоны разные, поэтому и способы будут отличаться, но один из них точно сработает:
- На многих устройствах удалить лишний рабочий стол можно буквально двумя движениями. Для этого поставьте два пальца на разных концах экрана и сведите их вместе (такой же жест, который вы выполняете для того, чтобы уменьшить картинку). Перед вами предстанут все столы, которые есть. Чтобы убрать ненужный, долго жмем на него и перетаскиваем в значок корзины с надписью “удалить” (иногда надпись может отсутствовать).
- Второй способ отличается от первого только первым действием. Выходим на главный экран, нажимаем кнопку “Home”, после чего повторяем все действия с пункта 1.
- Некоторые смартфоны не предусматривают добавление или удаление рабочих пространств. Но отчаиваться не стоит, на помощь в этом нам могут придти лаунчеры, которых есть великое множество в Play Маркете. Устанавливаете их и добавляете себе столько рабочих столов сколько угодно.
Но после этого может появиться логичный противоположный вопрос по поводу усовершенствования вашего экрана.
Как добавить рабочий стол на экран
Все действия практически аналогичны. Делаем жест, который указан в первом пункте (сводим пальцы на экране смартфона). Среди рабочих столов видим новый, на котором изображен плюсик. Жмем на него. Готово! Второй способ отличается лишь нажатием кнопки “Home”.
Работу с телефонами и планшетами на базе Android делают для нас наиболее упрощенной и комфортной, например, вынесением всех необходимых ярлыков, виджетов и приложений на главную страницу. Количеством таких страниц вы можете управлять и, как вы убедились, это совсем нетрудно. Удаляйте и добавляйте рабочие столы и делайте использование смартфона наиболее удобным конкретно для вас.
Инструкция по удалению
- Процесс удаления рабочего стола на Андроиде достаточно прост. Для этого не нужно скачивать и устанавливать каких-то сторонних программ, все действия можно выполнить непосредственно на устройстве.
- Если приложить к дисплею девайса два пальца на приличном расстоянии друг от друга, а потом свести их вместе, будто пытаясь ущипнуть экран, то появятся сразу все рабочие столы. Причем пользователь сразу сможет увидеть, какие столы заполнены виджетами и ярлыками, а какие совершенно пусты.
- Определившись, какой рабочий стол подлежит удалению, нужно нажать на него пальцем и чуть задержать до тех пор, пока он не выделиться.
- В верхней или нижней части дисплея (в зависимости от модели устройства) появится иконка корзины. Вот сюда и предстоит перенести выделенный рабочий стол. После этого он пропадет из общего количества рабочих столов.
Инструкция для чистого Android
Рассмотрим инструкцию по удалению экрана для системы Android 9.0. На момент написания материала это последняя вышедшая версия ОС. В ближайшие несколько лет производители будут стремиться устанавливать её на свои устройства, в частности на бюджетные модели. В особенности это касается некоторых моделей китайских брендов, любящих легкую рекламу. Алгоритм удаления одинаковый для всех чистых систем.
Чтобы убрать лишние экраны на чистом Андроиде, без внешних оболочек, нужно очистить его от всех иконок и виджетов. Чтобы убрать иконку необходимо зажать на ней пальцем. После этого интерфейс немного изменится и сверху появятся зоны с подписями «Убрать» и «Удалить». Изображение программы нужно перенести к первому пункту, после этого она пропадет.
Как удалить экран на смартфоне с Андроид, например, если на нем установлен виджет с часами или календарем, то технология и процесс остается таким же. Нужно задержать палец на области работы виджета, после чего интерфейс опять изменится и в верхней части появится пункт «Убрать» с изображением корзины. Перетягиваем к надписи, после чего он исчезнет.
После выполненных действий лишняя рабочая зона автоматически пропадёт. Необязательно удалять все иконки программ, главное полностью освободить ненужный экран, достаточно просто перенести их на соседние панели.
Рабочий стол на андроиде
Операционная система Android имеет множество преимуществ, которые значительно упрощают процесс использования:
- Данная мобильная платформа обеспечивает гибкость и высокую степень контроля над устройством. Именно эти характеристики и являются причинами, по которым большинство пользователей делает выбор в пользу Android.
- Среди преимуществ также присутствует и возможность пользоваться одновременно несколькими экранными вкладками. Данная функция очень полезна, поскольку позволяет разместить на домашних экранах все необходимые и часто используемые значки приложений, а также виджеты. Это помогает сократить время поисков требуемой программы.
- Все иконки программных разработок и виджеты можно отсортировать по домашним дисплеям, исходя из своих принципов и предпочтений.
Важно! Такая многофункциональность используемого пространства особенно полезна для людей, которым приходится работать с информацией из нескольких виджетов или программных продуктов.
Персонализировать опыт работы с Android можно несколькими способами. К счастью, данная операционная система предоставляет возможность помещения на рабочий стол не только разнообразные ярлыки программных продуктов, но также самостоятельно создавать целые папки с ярлыками приложений, устанавливать очень полезные и актуальные виджеты. Последняя версия Android дает очень огромный функционал для обычного пользователя. Именно поэтому каждый сможет оформить свое рабочее пространство в соответствии с потребностями и личными предпочтениями.
Важно! Не стоит забывать о том, что слишком большая загруженность домашних десктопов может, наоборот, осложнить процесс поиска требуемой программы. Именно поэтому не нужно особо увлекаться данной функцией и размещать ярлыки всех программных разработок по домашним дисплеям.
Как удалить рабочий стол на андроиде?
Процесс ликвидации лишнего домашнего дисплея с андроид-устройств очень простой. Как удалить лишний рабочий стол на андроиде:
- Открыть любое используемое пространство.
- Выполнить жест щипок (положить два пальца на дисплей смартфона и свести их друг к другу, как при уменьшении изображения). Далее на экране отобразятся сразу все используемые окна устройства.
- Определить лишнюю экранную вкладку и нажать на нее.
- Не отпуская палец с иконки, переместить ее в верхнюю часть дисплея на изображение корзины.
Важно! Таким же способом можно изменить порядок домашних страниц. Для этого всего лишь нужно перетащить иконку в нужное место.
Готово, ненужный домашний дисплей удален!
Важно! Не во всех андроид лаунчерах предусмотрена возможность ликвидации невостребованных экранных вкладок. Иногда данный процесс можно реализовать посредством установки нового лаунчера.
Устройства LG и Samsung
Как удалить рабочий стол на андроиде LG и Samsung:
- Тапнуть по кнопке Home для того, чтобы перейти на главную страницу.
- Провести двумя пальцами, как для увеличения текста или изображения. После данного действия все страницы отобразятся на одном экране.
- Определить ненужную экранную вкладку и нажать ее.
- Не отпуская пальца от иконки, переместить ее в верхнюю часть окна в значок корзины.
Устройства HTC
Для того чтобы избавиться от лишнего десктопа с андроид-устройства марки HTC, необходимо произвести такие действия:
- Найти пустое пространство в любом месте главной страницы (подойдет и промежуток между иконками приложений).
- Нажать и удерживать пустое пространство. В результате — отобразится контекстное меню.
- В появившемся окне выбрать пункт “Управление домашним экраном”.
- Найти невостребованную экранную вкладку и выбрать ее.
- В нижней части окна тапнуть по кнопке “Удалить”.
Nova Launcher
Как удалить экран на андроиде при помощи Nova Launcher:
- Тапнуть по кнопке Home для того, чтобы попасть на домашнюю страницу.
- Повторно тапнуть на кнопку Home для того, чтобы отобразились миниатюрные изображения всех используемых десктопов. Это осуществляется в режиме предварительного просмотра.
Важно! Если функция предварительного просмотра отключена на данном андроид-устройстве, то необходимо запустить приложение “Настройки Nova” и перейти во вкладку “Рабочий стол”, а затем выбрать пункт “Домашние экраны”. Если данные действия не дали результатов, и снова отображается домашний экран, то требуется повторить данные процедуры. После этого запустится режим предварительного просмотра.
- Определить лишнюю экранную вкладку, нажать на нее и удерживать.
- Перетащить выбранную страницу в верхнюю часть окна в значок корзины.
Вы случайно удалили или иконку, или приложение.
Если вы нажмете на иконку приложения и некоторое время (около 1 сек) задержите на ней палец, то она «прилипнет» к пальцу
, а в верхней части экрана возникнет
иконка корзины
. Если вы переместите иконку на корзину, она покраснеет и при отпускании пальца обе иконки исчезнут. В результате исходная
иконка будет удалена
. В отличие от Windows, здесь папка Корзины в файлах не существует и восстановление удаленной в нее иконки невозможно.
Однако восстановление удаленной иконки
возможно из . Это меню вызывается нажатием на кнопку с изображением
Решетки
и содержит иконки всех установленных системных и пользовательских приложений.
Если найти в списке нужное приложение и задержать на его иконке палец, то в некоторых версиях
ОС Андроид она также прилипнет к пальцу, а под ними возникнет изображение последнего рабочего стола, на котором и можно отпустить иконку и она таким образом будет на нем восстановлена. При этом она останется и на своем прежнем месте в Меню приложений.
В других версиях
ОС при задержке пальца в Меню приложений на иконках возникают крестики, а изображения всех рабочих столов возникают внизу экрана в уменьшенном масштабе, куда и нужно
перетащить иконку для восстановления
.
С крестиками будьте осторожны
! Они предназначены
для удаления
уже не иконок, а самих
пользовательских приложений
. В этом случае для их восстановления нужна уже будет повторная загрузка и установка приложения из маркета Google Play.
Таким образом, если вы не видите вашу пропавшую иконку
даже в Меню приложений, то здесь есть
два варианта
:
- либо вы удалили приложение, как я только что описал;
- либо вы нечаянно или сознательно отключили его, не удаляя полностью.
В последнем случае ищите его среди отключенных
и включайте (
Настройка — Диспетчер приложений — Вкладка Отключено (пролистывание справа налево) — Ищете приложение — Включить — Перезагрузка смартфона
).
Как удалить ярлык или виджет с рабочего стола Андроид через системную корзину
Данный метод удобен тем, что не требует работы с настройками системы. Все происходит на главном экране смартфоне:
- Выбираем ненужную программу
- Задерживаем палец на ярлыке
- Дожидаемся появления выбора Убрать/Удалить
- Перетаскиваем иконку к нужному пункту
Чтобы просто стереть иконку с рабочего стола, достаточно выбрать команду «Убрать». При этом программа останется в меню смартфона, откуда ее можно в любой момент вернуть на главный экран. А вот команда «Удалить» деинсталлирует приложение.
Стоит отметить, что данный способ действует только со сторонними приложениями. У системных программ получится только убрать иконки с рабочего стола.
Как правило, после удаления любого приложения, в памяти мобильного устройства остается, так называемый, кэш – остаточные файлы, которые нагружают процессор и переполняют внутреннюю память. Поэтому после удаления программы или виджета, мы рекомендуем воспользоваться приложением для очистки мусора, например, Clean Master:
- Установите приложение на смартфон
- Дайте программе доступ к файлам
- Нажмите на кнопку «Мусор»
- Нажмите «Удалить»
Утилита тщательно просканирует смартфон и удалит весь лишний кэш.
Как удалить виджет с рабочего стола Андроид? Точно так же, как и ярлык. Зажимаете палец на виджете, дожидаетесь появления команды «Убрать» и тянете к ней виджет.
Удалить значки рабочего стола на андроиде
Для этого на рабочем столе просто нажмите на иконку, которую хотите удалить и несколько секунд на ней удерживайте палец, пока с лева верху экрана не появится параметр «Удалить» (зависит от версии ОС)
Затем переместите (перетащите) значок на надпись: «Удалить». Если первый раз не получится, то повторите процедуру.
Не получится только тогда если вы хоть на мгновенье отпустите значок. Когда его перетащите на опцию удалить – отпустите.
Иконка с рабочего стола удалится, но само приложение останется в сохранности – его можете найти в Меню.
Как удалить вкладку с главного экрана?
Нажмите на закладку и удерживайте, пока не появится меню. В меню нажмите «Удалить закладку» и она будет удалена.
Интересные материалы:
Когда можно начислять дивиденды учредителю? Когда можно не применять ККМ? Когда можно опиливать яблони? Когда можно отгулять отпуск за прошлый год? Когда можно перейти на УСН доходы? Когда можно переходить на упрощенную систему налогообложения? Когда можно пересаживать гвоздику? Когда можно пересаживать комнатные цветы в сентябре 2022? Когда можно пересаживать тархун? Когда можно пересаживать замиокулькас в домашних условиях?
Убрать значки с рабочего стола на андроид
Это вариант также предусматривает установку приложения от посторонних программистов.
Называется оно лаунчер «Apex Launcher». Чтобы убрать значки войдите в его меню (три точки в правом верхнем углу) и нажмите на строку «Настройки Apex».
Затем откройте пункт «Настройки меню приложений» и перейдите в «Скрытые приложения».
Увидите список приложений. В нем, напротив приложений, значки которых хотите скрыть ставьте птички и внизу жмите на «Сохранить».
Больше выбранные вами значки отобраться на рабочем столе не будут – они скроются из ваших глаз.
Убрать рабочие столы на Xiaomi
- Как и на Samsung Touchwiz, вам нужно использовать жест с двумя пальцами (уменьшение масштаба), чтобы открыть настройки домашнего экрана.
- Теперь пролистайте вправо или влево на рабочий стол, который необходимо убрать.
- Нажмите на крестик, чтобы удалить рабочий стол.
Не получится удалить рабочий стол, если на нем есть значки приложений. Сперва вам их необходимо перетащить на другой рабочий стол или вовсе удалить их. Только после этого вы сможете убрать рабочий стол.
В большинстве случаев, после покупки нового Android смартфона или планшета его рабочие столы просто завалены разнообразными иконками и виджетами. Но, после того как пользователь удаляет не нужные ему иконки приложений и виджеты, большинство рабочих столов начинает пустовать. Эти пустые рабочие столы создают неудобства, поэтому дальше возникает вполне логичное желание удалить лишние рабочие столы. Если вы попали в подобную ситуацию, то данная статья должна вам помочь. Здесь мы расскажем о том, как удалить рабочий стол на Андроиде.
Обычно, удаление рабочего стола на Android устройствах выполняется очень просто. Для этого нужно открыть любой рабочий стол и выполнить жест щипок. Для этого положите два пальца на экран устройства и сведите их один к другому, таким образом, как будто вы пытаетесь ущипнуть экран.
После этого на экране появятся все рабочие столы сразу. Теперь вам нужно выбрать рабочий стол, который вы хотите удалить, и переместить его в корзину.
Для этого нажмите на рабочий стол и не отпуска палец переместите его в верхнюю часть экрана, на изображение корзины.
После этих несложных манипуляций ваш рабочий стол будет удален. Если вы захотите создать новый рабочий стол, то вам нужно также ущипнуть экран, а после этого нажать на кнопку с изображением знака «+». После этого на вашем устройстве появится еще один пустой рабочий стол.
Нужно отметить, что возможность удалять рабочие столы предусмотрена не во всех Android лаунчерах. Например, в лаунчере Android планшета Samsung Nexus 10 удалить рабочий стол нельзя. В этом случае избавиться от надоедливых пустых рабочих столов можно только сменив лаунчер.
Порой пользователи, установив альтернативный лаунчер на Android, в результате случайных манипуляций создают несколько рабочих столов. Впрочем, удаляются они так же просто, как и создаются.
Выбор лаунчера для AndroidПоскольку в стандартной прошивке и при стандартном лаунчере нельзя изменять количество рабочих столов, то в таком случае необходимо использовать другие лаунчеры. Launcher для Андроид – это рабочий стол для смартфона, но с альтернативным внешним видом и прочими измененными элементами.Например, одним из популярных считается ADW.Launcher.
Данный лаунчер отлично подходит для планшетов – рабочий стол на несколько экранов, основное меню приложений. Для управления содержимым лаунчера нужно лишь зажать пальцем область на дисплее и подождать 1-2 секунды. Откроется новое окно, где можно выбрать настройку виджетов, приложений и всего рабочего стола в целом. Но главный минус этого лаунчера – это отсутствие возможности удалять приложения с панели приложений. Для этого приходится обращаться к стандартному лаунчеру.Еще одним популярным лаунчером является Go Launcher. В нижней части рабочего стола находится док, в который можно сохранять часто используемые программы. Данный лаунчер также отлично работает и на планшетах. Продолжительное нажатие на экране устройства откроет пользователю меню настроек, в котором можно настраивать под себя темы оформления, виджеты, приложения, а также добавлять или удалять рабочие столы.Удаление рабочего стола на AndroidПроцесс добавления дополнительного рабочего стола на устройстве Android очень прост. Для этого нужно зажать пальцем на рабочем столе на несколько секунд, а затем в появившемся меню выбрать пункт «Страница».Но иногда бывает так, что в результате случайных манипуляций создается несколько рабочих столов. И появляется необходимость удалить некоторые из них. Чтобы удалить лишний рабочий стол, нужно провести двумя пальцами от углов к центру (аналогично действию для уменьшения картинки). Появится новое меню для управления рабочими столами, на котором они будут изображены в уменьшенном виде. Затем необходимо зажать пальцем на определенном рабочем столе и перенести его на изображение мусорной корзины. Здесь же можно указать какой рабочий стол будет главным, нажав на кнопку «Home» (схематическое изображение дома) в правом верхнем углу выбранного рабочего стола. Удалить лишний рабочий стол можно и другим способом. Находясь на главном рабочем столе необходимо нажать на значок «домика», после чего откроются все рабочие столы на одном экране. И чтобы удалить ненужный рабочий стол, нужно его захватить и перетащить в корзину.
Поскольку в стандартной прошивке и при стандартном лаунчере нельзя изменять количество рабочих столов, то в таком случае необходимо использовать другие лаунчеры. Launcher для Андроид – это рабочий стол для смартфона, но с альтернативным внешним видом и прочими измененными элементами.
Например, одним из популярных считается ADW.Launcher. Данный лаунчер отлично подходит для планшетов – рабочий стол на несколько экранов, основное меню приложений. Для управления содержимым лаунчера нужно лишь зажать пальцем область на дисплее и подождать 1-2 секунды. Откроется новое окно, где можно выбрать настройку виджетов, приложений и всего рабочего стола в целом. Но главный минус этого лаунчера – это отсутствие возможности удалять приложения с панели приложений. Для этого приходится обращаться к стандартному лаунчеру.
Еще одним популярным лаунчером является Go Launcher. В нижней части рабочего стола находится док, в который можно сохранять часто используемые программы. Данный лаунчер также отлично работает и на планшетах. Продолжительное нажатие на экране устройства откроет пользователю меню настроек, в котором можно настраивать под себя темы оформления, виджеты, приложения, а также добавлять или удалять рабочие столы.
Видео пример
В видео представлена инструкция как удалить пустой рабочий стол на операционной системе Андроид с фирменной оболочкой от компании Samsung. Этот способ подойдет для смартфонов компании HTC, LG у которых тоже установлены собственные модификации интерфейса. Производители стараются максимально улучшить и модернизировать свои вариации оболочек.
Практически все лаунчеры и прошивки поддерживают огромное количество рабочих столов, что может создать пользователь. Другое дело, что пользоваться, скажем, 10 рабочими столами непросто — приходится долго искать нужное приложение. Удобнее сгруппировать приложения и разместить их в папках. В этом случае может возникнуть вопрос — как удалить лишние рабочие столы?
На самом деле удалять лишние рабочие столы очень просто, но нужно помнить, что некоторые прошивки вообще не поддерживают удаление рабочих столов! Впрочем, такие сегодня встречаются редко.
В качестве примера возьмем прошивку TouchWiz на смартфоне Samsung Galaxy. Чтобы удалить рабочий стол, нужно сделать щипок по экрану (да-да, прислоняете пальцы к экрану и делаете щипок). Вы увидите такую картину:
Это рабочие столы. Чтобы удалить какой-то из них, просто перетащите рабочий стол на значок с корзиной в верхней части экрана.
Рабочий стол удален вместе с ярлыками приложений (сами приложения не удаляются).
Все, от вас больше ничего не требуется. Кстати, вместо щипка может использоваться долгий тап на рабочем столе или же двойной тап по экрану в зависимости от прошивки или вида лаунчера.
На других прошивках схема может быть иной. К примеру, для создания нового рабочего стола нужно просто перенести ярлык приложения в сторону и рабочий стол будет создан автоматически. Для того, чтобы удалить такой рабочий стол, сначала нужно убрать с него все ярлыки приложений — либо перенести их на другой рабочий стол, либо просто удалить.
В таком случае рабочий стол будет удален автоматически. Обратите внимание, что в некоторых прошивках есть возможность удаления приложений сразу с рабочего стола. Если вы переносите ярлык в корзину, вместе с ним удаляется и приложение. Если это ваш случай, ярлыки нужно перенести на другой рабочий стол, а не удалять их.
Друзья! Если наш сайт помог вам или просто понравился, вы можете помочь нам развиваться и двигаться дальше. Для этого можно:
- Оставить комментарий к статье.
Удаление рабочего стола на Android
Процесс добавления дополнительного рабочего стола на устройстве Android очень прост. Для этого нужно зажать пальцем на рабочем столе на несколько секунд, а затем в появившемся меню выбрать пункт «Страница».
Но иногда бывает так, что в результате случайных манипуляций создается несколько рабочих столов. И появляется необходимость удалить некоторые из них. Чтобы удалить лишний рабочий стол, нужно провести двумя пальцами от углов к центру (аналогично действию для уменьшения картинки). Появится новое меню для управления рабочими столами, на котором они будут изображены в уменьшенном виде. Затем необходимо зажать пальцем на определенном рабочем столе и перенести его на изображение мусорной корзины. Здесь же можно указать какой рабочий стол будет главным, нажав на кнопку «Home» (схематическое изображение дома) в правом верхнем углу выбранного рабочего стола.
Удалить лишний рабочий стол можно и другим способом. Находясь на главном рабочем столе необходимо нажать на значок «домика», после чего откроются все рабочие столы на одном экране. И чтобы удалить ненужный рабочий стол, нужно его захватить и перетащить в корзину.
Современные компьютеры позволяют человеку устанавливать различное программное обеспечение, играть в игры, создавать презентации и многое другое. Однако возникают ситуации, когда компьютер по различным причинам зависает, и приходится искать процессы
, которые загружают всю систему.
Вам понадобится
- – компьютер;
- – права администратора.
Инструкция
Чтобы лишние процессы
, можно воспользоваться стандартными средствами операционной системы. Однако стоит заметить, что в процессе закрытия таких процессов неопытные пользователи могут нарушить всю работу компьютера. Если вы действительно хоть немного понимаете принципы работы компьютера с процессами, то, наверное, знаете, что осуществить это можно с помощью «диспетчера задач».
Чтобы вызвать данный инструмент, нажмите сочетание клавиш CTRL + ALT + DELETE. Далее перед вами появится небольшое окно, в котором будут такие вкладки, как «Приложения», «Быстродействие», «Процессы», «Сеть», «Пользователи». Сначала нужно определить, в какой именно вкладке отключаются процессы
.
Нажмите на графу «Приложения». Вы увидите список всех открытых программ, папок, задач, которые на тот момент времени активны на . Можно закрыть любой из них несколькими нажатиями клавиш. Выберите приложение или папку и нажмите на кнопку «Снять задачу». Далее процесс исчезнет из списка.
Чтобы закрыть процессы
, которые не отображаются в виде открытой программы или находятся в трее компьютера, нажмите на вкладку «Процессы». Здесь вы увидите большой список всех запущенных задач на вашем компьютере. Тут может быть и локальная сеть, антивирус, часы, различные программы, стандартные средства операционной системы, открытые сессии интернет соединения и многое другое. Однако стоит внимательно читать название процесса, чтобы не закрыть что-нибудь лишнее.
Выбираете процессы
, которые нужно закрыть и нажимаете на клавишу «Завершить процесс». Однако стоит помнить о том, что тот или иной процесс будет закрыт автоматически, без сохранения информации или подтверждения о выходе. Можно также нажать на вкладку «Имя образа» и все
процессы
будут отображаться по алфавиту. Так намного быстрее можно найти нужные записи.
Говорят, что чисто бывает не там, где убирают, а там, где не мусорят. Что же делать, если самое худшее уже случилось и экран компьютера пестрит всевозможными ярлычками и иконками, под которыми не видно обоев рабочего стола? Разумеется, очистить рабочий стол, убрав с него все лишнее.
Вам понадобится
- – компьютер с установленной ОС Windows XP и выше.
Инструкция
Для того чтобы слегка разобрать завалы на рабочем столе, вам потребуется запустить мастер очистки рабочего стола. Чтобы это сделать, найдите на рабочем столе вашего компьютера любой свободный от иконок участок и кликните по нему правой кнопкой мышки. В контекстном меню выберите опцию «Мастер очистки рабочего стола» в группе «Упорядочить значки». Откроется стартовое окно мастера очистки с описанием того, что делает эта утилита. Нажмите на кнопку «Далее», находящуюся в нижней части окна.
Выберите ярлыки, которые можно без ущерба для удобства вашей работы за компьютером перенести в папку «Неиспользуемые ярлыки». Для этого просмотрите список ярлыков, который открылся в следующем окне мастера очистки. Около ярлыков, которыми вы пользовались недавно, будет стоять дата последнего запуска. Если вы не запускали приложение при помощи ярлыка на рабочем столе, по крайней мере, неделю, смело можете убирать его в папку для неиспользуемых ярлыков, которую создаст мастер очистки. Уберите галочки из чекбоксов около тех ярлыков, которые вам нужны ежедневно. Нажмите на кнопку «Далее».
Еще раз проверьте список ярлыков, которые будут убраны с рабочего стола. При необходимости нажмите кнопку «Назад» и отредактируйте список. После этого нажмите на кнопку «Готово». Ваш рабочий стол очищен.
Чтобы не запускать каждый раз процедуру очистки вручную, настройте Мастер очистки рабочего стола. Для этого в контекстном меню, которое вызывается щелчком правой кнопки мыши по пустому месту рабочего стола, выберите пункт «Свойства». В окне свойств кликните по вкладке «Рабочий стол». Нажмите на кнопку «Настройка рабочего стола» и в открывшемся окне поставьте галочку в чекбоксе «Выполнять очистку рабочего стола каждые 60 дней». Щелкните по кнопке ОК, а в окне свойств нажмите кнопку «Применить» и ОК.
Кроме ярлыков для запуска приложений на вашем рабочем столе могут оказаться различные файлы, с которыми мастер очистки ничего не может сделать, поскольку эти файлы не являются ярлыками. Для того чтобы очистить от них рабочий стол, создайте новые тематические папки на одном из дисков своего компьютера и переместите в них файлы. Можете разобрать файлы по уже имеющимся папкам таким образом, чтобы вы смогли свободно ориентироваться в том, что и где у вас хранится.
Чтобы не приходилось тратить время на разбор рабочего стола, возьмите себе за правило не сохранять на него документы. Если вы несколько дней подряд работаете с каким-либо файлом и вам удобнее запускать его с рабочего стола, создайте ярлык этого файла, щелкнув по его иконке правой кнопкой мыши и выбрав опцию «Создать ярлык». Поместите созданный ярлык на рабочий стол. Когда вы перестанете обращаться к этому файлу, мастер очистки уберет его ярлык с вашего рабочего стола.
Виджет – небольшое приложение, интерфейс которого занимает на экране небольшую площадь и отображает ту или иную информацию либо позволяет быстро осуществлять те или иные действия. Если виджет больше не нужен, его можно удалить.
Добавление рабочего стола
Пытаясь разобраться, как на Андроиде удалить рабочий стол, многие пользователи сталкиваются с тем, что случайно убирают нужные столы. Поэтому важно отметить, что нужно делать, чтобы Андроиде появился рабочий стол.
- Для этого необходимо точно также «ущипнуть» дисплей и дождаться, пока все столы не отобразятся на одном экране.
- После этого нужно нажать на изображение стола со знаком плюс, который обычно находится в самом конце.
- Теперь на устройстве появился еще один рабочий стол, который пользователь может заполнить по своему усмотрению.
- Но важно помнить, что невозможно добавить рабочий стол, если максимально разрешенное количество столов уже используется гаджетом. Например, если на планшете или смартфоне одновременно может быть только восемь рабочих столов, то девятый создать уже не получится.
Выбор внешнего вида
Давайте сначала определимся с выбором лаунчера для мобильного устройства Android. Если установлена стандартная прошивка, а это в большинстве случаев так, тогда у вас будет использоваться базовый интерфейс, но в нем, к сожалению, нельзя изменять количество, а также удалять созданные рабочие столы. В связи с этим вам следует подобрать для себя самый оптимальный лаунчер. А далее он поможет решать вопрос о том, как удалить рабочий стол «Андроид». Launcher для мобильной платформы представляет собой новый интерфейс и может иметь различные визуальные оформления, а также другие изменения.
Google Launcher
Для того чтобы ликвидировать бесполезный десктоп с андроид-устройства, необходимо произвести такие действия:
- Определить, установлен ли на смартфоне Google Experience Launcher. Для этого сначала нужно перейти на домашнюю страницу и провести по ней пальцем справа налево. Если в результате данных действий отображается дисплей Google Now, то Google Experience Launcher присутствует.
Важно! По умолчанию данная программа установлена на Nexus 5 и более современные модели. Также Google Experience Launcher может присутствовать и на других устройствах.
- Найти невостребованную экранную вкладку.
- Избавиться от всех значков программных разработок. Для этого необходимо нажать на иконку приложения и, удерживая ее, перетащить в верхнюю часть окна на изображение корзины.
- Повторить данный процесс для всех иконок программ в выбранном пространстве.
Важно! В результате данных действий удаляются только ярлыки приложений. Программы же по прежнему остаются на андроид-устройстве и отображаются в главном меню.
- Произвести ликвидацию всех виджетов. Данный процесс производится точно так же, как и для значков приложений. Поэтому полагается выбрать и перетащить виджет на изображение корзины.
- После очистки используемого пространства от значков программных разработок и виджетов оно автоматически ликвидируется.
Инструкция для чистого Android
Рассмотрим инструкцию по удалению экрана для системы Android 9.0. На момент написания материала это последняя вышедшая версия ОС. В ближайшие несколько лет производители будут стремиться устанавливать её на свои устройства, в частности на бюджетные модели. В особенности это касается некоторых моделей китайских брендов, любящих легкую рекламу. Алгоритм удаления одинаковый для всех чистых систем.
Чтобы убрать лишние экраны на чистом Андроиде, без внешних оболочек, нужно очистить его от всех иконок и виджетов. Чтобы убрать иконку необходимо зажать на ней пальцем. После этого интерфейс немного изменится и сверху появятся зоны с подписями «Убрать» и «Удалить». Изображение программы нужно перенести к первому пункту, после этого она пропадет.
Как удалить экран на смартфоне с Андроид, например, если на нем установлен виджет с часами или календарем, то технология и процесс остается таким же. Нужно задержать палец на области работы виджета, после чего интерфейс опять изменится и в верхней части появится пункт «Убрать» с изображением корзины. Перетягиваем к надписи, после чего он исчезнет.
После выполненных действий лишняя рабочая зона автоматически пропадёт. Необязательно удалять все иконки программ, главное полностью освободить ненужный экран, достаточно просто перенести их на соседние панели.
Hola Launcher
Как удалить пустой рабочий стол на андроиде при помощи Hola Launcher.
Наш очередной урок учебного курса посвящен тому, как очистить рабочий стол от лишних ярлыков.
По последним данным, в цифровом магазине Google Play загружено почти 2 миллиона приложений, большую часть которых составляют бесплатные программы. При этом функционал апплетов простирается от простых блокнотов и калькуляторов до управления бытовой техникой в доме.
Естественно, что пользователю мобильного устройства, даже если он точно знает, что хочет установить, крайне трудно удержаться от скачивания дополнительных приложений. В этом случае программы и виджеты и серии «на один раз» начинают скапливаться, увеличивая количество рабочих столов. Из-за этого:
- Рабочий стол превращается в настоящую свалку иконок
- В этой свалке довольно трудно найти нужное приложение
- Приложения, работающие в фоновом режиме, перегружают батарею и процессор.
Впрочем, функционал операционной системы Android позволяет как следует навести порядок на рабочем столе телефона и избавиться от нагромождения лишних ярлыков, виджетов и дополнительных рабочих экранов.
Как сделать чтобы значки на рабочем столе андроида больше не появлялись
Запустите плей маркет. Перейдите в меню (нажмите три точку верху и влево проведите пальцем).Выберите «Настройки». Теперь снимите галочку со строки «Добавлять значки установленных приложений на главный экран».Так запретите установленным приложениям самостоятельно ставить значки на рабочий стол вашего андроида. Есть еще один интересный встроенный вариант убрать значки (уменьшить их количество и сделать большими). Он заключается в изменении сетки экрана. Описывать сейчас его не буду, хотя этот способ и имеет некоторое отношение к теме записи.
У операционной системы Android есть очень много плюсов, которые делают работу с телефонами или планшетами значительно удобнее. Один из таких плюсов – это возможность пользоваться несколькими рабочими столами одновременно. Это очень удобно, потому что на них можно вынести все необходимые вам виджеты, чтобы не искать какую-либо информацию очень долго. Например, на экране вашего девайса есть часы и необходимые приложения. Жест вправо – и погода перед вами. Еще одно перелистывание, и возможным становится прослушивание музыки.
Эта функция очень полезна для тех, кто не хочет залезать на разные сайты, заходить в различные приложения, чтобы узнать какую-либо информацию. Такая возможность предоставляется владельцам андроида, ведь всю эту информацию можно добавить в виде виджетов и ярлыков на экран смартфона. Но, естественно, стоит помнить о том, что место ограничено и его нужно увеличивать каким-либо образом. Но иногда пространства, наоборот, слишком много. Возникает необходимость его уменьшить.
Источники
- https://AndroidKak.ru/nastrojka/udalit-rabochijj-stol.html
- https://mob-mobile.ru/statya/7845-kak-na-androide-udalit-rabochiy-stol.html
- https://periscopes.ru/kak-ubrat-lishnii-rabochii-stol-na-samsunge-kak-udalit.html
- https://ya-nenavizhu.ru/byvshie/kak-ubrat-ekran-na-samsunge-galaksi-kak-udalit-rabochii-stol-na.html
- https://bazava.ru/kak-ubrat-pustuyu-stranicu-na-androide-kak-udalit-rabochii-stol-na.html
Как предотвратить появление новых ярлыков
Чтобы отключить автоматическое добавление иконок, следует открыть Google Play Store. По умолчанию все новые приложения, которые владелец телефона устанавливает, автоматически добавляют свои значки.
Эту функцию можно отключить, если пользователь обнаружит, что стало слишком много ярлыков. Надо попасть в основное меню Google Play. Для этого следует найти значок в виде 3 черточек и нажать на него или же просто провести по сенсорной поверхности слева направо.
Теперь необходимо зайти в меню «Настройки». Там снять флажок напротив «Добавить значок на главный экран». Это позволит предотвратить добавление значков от недавно установленных приложений, но в случае необходимости эти программы все еще можно будет запустить другими способами.