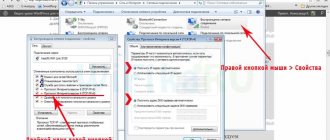В этой инструкции мы с вами будем настраивать роутер TP-Link TL-WR740N. Это очень популярный маршрутизатор, который пользуется большим спросом из-за небольшой цены и качества. У многих моих знакомых установлен именно TP-Link TL-WR740N, который отлично справляется со своей задачей. А создан он исключительно для домашнего использования. И то, если у вас дома много устройств, и сам дом большой, то TL-WR740N может не справится со своей работой. Это нормально, ведь это бюджетный маршрутизатор.
Но, даже несмотря на его небольшую цену, выглядит он просто отлично. Красивый дизайн, матовый корпус, есть возможность повесить роутер на стену, все это несомненно плюсы. Конечно же хотелось бы еще увидеть кнопку включения/отключения питания, и отдельную кнопку для отключения Wi-Fi, но их к сожалению нет. Единственная проблема, это когда при подключении большого количества устройств, в онлайн играх, при загрузке торрентов, может пропадать интернет. И роутер придется частенько перезагружать. Писал об этом здесь. Но это вполне нормально для бюджетной модели.
Выпускается эта модель очень давно, уже есть 6 аппаратных версий, а это значит, что уже шесть раз его дорабатывали и что-то обновляли (в плане железа). Этот маршрутизатор получил очень много наград и выиграл много конкурсов. По настоящему народная модель.
Сейчас я покажу как настроить TP-Link TL-WR740N. Это будет полная инструкция по настройке интернета, Wi-Fi сети, и установке пароля на беспроводную сеть. Ну и рассмотрим процесс подключения роутера. Не важно, новый у вас маршрутизатор только что с магазина, или им уже пользовались, инструкция для вас подойдет. Впрочем, эта инструкция подойдет и для Tp-Link TL-WR741ND.
Если роутер уже пробовали настроить, то неплохо бы сделать сброс настроек TP-Link TL-WR740N. Для этого включите питание, и на 10 секунд зажмите кнопку WPS/RESET, которая находится на задней стороне роутера.
Можете смотреть на индикаторы, они должны все загореться. После этого можно отпускать кнопку.
Индикаторы и разъемы
На информационной панели расположено 9 индикаторов. Значения слева направо:
- питание;
- состояние подключения;
- Wi-Fi;
- 4 индикатора LAN портов;
- связь с провайдером;
- QSS.
Разъемы и кнопки маршрутизатора стандартно располагаются на задней панели:
- reset – сброс на заводские настройки;
- питание;
- включение/отключение устройства;
- 4 LAN порта;
- 1 WAN порт;
- QSS;
- антенна.
Подключение
Установите роутер на постоянное место и выполните следующие действия по алгоритму:
- Подключите адаптер питания сначала к роутеру, а затем к электросети.
- Включите питание.
- Вставьте кабель провайдера в разъем WAN. При подключении маршрутизатора в качестве репитера для DSL модема вставьте в WAN разъем идущий от него LAN кабель.
- Соедините роутер с компьютером или ноутбуком. Используйте для этого сетевой кабель из комплекта. Один конец вставьте в LAN порт маршрутизатора, а второй — в разъем сетевой карты.
Если вы планируете настраивать роутер по беспроводной сети, игнорируйте пункт 4. Вместо этого подключитесь к сети вайфай и авторизуйтесь в ней. Название сети и пароль для доступа указан на информационной наклейке, расположенной на дне корпуса устройства.
Обзор модели
WR740N — высокоскоростной маршрутизатор, основанный на технологии 802.11n. Он совместим со всеми гаджетами, которые поддерживают стандарты подключения IEEE 802.11b/g. Отличительная черта модели (если брать в расчет стандарты работы) — повышенная скорость передачи данных и увеличенный радиус покрытия Wi-Fi. Все это понадобится для комфортного просмотра потокового видео, IP-телефонии и онлайн-игр. В целом, TP-Link WR740N — высокоскоростной роутер по бюджетной цене.
Выглядит аппарат стандартно для устройств этой фирмы. Роутер имеет стильный пластиковый корпус с закругленными краями. Передняя часть слегка сужена, а панель индикаторов (черная полоска) отлично сочетается с общим белым цветом устройства.
В нижней части роутера расположены противоскользящие ножки, обеспечивающие ему устойчивость при установке. Там же есть специальные ушки — для тех, кто предпочитает располагать сетевой девайс в вертикальной плоскости, то есть на стене. Также на днище находятся вентиляционные отверстия, поэтому устанавливать роутер необходимо таким образом, чтобы обеспечивалась циркуляция воздушных потоков.
Все порты расположены с задней части корпуса — именно к ним подводятся провода от других сетевых устройств:
- Разъем WAN, предназначенный для подключения кабеля интернет-провайдера или модема, выделен синим цветом.
- LAN — желтые порты в количестве 4 штук, через которые присоединяется компьютер, ТВ-приставка, медиацентр и другие устройства.
- Рядом находится разъем POWER — в него вставляется шнур питания.
- Тут же расположилась кнопка ON/OFF — она позволяет включать и выключать роутер.
- Еще есть кнопка RESET, используемая для сброса настроек оборудования.
- Кнопка QSS (другое название WPS) — технология, позволяющая подключаться к роутеру без ввода защитной комбинации).
Индикаторы
Спереди корпуса есть вытянутый черный экранчик — здесь находятся индикаторы, по которым легко оценить состояние работы роутера и какие к нему подключены устройства. Каждый индикатор имеет несколько сценариев свечения. Чтобы научиться их считывать — смотрите таблицу ниже.
Если вкратце:
- PWR (Power) — если горит, значит на устройство подается питание.
- SYS — отсутствие индикации говорит о системном сбое.
- WLAN — работа беспроводной сети ВайФай.
- LAN (их 4, как и портов) — если индикатор горит, значит к разъему подключено устройство. Мигание говорит об обмене данными.
- WAN — индикатор интернет-подключения, работающий по аналогии с LAN. Если светит оранжевым цветом, значит Интернета нет или он не настроен.
- QSS (WPS) — показывает, подключен ли к маршрутизатору другой девайс по этой технологии.
Вход в настройки роутера
Чтобы войти в настройки TP-Link TL-WR740N, откройте браузер и наберите в адресной строке символьный или цифровой адрес 192.168.0.1. Оба указаны на информационной наклейке на нижней части устройства. При входе в веб конфигуратор роутер запросит логин и пароль для авторизации.
По умолчанию используется комбинация admin admin. Если войти не получается, значит, требуется проверить настройки протокола TCP/IP на ПК.
Алгоритм действий для Windows 10:
- В нижнем правом углу (трее) кликаем на значок интернета. Далее выбираем пункт «Параметры сети и Интернет».
- В разделе «Состояние» выбираем «Настройка параметров адаптера»
- Выберите активное подключение, щелкните по нему правой кнопкой мыши и откройте свойства.
- Выбираем IP версии 4 и открываем свойства.
- Выставляем автоматическое получение IP и DNS.Сохраняем настройки.
Комментарии (11)
Дмитрий
28.12.2014 в 23:43
Огромное спасибо за помощь. Очень сильно помог.Ответить
Лилия
23.11.2015 в 19:33
И мне помогло, спасибо!)
Ответить
Сергей
23.11.2015 в 20:29
Антенна с блоком GS E501 подключена посредством 2-х коаксиальных кабелей. GS E501 с TV – 1 через кабель HDMI GS E501 с роутеромTP-LinkWR-740N вер.4.27 через кабель UTP в разъем WAN в GS C591включен адаптер с TV – 2 через кабель HDMI
Ответить
Кирилл Севастополь
16.07.2016 в 11:16
Благодарю! Коротко и ясно.
Ответить
Александр
03.10.2016 в 23:00
Спасибо. Ваша статья меня выручила. Когда перешел на «сайт» роутера, то просто нажал «Быстрая настройка» — и вправду быстро настроил роутер. Проблема решилась, когда клонировал MAC-адрес, а то не хотел подключаться к инету. Спасибо вам, дай Бог вам здоровья.
Ответить
Алексей
09.02.2017 в 18:42
Я сделал всё как написано (PPPoE), нажал сохранить, и у меня идёт постоянное соединение, что делать?
Ответить
Настройка роутера
14.03.2017 в 11:19
На компьютере разорвано PPPoE (выскокоскоростное подключение)? Пробовали обновить страницу в браузере, где показывает «соединение»?
Ответить
Elena
24.01.2018 в 10:35
Разъём wan, не работает как сделать основным другой из 4 разъёмов.
Ответить
Настройка роутера
27.01.2018 в 18:30
Это не везде возможно. На TP-Link на родной прошивке точно нельзя.
Ответить
Ирина
30.01.2018 в 16:20
Всё сделала как описано, состояние подключено на tplinkwifi.net. И следом вышло окно от Ростелеком Произошел сбой при подключении к сети Интернет. Логин и пароль я проверила, оборудование перезагрузила. Но в итоге не подключается.
Ответить
Настройка роутера
01.02.2018 в 13:13
а окно это где вышло? на компьютере (не в окне браузера)? Просто я писал, что не нужно после того, как на роутере настроили подключение это же подключение (ростелеком) пытаться запустить на компьютере еще.
Ответить
Автоматическая настройка
Для настройки маршрутизатора в автоматическом режиме используйте CD-диск из комплектации.
Пошаговое руководство:
- Вставьте диск в дисковод, и дождитесь запуска мастера установки.
- Нажмите левой кнопкой мыши на наименование настраиваемой модели, и выберите пункт «Мастер быстрой настройки».
- Выберите язык установки, и нажмите кнопку «Начало».
- Завершите установку, следуя подсказкам мастера установки.
Настройка завершена, проверьте выход в интернет.
Если у вас нет дисковода, настроить роутер TP-Link TL WR740N самостоятельно можно в веб конфигураторе устройства.
Пошаговая инструкция:
- Войдите в настройки роутера.
- В меню справа выберите пункт «Быстрая настройка» и нажмите «Далее».
- Если вы не знаете, какую технологию использует провайдер, выберите пункт «Автоопределение» и нажмите «Далее». В некоторых версиях нет этого пункта, просят указать страну, регион и выбрать провайдера.
- Дождитесь окончания процесса автоопределения и заполните необходимые поля.
- Следующим шагом настраивается беспроводной режим. Вписываем имя сети и пароль.
- По завершении процесса настройки проверьте, есть ли интернет.
Тип подключения и необходимые настройки должны быть в договоре с провайдером.
Если вы знаете, какой тип подключения использует провайдер, можете настроить роутер вручную.
Дополнительные возможности
Выполнения описанных выше шагов обычно хватает для обеспечения доступа к интернету и раздачу его на устройства в сети. Поэтому многие юзеры на этом и заканчивают конфигурирование маршрутизатора. Однако там есть еще ряд интересных функций, которые становятся все более востребованными. Рассмотрим их подробнее.
Управление доступом
Устройство TP-link TR-WR740n позволяет очень гибко регулировать доступ к беспроводной сети и к интернету, что позволяет сделать контролируемую им сеть более безопасной. Пользователю доступны такие возможности:
- Ограничение доступа к настройкам. Администратор сети может сделать так, что войти на страницу настроек роутера будет разрешено только с определенного компьютера. Эта функция находится в разделе «Безопасность» подразделе «Локальное управление» Нужно установить отметку, разрешающую доступ только определенным узлам в сети, и добавить МАС-адрес устройства, с которого выполнен вход на страницу настроек, нажав на соответствующую кнопку.
Таким образом можно назначить несколько устройств, с которых будет разрешено настраивать маршрутизатор. Их МАС-адреса необходимо внести в список вручную. - Удаленное управление. В некоторых случаях администратору может понадобиться получить возможность конфигурировать роутер, находясь за пределами контролируемой им сети. Для этого в модели WR740n имеется функция удаленного управления. Настроить ее можно в одноименном подразделе раздела «Безопасность».
Достаточно просто указать адрес в интернете, с которого будет разрешен вход. Номер порта, в целях безопасности, можно изменить. - Фильтрация МАС-адресов. В роутере модели TL-WR740n имеется возможность избирательно разрешать или запрещать доступ к W-Fi по МАС-адресу устройства. Для настройки этой функции необходимо войти в одноименный подраздел раздела «Беспроводной режим» веб-интерфейса роутера. Включив режим фильтрации, можно запретить или разрешить отдельным устройствам или группе устройств вход в сеть по Wi-Fi. Механизм создания списка таких устройств интуитивно понятен.
Если сеть небольшая, а администратор переживает из-за возможного ее взлома — достаточно составить список МАС-адресов и внести его в категорию разрешенных, чтобы наглухо перекрыть возможность доступа к сети из постороннего устройства, даже если злоумышленник каким-то образом узнает пароль Wі-Fi.
В TL-WR740n существуют и другие возможности управления доступом к сети, но они менее интересны для рядового пользователя.
Динамический DNS
Клиентам, которым необходимо получать доступ к компьютерам в своей сети из интернета, может пригодиться функция динамического DNS. Ее настройкам посвящен отдельный раздел в веб-конфигураторе TP-Link TL-WR740n. Для того чтобы ее активировать, нужно сначала зарегистрировать свое доменное имя у поставщика услуги DDNS. Затем предпринять следующие шаги:
- Найти в выпадающем списке своего поставщика услуги DDNS и внести полученные от него регистрационные данные в соответствующие поля.
- Включить динамический DNS, отметив галочкой чекбокс в соответствующем пункте.
- Проверить наличие подключения, нажав кнопки «Войти» и «Выйти».
- Если подключение прошло успешно, сохранить созданную конфигурацию.
После этого пользователь сможет получать доступ к компьютерам в своей сети извне, воспользовавшись зарегистрированным доменным именем.
Родительский контроль
Родительский контроль — функция, очень востребованная родителями, желающими контролировать доступ своего ребенка к интернету. Для ее настройки на TL-WR740n нужно сделать такие шаги:
- Войти в раздел родительского контроля веб-интерфейса роутера.
- Включить функцию родительского контроля и назначить свой компьютер контролирующим, скопировав его МАС-адрес. Если планируется назначить контролирующим другой компьютер — ввести его МАС-адрес вручную.
- Добавить МАС-адреса контролируемых компьютеров.
- Настроить список разрешенных ресурсов и сохранить изменения.
При желании действие созданного правила можно настроить более гибко, настроив расписание в разделе «Контроль Доступа».
Желающим использовать функцию родительского контроля следует иметь в виду, что в TL-WR740n она действует весьма своеобразно. Включение функции делит все устройства в сети на одно контролирующее, имеющее полный доступ к сети и управляемые, имеющие ограниченный доступ согласно созданным правилам. Если устройство не отнесено к какой-либо из этих двух категорий — выйти с него в интернет будет невозможно. Если такое положение дел не устраивает пользователя, для осуществления родительского контроля лучше воспользоваться сторонним программным обеспечением.
IPTV
Возможность просмотра цифрового телевидения через интернет привлекает все больше пользователей. Поэтому практически во всех современных маршрутизаторах предусмотрена поддержка IPTV. Не является исключением из данного правила и TL-WR740n. Настроить в нем такую возможность очень просто. Последовательность действия такая:
- В разделе «Сеть» перейти в подраздел «IPTV».
- В поле «Режим» установить значение «Мост».
- В добавившемся поле указать разъем, к которому будет подключаться телевизионная приставка. Для IPTV допускается использование только LAN4 или LAN3 и LAN4.
Если настроить функцию IPTV не удается либо такой раздел вообще отсутствует на странице настроек роутера, следует обновить прошивку.
Таковы основные возможности маршрутизатора TP-Link TL-WR740n. Как видно из обзора, несмотря на бюджетную цену, данное устройство предоставляет пользователю довольно широкий набор возможностей для осуществления доступа в интернет и защиты своих данных.
Мы рады, что смогли помочь Вам в решении проблемы. Помимо этой статьи, на сайте еще 12719 инструкций. Добавьте сайт Lumpics.ru в закладки (CTRL+D) и мы точно еще пригодимся вам. Отблагодарите автора, поделитесь статьей в социальных сетях.
Опишите, что у вас не получилось. Наши специалисты постараются ответить максимально быстро.
Ручная настройка
Инструкция на примере PPPoE (Ростелеком):
- Войдите в настройки роутера.
- В меню слева раскройте ветку «Сеть», выберите пункт «WAN».
- В правой части окна выберите «Тип подключения WAN».
- Заполните необходимые поля. Для подключения типа PPPoE это логин и пароль, который указывается дважды. Если провайдер присвоил вам статический IP-адрес, активируйте соответствующее окно, поставив рядом с ним точку.
Заполните появившиеся поля: IP-адрес, Маска подсети, Шлюз и DNS. - Сохраните настройки и попробуйте выйти в интернет.
Аналогичным образом настраивается модель TL-WR741ND.
Настройка PPtP (VPN) при автоматическом получении локального IP адреса (DHCP)
- Тип WAN подключения: выберите L2TP/Russia L2TP
- Имя пользователя: ваш логин по договору
- Пароль и подтверждение пароля: ваш пароль по договору
- Ставим точку на Динамический IP
- IP адрес/Имя сервера — адрес или имя сервера (указано в договоре)
- Развер MTU — поменяйте значение на 1450 или меньше
- Режим подключения WAN — Подключаться автоматически
- После введения вышеперечисленных настроек нажимаем Сохранить. Интернет настроен.
Настройка через мобильное приложение
Если провайдер не требует указания IP-адреса для подключения, настроить роутер TP-Link TL WR740N можно через мобильное приложение. Для этого требуется предварительно установить на смартфон или планшет TP-link Tether. Оно доступно для устройств на ОС Андроид и iOS.
Инструкция по настройке:
- Запустите приложение и создайте учетную запись, следуя всплывающим на экране подсказкам. Подключитесь к сети роутера.
- Выберите роутер и выполните вход в настройки, указав логин и пароль. По умолчанию оба параметра одинаковы — admin.
- Вызовите меню и выберите пункт «Подключение к Интернет».
- В поле сверху выберите тип подключения, заполните необходимые поля, и нажмите «Сохранить».
Если тип подключения и данные для авторизации указаны верно, роутер начнет раздавать интернет. Если будут ошибки, сеть появится, но без доступа в интернет.
Приложение для телефона TP-LINK Tether
Советую сразу же установить это приложение c Google Play или App Store. Оно позволяет:
- Быстро настроить аппарат.
- Смена пароля от вай-фай.
- Отключения соседа-халявщика.
- Следить за всеми подключенными устройствами.
- Настройка родительского контроля – чтобы тугосери не лазали по опасным сайтам.
Для использования достаточно скачать его на свой смартфон:
- Android
- iOS
После установки просто зайдите в приложение и действуйте согласно инструкциями для настройки интернета и вайфай.
Подключение и параметры Wi-Fi
Для настройки беспроводной сети роутера TP-Link TL WR740N зайдите в его настройки, выберите пункт «Беспроводной режим» и далее пошагово:
- Подпункт «Настройки беспроводного режима».
- Вводим желаемое имя сети, ставим галочки, как на скриншоте.
- Сохраняем настройки.
- Зайдите в следующий подпункт и настройте защиту вайфая, следуя инструкциям на картинке.
После сохранения пароля потребуется заново подключиться к беспроводной сети.
Настройка IPTV
Для настройки IPTV запустите и авторизуйтесь в веб-конфигураторе устройства и следуйте наглядной инструкции:
- Раскройте ветку «Сеть», выберите раздел «IPTV».
- IGMP Proxy должен быть включен. Ставим режим мост и выбираем порт для подключения приставки.
- Не забудьте сохранить настройки.
Если провайдер использует VLAN ID, следуйте этой инструкции:
- В разделе IPTV выберите режим Tag VLAN.
- Заполните поля, которые выдал провайдер.
- Выберите порт для приставки.
- Сохраните настройки.
Смена пароля
Смена установленного по умолчанию пароля осуществляется в веб конфигураторе маршрутизатора.
Инструкция:
- Раскрыть раздел «Системные инструменты».
- Выберите пункт «Пароль».
- Укажите действующие логин и пароль.
- Введите новые логин, пароль и его подтверждение.
Не забудьте новый пароль, без него вы не сможете попасть в веб конфигуратор.
Как сменить и сбросить пароль
По умолчанию на многих роутерах выставлен пароль «admin» — его рекомендуется сменить сразу же из соображений безопасности. Для этого, находясь в главном меню роутера, жмите «Системные инструменты», переходите в «Пароль» и задайте новую комбинацию.
Случается, что пользователи забывают пароль или покупают б/у маршрутизатор, где его уже сменили, при этом новому владельцу не сообщили об этом. В этой ситуации воспользуйтесь опцией «Сброса настроек роутера до заводских».
Сделать это несложно: зажмите на 10 секунд кнопку на задней части корпуса «WPS/RESET». Она утоплена внутрь, что исключает случайные нажатия, поэтому воспользуйтесь чем-то тонким (зубочисткой или распрямленной скрепкой). Если все выполняется верно, то на панели индикаторов начнет сначала медленно, а потом быстро мигать SYS. Затем отпустите кнопку и дождитесь загрузки оборудования. Вместе с паролем «обнулятся» параметры роутера, поэтому настраивать его придется заново.
Режим повторителя
Настройка устройства в режиме репитера начинается с указания на главном маршрутизаторе статического канала для беспроводной сети. На роутерах ТП Линк это делается следующим образом:
- Войдите в настройки роутера.
- В меню слева выберите пункт «Беспроводной режим».
- В окне справа в поле «Канал» выберите номер.
- Сохраните настройки и закройте веб конфигуратор.
Теперь нужно настроить второй роутер в режиме повторителя.
Пошаговая инструкция:
- Войдите в настройки и выберите пункт «Сеть», подпункт «LAN».
- В окне справа смените IP-адрес. Для правильной настройки роутера в режиме ретранслятора оба устройства должны находиться в одной подсети. Если на главном установлен IP-адрес 192.168.1.1 или 192.168.0.1, то на втором пропишите такой же, но на одну цифру больше — 192.168.1.2 или 192.168.0.2 соответственно.
- Далее в меню слева выберите «Беспроводной режим», справа укажите номер канала, такой же как на основном роутере.
- Поставьте галочку в окне «Включить WDS», после чего нажмите на кнопку «Поиск».
- В появившемся списке найдите сеть, сигнал которой требуется усилить, и нажмите на «Подключение».
- Выберите тип ключа, укажите пароль от создаваемой беспроводной сети и сохраните настройки.
- Перезагрузите роутер и снова зайдите в настройки по установленному адресу.
- Выберите пункт «Состояние» в меню слева.
- В окне справа проверьте строку «Состояние WDS». Если рядом надпись «Установлено», значит роутер уже подключился к основному маршрутизатору и может раздавать интернет.
- Настройте защиту сети, поэтапно выполнив указанные на картинке действия.
Роутер в режиме ретранслятора настроен.
Обновление прошивки
Скачать актуальную прошивку роутера можно на официальном сайте.
Чтобы перепрошить TP-Link TL WR740N, следуйте инструкции:
- В системных инструментах выбираем пункт «Обновление встроенного ПО».
- Выберите файл, нажав на кнопку, укажите путь к файлу прошивки.
- Выделите его и нажмите «Открыть».
- Нажмите «Обновить».