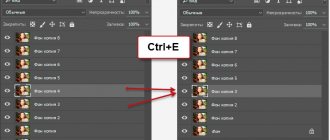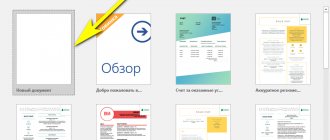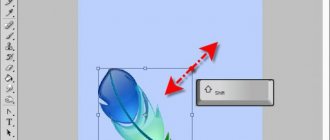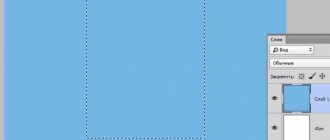В Adobe Photoshop есть инструмент, с которым редактировать графику будет гораздо проще. Это сетка. Она помогает при создании изображений и складывании коллажей. По ней можно оценить размер и расстояние, прикинуть, как будут располагаться объекты относительно друг друга, сделать разметку. Сориентироваться, куда поместить ту или иную часть рисунка. Это полезное средство, если уметь им пользоваться. Узнайте, как включить сетку в Фотошопе, как настроить её атрибуты и как её убрать.
О сетке
Сетка помогает вам более точно и симметрично расставить элементы в композиции
По сути, это направляющие линии. Ровная таблица. Она накладывается поверх изображения, но не перекрывает его. С ней легче рассчитать пропорции, увидеть симметрию, правильно поставить отдельные элементы.
В качестве аналогии приведём школьную тетрадь в клетку. В ней строили графики и рисовали геометрические фигуры. На таком листе можно было начертить прямой отрезок без линейки, задать угол в 45 или 90 градусов, не используя транспортира. По ней на глаз определяли, какая длина у стороны прямоугольника, и сколько клеток составляют его площадь. В Фотошопе у таблицы примерно те же функции.
Её можно увидеть только в программе. Она не отобразится при печати. В цифровой версии рисунка клеток тоже не будет. Это не часть изображения, а инструмент для редактирования.
Не стоит путать его и пиксельную сетку. Последнее — это разбиение картинки на точки. Пригодится для детального редактирования. Её также можно включить и настроить.
Даже если вам не нужны эти опции, всё равно будет полезно о них узнать. Например, чтобы убрать таблицу, если случайно её активировали.
Принцип работы
Сетка – это инструмент, позволяющий эффективно и ровно располагать компоненты на рабочей поверхности Photoshop. При включении сетки в Фотошопе создается большое количество горизонтальных и вертикальных линий. Они расчерчивают холст, как клетчатый тетрадный лист. Каждая линия притягивает к себе объекты, если поднести их достаточно близко (для этого должна стоять галочка в меню Просмотр – Привязка). Привязка к линиям помогает ровно располагать предметы относительно друг друга.
Здесь изображен проект. Слева – без вспомогательных элементов, справа – с ними:
Полосы не сохраняются при выводе изображения или печати. Они сохранятся только внутри документа самой программы (название документа.psd).
Как включить?
Вот как сделать сетку в Фотошопе:
- Откройте любой графический файл или создайте новый.
- В строке меню нажмите на кнопку «Просмотр» («View»). Обычно она находится между «3D» и «Окно».
- Наведите курсор на пункт «Показать» («Show»).
- В выпавшем меню кликните на «Сетку» («Grid»). Она появится на слое.
- Также можно нажать клавиши Ctrl+’ (в русской раскладке Ctrl+Э).
Пиксельная сетка
Кроме обычной, в Photoshop реализована и пиксельная сетка, работающая только при большом увеличении холста. Включается она выбором пункта Просмотр – Показать – Пиксельная сетка. Этот инструмент будет крайне полезен художникам, работающим в стилях пиксель-арт или подобных ему, потому что он четко разделяет между собой пиксели, облегчая работу художнику.
Слева – проект без пиксельных направляющих, справа – с ними.
Как настроить?
Можно сделать другой размер клеток (например, чтобы они визуально обозначали отрезки длиной 1 сантиметр), выбрать тип или цвет линий.
- Откройте меню «Редактирование» на верхней панели.
- Наведите мышь на пункт «Установки». Он в самом низу списка.
- Нажмите на «Направляющие, сетка и фрагменты».
- В открывшемся окне задайте нужный размер ячеек. Это можно сделать в поле «Линия через каждые…». Доступны разные единицы измерений: дюймы, миллиметры, пункты и так далее.
- В разделе «Стиль» укажите, как должна отображаться сетка: сплошной полосой, пунктирной или точками. Это не столь важно, так как разметка будет видна только при редактировании рисунка.
- В пункте «Цвет» выберите заливку. Настройку можно использовать, когда таблица сливается с фоном.
Показать и использовать линейки в Photoshop
правитель, как указывает его название, это элемент, который позволяет нам измерить расстояние между двумя точками. То же, что и правило, которое мы можем использовать для рисования на бумаге. Фотошоп позволяет нам добавить два правила для каждого проекта, одно по вертикали и одно по горизонтали.
Чтобы показать эти правила, мы можем перейти в меню «Вид» и выбрать опцию «Правила» из списка. Мы также можем использовать более быстрое сочетание клавиш Control + R, чтобы быстро показывать и скрывать линейки.
Мы видим, что эти правила появляются сверху и слева от холста.
Мы можем щелкнуть правой кнопкой мыши на этих руководствах Photoshop, чтобы увидеть контекстное меню, из которого мы можем выбрать модуль, в котором мы хотим, чтобы эти руководства отображались. Например, мы будем иметь возможность измерять в пикселях, сантиметрах, миллиметрах, дюймах, процентах и т. Д.
Если мы хотим, чтобы измерения были как можно более точными, рекомендуется настроить 100% просмотр и прибегнуть к использованию направляющих, чтобы легко измерить элементы на экране.
Линейки
Ещё один метод измерения в Фотошопе — линейки. Они находятся снаружи рисунка. С этим инструментом можно оценить длину и ширину объектов и изображения в целом. Активировать линейки можно в меню «Просмотр». Чтобы выбрать их параметры, перейдите в Редактирование — Установки — Единицы измерения и линейки.
Таблица полезна при черчении схем. Или для любой другой работы, в которой требуется точность. Но этот инструмент пригодится и вне профессиональной сферы. Ведь во время рисования многое «прикидывается на глаз». Если включить разметку, можно будет ориентироваться на неё. И в итоге получится выверенный, проработанный и красивый рисунок.
Направляющие в фотошопе
Теперь, когда появились линейки, можно создать направляющие.
Направляющие — это голубые вертикальные и горизонтальные линии, помогающие создать разметку в документе фотошопа.
Направляющие относятся к вспомогательным элементам, поэтому их будет не видно, когда вы сохраните изображение. Но зато они остаются в PSD-формате.
Направляющие обладают эффектом прилипания, то есть, когда вы перемещаете какой-либо элемент изображения ближе к направляющей, вы почувствуете как этот элемент вдруг прилип к линии. Это очень полезно при позиционировании. В этом случае вы точно уверены, что разместили элемент пиксель в пиксель с направляющей.
Примечание
Эффект прилипания в фотошопе называется Привязкой. Она включается и отключается в меню Просмотр — Привязка. Проследите, чтобы галочка стояла.
Отсюда вытекает и вся тактика использования: сначала нужно точно установить направляющую на своем месте. Для этого используется шкала линеек, если нужно отмерить нужное расстояние. Затем, когда все на месте, перетащите к направляющей элемент изображения, и он прилипнет к этой линии. Все, он позиционирован!
Как создать направляющие в фотошопе
Сперва нужно удостовериться, что отображение направляющих включено. Для этого проследите, чтобы в меню Просмотр — Вспомогательные элементы стояла галочка. А также должны быть активированы линейки.
Теперь нужно их создать. Есть два способа для разных случаев жизни:
Способ 1 Произвольные направляющие
Этот способ подходит, когда нужно быстро создать линию и установить ее в произвольном месте.
Для этого сделайте клик мыши в области шкалы линейки:
- для горизонтальной линии — на верхней линейке;
- для вертикальной линии — не левой линейке.
Затем, не отпуская кнопку мыши, потяните руку в сторону документа. Тогда вместе с вашим движением потянется, пока еще темная, линия направляющей. Далее установите ее в нужном месте и она станет голубого цвета.
Как видите, она пересекает шкалу линейки, а значит не составит труда посчитать расстояние и разместить направляющую на нужном месте.
Способ 2 С указанием, где должна появится направляющая
Через меню Просмотр — Новая направляющая откроется диалоговое окно. В котором нужно указать в какой плоскости ее создать (горизонтальная или вертикальная), а также поле, в которое нужно ввести значение нужного положения. Например, нужна горизонтальная направляющая, которая появиться в 100 пикселях от верхнего края изображения.
Как изменить положение направляющей
Чтобы передвинуть линию в новое место, выберите инструмент Перемещение, затем наведите курсор на линию. Курсор изменится на две параллельные полоски. Значит можно кликнуть по направляющей и потянуть в новое место.
Кстати, направляющие можно закрепить, то есть защитить от случайного сдвига. Для этого поставьте галочку в меню Просмотр — Закрепить направляющие.
Как убрать/удалить направляющие
Способ 1 Переместить на шкалу линейки
Этот способ повторяет процесс создания направляющей. Только, чтобы она исчезла, нужно перетащить ее обратно в область шкалы линейки.
Этот способ идеально подходит для случаев, когда из множества направляющих нужно удалить не все, а только некоторые.
Способ 2 Команда меню
Через меню программы: Просмотр — Удалить направляющие. В этом случае пропадут сразу все созданные линии.
Способ 3 Отключить отображение
Если нужно временно убрать направляющие, чтобы они не мешали, то уберите галочку в команде Просмотр — Вспомогательные элементы или используйте горячую комбинацию Ctrl+H.
Все линии исчезнут, но если нужно отобразить их вновь, то там же верните галочку обратно, и тогда все направляющие вновь окажутся на своих местах и можно продолжить работу с ними.
Как определить центр фигуры в фотошопе?
Фотошоп | Как найти середину?
- Включите отображение линеек Найдите в верхнем меню пункт «Просмотр«. …
- Из горизонтальной линейки вытяните горизонтальную направляющую …
- Из вертикальной линейки вытяните вертикальную направляющую …
- Медленно перетягивайте направляющую левой кнопкой мыши по направлению к центру
Интересные материалы:
Как уменьшить разрешение в любой игре? Как умер финик в Голодных играх? Как ускорить флеш игры в браузере? Как ускорить игру в NOX? Как ускорить загрузку игры в эпик геймс? Как устанавливать моды в игре Fallout 3? Как установить и начать играть в SAMP 0.3 7? Как установить игру Fallout 3? Как установить игру GTA 5 на Xbox 360? Как установить игру на компьютер с флешки?
Как убрать сетку с фото?
Быстро убрать или добавить сетку на фото в Photoshop можно с помощью сочетания клавиш (Ctrl+H). Или зайти в Просмотр / Вспомогательные элементы / Показать /Сетку. Убери галочку у Сетки.
Интересные материалы:
Для чего строили хрущевки? Для чего таблетки моксонидин? Для чего таблетки пустырника? Для чего трава мелисса? Для чего заваривают шалфей? Днестр куда впадает? До какого возраста дают детские? До какого возраста военнообязанные офицеры запаса? Договор ГПХ с физическим лицом что? Домбра музыкальный инструмент сколько струн?
Настройка направляющих, сетки и секторов
Хотя настройка этих элементов не является абсолютно необходимой для редактирования, Adobe позволяет нам настраивать внешний вид этих элементов, чтобы мы могли адаптировать их по своему вкусу, нашим потребностям или потребностям проекта, над которым мы работаем.
Для этого мы должны перейти в раздел Edit> Preferences и выбрать вариант направляющих, сетки и секторов. Появится окно, подобное приведенному ниже, в котором мы сможем выбрать цвет и стиль каждого из этих элементов.
Как мы видим, Photoshop позволяет нам выбирать цвет каждого элемента и обводку, которую он будет иметь. Достаточно, чтобы иметь возможность адаптировать интерфейс редактирования еще больше к нашим потребностям.
Bootstrap сетка, PSD
При создании дизайна сайтов в Adobe Photoshop не обойтись без использования какой-либо системы сеток. Можно создать сетку самостоятельно, используя направляющие, либо воспользоваться уже готовым, проверенным решением — готовой сеткой Bootstrap в формате PSD. Не смотя на то, что дефолтные размеры Bootstrap сетки несколько стандартизируют дизайн, данный вариант успешно используют в своей работе огромное количество веб-дизайнеров по всему миру. Кроме того, такая стандартизация позволяет максимально быстро выполнять HTML верстку созданного макета, что неминуемо приводит к ускорению работы над проектом в условиях разработки сайтов на потоке или создания шаблонов.
Поделиться
Твитнуть
Поделиться
Класснуть
Запинить
Смотреть урок на YouTube
Параметры стандартной Bootstrap сетки в PSD формате:
- Общая ширина рабочей области: 1920px;
- Ширина контейнера с отступами: 1170px;
- Ширина колонки без отступов: 68px;
- Ширина отступа (Gutter): 15px;
- Система сетки: 12-ти колоночная.
Расстояние между колонками и некоторые размеры могут иметь погрешность +/- 1px в связи с тем, что некоторые нечетные величины не могут быть поделены поровну. Но это некритично в масштабах разработки PSD макета.
Правила работы с PSD сеткой Bootstrap
Существуют определенные правила работы с Bootstrap сеткой. Некоторые начинающие веб-дизайнеры не учитывают в своей работе эти правила, в результате чего возникает непонимание между верстальщиком и дизайнером, в случае, если над проектом работает команда. Bootstrap сетка в PSD формате для создания дизайна сайта разрабатывалась основываясь на «физических» свойствах сетки CSS фреймворка Bootstrap и дизайнер должен придерживаться определенных правил для исключения излишних коллизий в процессе разработки.
1. Крайние поля служат исключительно для отступов на малых разрешениях и не могут быть использованы для размещения каких-либо элементов дизайна или контента сайта.
2. Вы можете использовать любое количество одиночных колонок для визуализации различных блоков сайта.
3. После разделения макета на колонки и блоки, промежутки (Gutters) между ними не могут быть использованы для размещения каких-либо элементов дизайна или контента сайта.
4. Не бойтесь выходить за рамки сетки. Если вы решили сделать какую-то нестандартную секцию или блок — реализуйте вашу идею вне рамок Bootstrap сетки, если это необходимо. Но постарайтесь обеспечить ваше решение какой-либо системой, например, придерживайтесь центра макета или частично используйте возможности Bootstrap сетки, соблюдайте кратность элементов или придерживайтесь любой другой логической системы при создании нестандартного блока. Так вы значительно облегчите работу верстальщика, если над проектом трудится команда разработчиков. Вам скажут спасибо.
Последний пункт очень важен, так как многие начинающие веб-дизайнеры боятся выходить за рамки Bootstrap сетки и дизайн, в большинстве случаев, получается довольно однообразный и скучный. Помните, что направляющие Bootstrap сетки необходимы вам только для разметки блоков сайта, которые необходимо упорядочить в соответствии с системой сеток, это может быть разделение макета на базовые логические части — сайдбар + контент, определение элементов блока, таких, как айтемы карусели, секции новостей и так далее. В остальном, не стоит ограничиваться рамками сетки и делать визуализацию только по направляющим. Однако если вы создаете дизайн определенной секции или блока в соответствии с системой Bootstrap сетки, обязательно придерживайтесь правил из пунктов 1,2,3 выше.
Премиум уроки от WebDesign Master
Создание сайта от А до Я. Комплексный курс
Создание современного интернет-магазина от А до Я
Я — фрилансер! Базовый курс для начинающих
Другие уроки по теме «Инструменты»
- Настройка VS Code для верстки
- Simple Starter — простой стартер для верстки. Верстаем просто!
- Windows 11: Делаем вкладки в проводнике. Настройка QTTabBar от А до Я
- Gulp include на стороне сервера Browsersync + Build
- OptimizedHTML 5: Важные обновления стартера для JS-разработки
- Gulp 4 — Актуальное и исчерпывающее руководство для самых маленьких