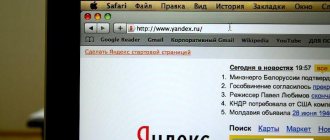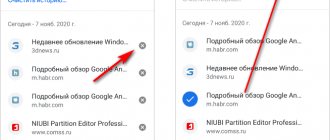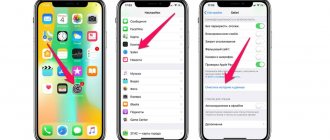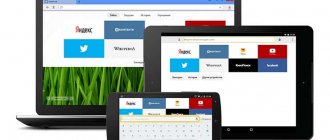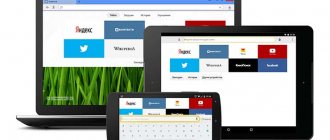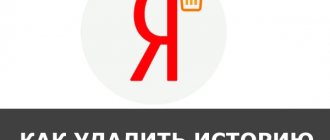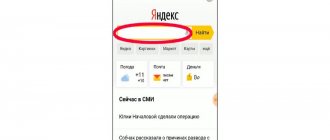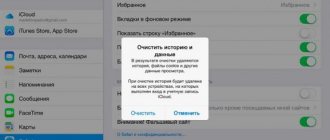Какой браузер для Android лучше? Ну, самый логичный выбор, который приходит на ум, — это Google Chrome. Мало того, что он предустанавливается почти на все смартфоны прямо из коробки, так ещё и в целом довольно интуитивен, быстр и удобен. Однако кое-кто, кто не хочет связывать себя с сервисами Google, выбирают решения Яндекса. Это тоже неплохой выбор, поскольку Яндекс.Браузер весьма и весьма функционален. Другое дело, что, прежде, чем начать взаимодействовать с ним, неплохо бы сначала в нём разобраться.
Нужно удалить историю в Яндексе? Нет ничего проще
Как на Android посмотреть звонки из чёрного списка
Разобраться в Яндекс.Браузере, на мой взгляд, всё-таки сложнее, чем в Google Chrome. В первую очередь это связано с тем, что в браузере Яндекса почти все интерфейсные элементы даны чисто в виде значков, а в Chrome они в большинстве своём ещё и подписаны. Более того, дизайнеры Яндекса придумывают довольно необычные внешние обозначения для интерфейсных компонентов, поэтому понять вот так сходу, что они значат, для многих оказывается довольно непросто. Безусловно, это полезный навык, но куда логичнее просто обратиться к нашей инструкции.
Зачем удалять историю запросов Яндекс с Андроида
Большинство причин можно объяснить следующими пунктами:
- когда телефоном могут воспользоваться другие лица, и пользователь не хочет, чтобы они видели историю его посещений, в особенности это касается социальных сетей, определенных сайтов и прочих порталов;
- из-за некорректной работы браузера также необходимо почистить историю, так как большой объем сохраненных данных приведет к тому, что начнутся сбои и зависания в системе мобильного устройства;
- абоненту нужно, чтобы на телефоне всегда было свободное место, именно поэтому он очищает историю браузера.
Чтобы гаджет стабильно работал, многими рекомендуется регулярно чистить память от лишних данных, в том числе и от истории посещаемых сайтов. В противном случае интернет и запущенные в телефоне процессы будут зависать.
Если пользователю нужны некоторые сайты, и их нельзя удалять из истории, можно сохранить их в виде ссылок.
Удаляем в браузере историю
Перед тем, как приступить к процессу удаления данных истории, необходимо узнать, что такое история браузера. Итак, история браузера — это место, в котором сохраняются пользовательские поисковые запросы и посещаемые страницы за весь период эксплуатации телефона.
При этом нужно понимать, что появление продолжения фразы при введении поискового запроса никак не связано с сохраненной историей браузера. Данная опция предназначена лишь для облегчения процедуры поиска и работает на стороне поисковой системы. Такие предложения не имеют ничего общего с запросами абонента, однако, если они окрашены в синий или другой цвет, то их лучше удалить, так как они связаны с историей.
Кроме того, необходимо понимать структуру работы истории активности в сети в сервисах Яндекса. В том случае, когда человек пользуется браузером не как гость, а авторизирован под собственным Яндекс- аккаунтом, удалить запросы будет не так легко.
Это связано с тем, что история сохраняется не только в параметрах поисковика, но и в самом профиле. Последняя активность данной учетной записи сохранится, даже если пользователь войдет с другого устройства, к примеру, компьютера.
Решить возникшую проблему можно в настройках параметров не браузера, а самого Яндекса.
Однако, если пользователь не авторизирован в Яндекс, а историю нужно почистить, можно воспользоваться классическим способом удаления запросов. Для этого необходимо сделать следующее:
- нажать на значок 3-х точек, который находится в правой части поисковой строки, это нужно, для того чтобы перейти в настройки и актуально для последних версий браузера;
- в открывшемся меню требуется выбрать пункт «Настройки», здесь есть список функций, среди них необходимо найти раздел «Конфиденциальность», вкладку «Очистить данные»;
- откроется следующая страница, где пользователь может выбрать данные, которые хочет удалить, кроме того, здесь можно почистить кэш, предупреждения для веб-сайтов, файлы cookie, пароли и закрыть все ненужные вкладки;
- на необходимых пунктах ставится галочка, после этого следует нажать кнопку «Очистить данные».
В этом же разделе можно деактивировать опцию истории, тогда в ней не будут сохраняться данные посещения. Однако информация все равно будет сохранена в учетной записи Яндекса.
Чтобы проверить удаление запросов, можно опять посетить вкладку истории по вышеописанному алгоритму. Если все выполнено правильно, данные о посещенных сайтах будут отсутствовать.
Хранение пользовательских данных в сети
Каждый человек, который активно использует интернет, должен ознакомиться с тем, как могут сохраняться данные о нем в сети. Стоит отметить, что Яндекс использует несколько способов хранения, среди которых можно выделить следующие:
- История запросов в поисковой системе. Довольно мало пользователей задумываются о том, что в сети сохранена вся информация об их поисковых запросах. Стоит отметить, что эти данные хранятся не на пользовательском устройстве, а на специальных серверах. Такая информация собирается не только Яндексом, но и другими поисковыми системами. Сбор этих данных осуществляется, чтобы в будущем можно было персонализировать результаты поиска и показывать таргетированную рекламу.
- История просмотров. Яндекс собирает информацию и о страницах, которые посещает пользователь, используя поисковую систему. Также записи о посещенных сайтах можно найти и в Я.Браузере.
Некоторые люди считают, что стереть все собранные данные можно, удалив историю просмотров через браузер. Однако этих действий недостаточно для удаления всей собранной информации.
Очистка истории поможет избавиться только от файлов, которые хранятся на смартфоне пользователя. При этом на серверах ничего удалено не будет. Поэтому придется разбираться с тем, как избавиться от истории Яндекса, которая сохранена на серверах компании.
Несколько лет назад удалять историю было довольно легко. Для этого можно было воспользоваться сервисом Я.Находки. Однако в настоящее время таким способом почистить ее не удастся. Дело в том, что сервис перестал работать и был полностью отключен. Поэтому придется использовать другие способы.
Очистка поисковой истории осуществляется через браузер для мобильного телефона
Очищаем историю сетевой активности
Чтобы провести очистку сетевой активности рекомендуется следовать следующим пунктам:
- щелкнуть по иконке с тремя вертикально расположенными точками;
- появится меню, в котором необходимо найти раздел «Настройки»;
- откроется новый экран, на нем будут представлены все функции, с помощью которых можно управлять браузером;
- потребуется найти раздел «Конфиденциальность», при этом нужно убедиться, что опция сохранения истории включена;
- пользователь должен поставить отметку напротив вкладки «История» и нажать на клавишу «Очистить данные»;
- после подтверждения процедуры все данные будут удалены.
Чтобы проверить правильность выполненного процесса, необходимо повторить все пункты, только в этом случае, в разделе сохранения истории не будет данных.
Данная операция поможет, если пользователю нужно очистить только сохраненные запросы и посещенные страницы, а прочие файлы, например пароли, cookie и прочий кэш, требуется оставить без каких-либо изменений.
Как почистить историю поиска?
Чтобы ликвидировать лишние поисковые запросы, пользователю придется:
Чтобы осуществить аналогичную операцию со смартфона, потребуются:
Если перед пользователем стоит задача очистки истории запросов, введенных в строке поиска Яндекс, то способ удаления будет зависеть от конкретного обозревателя. Так, чтобы почистить информацию в Yandex browser:
Чтобы осуществить аналогичную операцию в Google Chrome, необходимо следовать инструкции:
Механизм очистки других обозревателей не сильно отличается от способа удаления просмотренных веб-страниц из Google Chrome. Чтобы впредь не тратить время на очистку истории, рекомендуется просматривать интересующие веб-страницы в «Режиме инкогнито». Данный режим активируется при помощи сочетания Ctrl + Shift + N.
Обратите внимание! После очистки браузера дополнительно рекомендуется оптимизировать ПК в одной из доступных утилит, чтобы ликвидировать «мусор» из папок с временными данными («AppData», «ProgramData» и «Temp»). Например, отлично подойдет бесплатная утилита CCleaner с ее интуитивно понятным интерфейсом. Для комплексной очистки компьютера потребуется воспользоваться инструментами «Очистка» и «Реестр», расположенными на левой боковой панели CCleaner’а.
Для очистки истории поиска со смартфона в приложении от Yandex потребуется:
Очищаем глобальную историю
Удалять глобальную историю нужно тогда, когда пользователь хочет, чтобы его данные были полностью недоступными для других людей. Причем это распространяется и на Яндекс-аккаунт, то есть данные будут удалены и оттуда. Получается, что данная операция должна быть выполнена в системе самого Яндекса, а не в настройках браузера.
Итак, чтобы успешно завершить процесс необходимо сделать данные действия:
- необходимо зайти в аккаунт, историю которого пользователь хочет очистить;
- после этого нужно перейти на сайт yandex.ru;
- в правой верхней части будет раздел «Настройки», требуется нажать на нее;
- в появившемся меню кликнуть на раздел «Настройки портала»;
- откроется окно, где нужно выбрать вкладку «История поиска»;
- здесь можно удалить те запросы, которые были часто заданы;
- далее необходимо перейти в пункт «Результаты поиска» и снять галочки на подпунктах меню в поиске;
- в итоге прежние запросы перестанут влиять на выдачу страниц в браузере.
Выполняя данный процесс можно как полностью удалить историю, так и вовсе отключить функцию, чтобы она не собирала данные в дальнейшем. Правильно выполненные действия сохранят анонимность абонента сети.
История посещенных страниц
По умолчанию программа Яндекса сохраняет историю сайтов, посещаемых пользователем. Она поможет узнать ссылки, где находится владелец в конкретные дни и часы.
Настройки браузера
Инструкция для удаления информации о посещенных виртуальных страницах:
- Открыть яндекс браузер и выбрать вспомогательные настройки через знак с тремя точками внизу экрана.
- Выбрать категорию «Конфиденциальность» и зайти в раздел «Очистить данные».
- Система предлагает на выбор несколько вариантов для удаления. Для очищения истории и кэша нужно поставить галочку рядом с одноименными пунктами.
- Подтвердить действие по желтой кнопке в нижней части экрана.
Важно! При отключении опции «Сохранить историю» в будущем не будут запоминаться данные о посещенных порталах. Уничтожить данные можно через повторную установку программы, предварительно удалив программу из памяти устройства.
Используем дополнительные приложения
Одной из самых популярных программ, с помощью которой можно удалить лишние файлы и очистить историю, является приложение CCleaner. Ее можно скачать как на компьютер, так и на телефон. Предназначение программы заключается в эффективном удалении лишней информации для того чтобы устройство работало с большей производительностью.
Сервис позволяет удалять кэш, историю и другие сведения любого браузера. Кроме того, ненужные файлы можно удалить с самого телефона или компьютера. Сам процесс будет происходить в автоматическом режиме. Пользователю требуется только выбрать необходимую функцию, указать браузеры и разделы которую нужно очистить. После этого можно запускать приложение.
В результате, программа может не только удалить историю запросов и посещенных сайтов, но и освободить некоторое место в системе гаджета.
CCleaner является бесплатной программой, интерфейс поддерживает русский язык. Есть ее расширенная версия, которая открывает дополнительные возможности и блокирует рекламу.
Кроме того, этот сервис содержит опцию чистки свободного пространства. Функция просканирует телефон и покажет предварительный результат размера памяти, который будет освобожден после запуска процесса.
Кроме данного приложения есть и другой сервис — Clean Guru. Это расширение применимо только для браузера Chrome.
Программа также способна чистить данные браузера, файлы cookie, кэш и загрузки. Все это увеличит общую скорость браузера и скроет от лишних людей интересы пользователя и посещенные им сайты.
С помощью Clean Guru можно:
- удалить всю историю или ее отдельные части;
- очистить данные в определенный промежуток времени;
- удалить данные нажатием одной клавиши «Eraser» без выхода в настройки приложения.
Кроме того расширение Clean Guru удаляет лишнюю информацию и из индивидуального профиля пользователя. При определенных настройках сервис способен удалить часть ненужных данных с компьютера или телефона, смотря, где используется приложение.
Расширение будет стабильно совершать работу только в Chrome 19 и в более поздних версиях. Прочие версии не поддерживают сервис либо он работает в них с перебоями.
Расширение бесплатно, не требует дополнительных расходов и просто в использовании. Чтобы оно заработало, необходимо лишь загрузить его в браузер из перечня расширений.
Все выше представленные приложения позволят немного поднять степень безопасности пользователя при действиях в интернете и сохранят персональные данные клиента при том, если его мобильным устройством завладеет посторонний человек.
Очищение браузера
Наиболее простой и очевидный способ – очистить историю запросов. Кстати, поисковик позволяет удалить не только истории, но и аналогичные данные из других браузеров – если у вас настроен экспорт данных.
Чтобы почистить все запросы, проделайте следующее:
Теперь можно удалять – все полностью или выборочно, как захотите. Если вы, допустим, искали подарок для второй половинки, и не хотите, чтобы поиски стали известными, удалите только сайты, на которых рассматривали варианты подарка.
И сам запрос в Яндекс тоже. Если же хотите подчистить всю историю – это несложно. Но предварительно проверьте, нет ли среди страниц тех, которые нужно оставить (чтобы не потерять важную информацию).
Есть нюанс. Яндекс предложит очистить данные не только истории, но и кэша, страниц, загрузок и так далее. Некоторую информацию стоит оставить, например, пароли. Если вы не хотите заново вводить пароли для входа в соцсеть или любимый интернет-магазин, то этот пункт в списке стоит пропустить. Тем более, если пароль вы забыли. Если же вы беспокоитесь о том, что пароли попадут в чужие руки, отмечайте и этот пункт.
Данные веб-страниц удалять можно, но учтите, что после этого вам придется заново заполнять, к примеру, форму заказа в магазине, заново заходить в аккаунт соцсети и так далее.
Открытые вкладки – если на момент чистки они вам нужны, снимите галочку напротив этого пункта, особенно, если информация на страницах важная. В ином случае можно смело чистить.
Загрузки – их тоже можно удалить как и историю. Более того, это рекомендуется сделать, если загруженные фото, видео или аудио как-то относятся к приватной информации.
Кэш – его рекомендуют очищать регулярно, независимо от степени конфиденциальности информации. С одной стороны, кэш позволяет быстрее подгружать уже посещенные страницы. С другой – затормаживает работу браузера, так как сохраненные данные занимают место. Кроме того, при обновлении сайтов возникают проблемы с отображением информации – в кэше сохранилась старая версия страницы, и она конфликтует с новой. Поэтому кэш стоит очистить.
Удаляем историю Яндекса выборочно
В некоторых случаях пользователю требуется очистить не все данные истории, а лишь небольшую ее часть. В этом случае рекомендуется воспользоваться выборочным удалением. Чтобы процесс завершился верно, необходимо сделать следующее:
- требуется перейти в окно с вкладками, для этого нужно кликнуть на значок с цифрой, которая отображает количество открытых вкладок;
- далее пользователь должен нажать на иконку с изображением часов, это откроет список сайтов;
- после этого станет доступным полный перечень интернет-ресурсов с сортировкой по дате, здесь же будут находиться запросы, с помощью которых производился поиск;
- абонент может найти требуемый пункт, нажать на него и удерживать палец в течение двух секунд;
- откроется меню, где нужно выбрать клавишу «Удалить».
Благодаря этому пользователь может удалить те файлы, которые ему не нужны, и при этом не затрагивать основную историю браузера. Это создаст видимость того, что браузером пользуются, в то время как абонент сможет удалять определенные материалы.
Как удалить подсказку в Яндексе?
Подсказки вызывают больше доверия. Что отображается в них, то и популярно\круто\полезно\хорошо\правдиво – так думают юзеры. Но бывает так, что в подсказках отображается нежелательный, оскорбительный, порочащий репутацию запрос. Digital Sharks расскажет, как удалить подсказку в Яндексе.
Подсказки – что это?
Наверняка есть те, кто не в курсе, что собой представляют подсказки в Яндексе. И для простоты восприятия следующих советов объясним.
В Яндекс-подсказках отображаются те запросы, которые наиболее популярны и соответствуют вашему запросу по словам\буквам. Подсказки не статичны – если вы введете больше букв, чем ранее, то и список подсказок изменится. Так же и с контекстом – если поменяется он, то и подсказки тоже.
В подсказках может быть всё что угодно (что не нарушает правила), ведь список формируется исходя из запросов пользователей. Проще говоря, если бы вы ввели «как пок» и при этом запрос «как покушать вверх ногами» был бы популярнее остальных, то вы бы могли узнать о новом варианте приема пищи. И это даже если бы вы искали совершенно другое.
Отметим, что в Яндекс-подсказках содержатся не только популярные и соответствующие запросы. Могут отображаться готовые ответы, если вы задаете вопрос. Или ссылка на сайт, который вы ищете.
Яндекс отметил, что при формировании и ранжировании списка подсказок может учитываться местоположение. Еще могут браться во внимане интересы пользователя, который что-то ищет. Да, по их словам, эти факторы лишь могут учитываться. Это важный момент для тех, кто хочет продвигать свой бренд через подсказки.
Яндекс-подсказки в мобильном браузере
Прежде чем перейти к советам, как удалить подсказку в Яндексе, расскажем и о мобильном поисковике. Здесь они отображаются по другому принципу. Если, например, установить виджет поисковой строки Яндекса, то в поле ввода отобразится запрос, который волнует юзеров больше всего. Если такого нет, включите функцию показа актуального запроса в настройках.
Важный момент – актуальный запрос в мобильном браузере обновляется каждый час. Поэтому если вы решите продвигать бренд через подсказки, вам нужно либо вируситься каждый час, либо генерировать что-то бесподобное и востребованное, тоже – каждый час. Повторим, так только в телефонах.Теперь к более волнующему.
Как удалить подсказку в Яндексе
Если вы обычный юзер, которого просто раздражает какая-то подсказка, то:
Если вы представитель какой-то фирмы либо медийная личность, а подсказка в Яндексе подрывает репутацию, то может помочь:
Накрутка. Если при вводе соответствующих букв будет отображаться что-то хорошее о вашей компании, то это пойдет вам на благо. Люди воспринимают подсказки как советы от друга, который пытается угадать, что вам нужно. Про продвижение в выдаче знают не все, а про продвижение в подсказках – тем более. Поэтому и доверяют им больше.
В теории, это один из методов, как удалить подсказку в Яндексе. На деле всё сложнее.
Рекламная кампания. Случаев, когда через кампанию удавалось продвигать бренд в подсказках, реально мало. Например, кампания МТС «что это» с яйцом – эталон. Люди настолько не понимали и хотели узнать, что это, что такой запрос до сих пор отображается в Яндекс-подсказках:
Минус очевиден: такой интерес стимулировала рекламная кампания. Кампания, на которую нужно много денег и времени.
Суд. Как удалить подсказку в Яндексе через суд? Наверное, этот метод сложнее остальных. Ведь:
Чтобы вы понимали масштаб проблемы ВКА, вот выдача по их запросу:
Даже не имея нужды обращаться к военным адвокатам, с ВКА даже знакомиться не хочется. А всё из-за выдачи. Фирма наверняка интересовалась, как удалить подсказку в Яндексе, да вот даже судебный орган не помог.
Мы. Наши специалисты помогут:
Выше мы отмечали минусы всех способов. Будет честно отметить и наши минусы:
Источник
Отключаем подсказки
Такие подсказки будут отображаться во время ввода поисковых фраз в поисковике Яндекс. Источник их формирования заключается в предыдущих запросах человека, то есть из истории его посещений. По таким подсказкам можно узнать, чем интересовался пользователь и куда заходил ранее.
Деактивировать услугу подсказок можно, выполнив следующий алгоритм действий:
- потребуется авторизоваться на телефоне в Яндекс профиле;
- далее необходимо нажать на значок трех горизонтальных полос, они расположены в правом углу главного экрана;
- пользователь должен нажать на раздел «Настройки» в выпавшем списке опций;
- выбирается функция «Поиск»;
- в строке «Показывать историю поиска» необходимо убрать галочку.
После выполненных действий ввод запросов в поисковой строке не будет сопровождаться подсказками. Значит, никто не узнает о том, что пользователь вводил ранее и какие сайты посещал.
Чтобы проверить правильность выполнения, можно выполнить вышепредставленный алгоритм заново, только в этом случае специальная строка «Показывать историю поиска» будет пустой.
Оцените статью
Удаление приложения «Яндекс строка»
Если пользователю нужно деинсталлировать ранний аналог «Алисы» — программу «Яндекс строка», то для осуществления указанной операции потребуется воспользоваться штатными инструментами операционной системы или сторонней утилитой.
В первом случае потребуется выполнить следующие манипуляции:
- Зайти в меню «Пуск», выбрать раздел «Windows-Служебные», перейти в «Панель управления», далее — в «Программы и компоненты».
- В списке установленного ПО отыскать компонент «Yandex» — щелкнуть по указанному инструменту правой клавишей мышки и выбрать опцию контекстного меню «Uninstall».
- Следовать подсказкам на экране.
- После завершения деинсталляции необходимо почистить остатки программы в директориях «Temp», «AppData» и «Program Data». Для этого следует настроить отображение скрытых файлов в окошке «Проводника» (вкладка «Вид» — «Параметры», раздел окошка «Параметры папок» — «Вид», нижняя опция «Показывать скрытые файлы…»), после чего зайти на системный диск, в фолдер «Program Data» и почистить папку «Yandex».
- Зайти в папку «Пользователи», выбрать фолдер текущего юзера, зайти в «App Data» и почистить все три вложенные директории от компонентов удаленного приложения.
- Вернуться на локальный диск «С», и в поисковике, расположенном в правом верхнем углу активного диалогового окна, вбить наименование удаленной программы – на мониторе отобразится перечень связанных файлов, которые нужно выделить и удалить при помощи команды Shift + Delete.
- Подтвердить свое действие, нажав на «Да».
- Перезагрузить ПК. При необходимости почистить реестр. Для того чтобы попасть в окно реестра, достаточно зажать сочетание Win + R, вбить код «regedit» без кавычек. Чистить можно только записи, содержащие ссылку на деинсталлированное ПО (открыть запись и проверить поле «Значение»). Неопытным пользователям лучше отказаться от затеи очистки реестра, чтобы случайно не повредить системный файл.