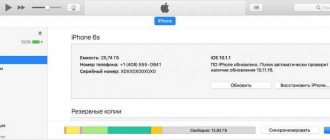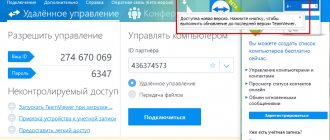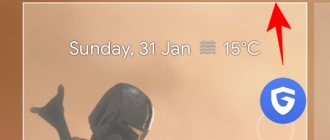Основная цель смартфона — позволить пользователю общаться с другим пользователем. Для этого пользователя используйте сетевую SIM-карту. Однако из-за увеличения числа пользователей смартфонов мы часто испытываем перегрузку в сети, и в этом случае сброс настроек сети является довольно удобным способом сброса сети без необходимости форматирования телефона. И в этом посте мы расскажем вам, как сбросить настройки сети.
Этот прием также поможет вам исправить настройки соединения WiFi или Bluetooth, когда вы столкнетесь с определенной сетью. Более того, у вас могут быть друзья, которые посоветовали бы вам сбросить настройки сети, но не то, что происходит после сброса сети на вашем смартфоне. В этом посте мы дадим вам полное руководство о том, что такое сброс настроек сети и как это поможет в этом вопросе. Итак, как говорится, давайте перейдем непосредственно к самой статье:
Важная информация
Убедитесь, что функция «Wi-Fi» на смартфоне включена. Если она уже активирована, выключите ее и снова включите.
Перезагрузите мобильное устройство и повторите попытку. Это способно помочь, если речь идет об однократном программном сбое.
Перезагрузите маршрутизатор. Выньте из него кабель питания, подождете 3–5 минут и снова подключите роутер к электросети.
Мобильная точка доступа не работает параллельно с Вай-Фаем. Даже если она отключена, включите ее и сразу выключите. Возможно, в результате сбоя система неправильно поняла статус функции.
Удалите или отключите на время антивирус либо просто функцию защиты Wi-Fi, если в приложении такая есть.
Bluetooth и Wi-Fi работают на одной частоте, а значит, могут создавать помехи друг другу. Попробуйте на время отключить беспроводную технологию или устройства, сопряженные по Блютуз с телефоном.
Автоматическая настройка Wi-Fi сети на Android
В подавляющем большинстве случаев пользователи используют именно автоматическую настройку. Это означает, что смартфон изначально настроен и готов к подключению. Вам же остается только войти в настройки Wi-Fi на телефоне Android и включить модуль беспроводной связи.
После этого система начнет поиск доступных подключений и выдаст вам список. Выберите нужное название и подключитесь к нему. Если требуется пароль, то введите его. На этом соединение установлено.
Расширенные настройки Wi-Fi могут потребоваться в особых случаях:
- Если в конфигурации точки доступа отключен DHCP.
- Сеть, к которой вы хотите подключиться, скрыта.
В любом случае вам придется вручную настраивать ваш девайс. Как это сделать? Все достаточно легко.
Способ 1: Переподключение к сети
Когда мобильное устройство подключается к беспроводной сети, оно запоминает ее параметры, чтобы в следующий раз сделать это быстрее. При изменении этих параметров, например, пароля или имени, что часто случается в общедоступных Wi-Fi сетях, быстрого подключения уже не будет. В этом случае следует удалить текущую сеть из памяти смартфона и присоединиться к ней заново.
- Открываем «Настройки» системы, затем «Параметры Wi-Fi»,
тапаем по названию сети и нажимаем «Забыть».
- Снова выбираем ее, вводим пароль и жмем «Подключиться».
Перезагрузка устройств
Вот мобильник пытается подключитьсяк Wi-Fi, но сеть не грузит и не подключается к точке доступа. Вайфай модуль, который находится в тесной коробочке телефона может перегреваться, и система его выключает, дабы не спалить окончательно. Это защитная функция также есть и на роутере, который раздаёт ВиФи.
Я советую в первую очередь выключить маршрутизатор. Можете потрогать его если он горячий, то стоит подождать минут 10 пока он остынет. Перегрев может наступать при одновременном подключении большого количества устройства. Просто нажмите на кнопку выключения. Если её нет, выдерните провод из розетки.
Телефон также стоит перезагрузить. Если и он горячий стоит подождать пока он остынет а уже потом включать.
Способ 2: Настройка даты и времени
Проверьте дату и время на устройстве. Например, сертификаты, которые используются для идентификации сайтов, имеют ограниченный срок. Если время и число настроены неправильно, браузер не сможет проверить актуальность сертификатов, а значит, и гарантировать безопасное подключение. Примерно по тому же принципу будут действовать и остальные приложения.
- В «Настройках» открываем раздел «Общие настройки», «Система» или похожий, а затем «Дата и время».
- Если стоит «Автоопределение», отключаем опцию и настраиваем показатели вручную.
Ручная настройка IP адреса
Wi-Fi подключен но интернет почему-то не работает сейчас решим эту проблему. Роутер выступает как DHCP сервер. Эта такая штуковина, которая в локальной сети раздаёт свои IP адреса. Они нужны для того, чтобы маршрутизатор не перепутал кому куда отдавать пакеты, интернет, картинки и прочее (грубо говоря). Бывает такое, что DHCP-клиент (в данном случае ваш телефон) работает неправильно, и установки его IP не совпадают с установками передатчика, из-за чего роутер его просто не видит.
- Также аналогично зайдите в раздел Wi-Fi и найдите свою подключение.
- Зажмите пальцем по надписи сети, пока не вылезет вот такое окошко. Выбираем «Изменить сеть».
- Нажмите на раздел «DHCP» и выберите «Пользовательские».
- Итак смотрите, вам нужно вписать IP нашего устройства. Нужно изменить последнюю цифру на любую другую, кроме 1 и 255. Можете поставить 128 как у меня или установить значение 158. Если шлюз прописан оставьте его.
- Теперь пролистните немного вниз, вы увидите две строчки где надо вписать DNS. Обязательно укажите эти данные: 8.8.8.8
- 8.8.4.4
Способ 3: Сброс параметров сети
Сброс сетевых параметров не коснется остальных системных настроек, приложений и личных данных. Снова открываем «Общие настройки», «Система» или похожий, тапаем «Сброс»,
выбираем «Сброс параметров сети» и подтверждаем действие. Возможно, для выполнения процедуры придется подтвердить свою личность, т.е. ввести пароль блокировки экрана смартфона.
Способ 4: «Безопасный режим»
Функцию «Вай-Фай» может блокировать любое программное обеспечение, установленное вами на устройство. Чтобы проверить эту версию, загрузим Android в «Безопасном режиме», в котором весь пользовательский софт отключается, и посмотрим, как работает беспроводная сеть.
- Включаем «Безопасный режим». Для этого открываем «Меню выключения», удерживаем сенсорную клавишу «Power» и подтверждаем действие.
Обо всех способах загрузки устройства с Android в «Безопасном режиме» читайте в отдельной статье на нашем сайте.
Подробнее: Запуск ОС Android в безопасном режиме
- Смотрим, как работает Wi-Fi в БР. Передача мобильных данных должна быть отключена. Пробуем установить приложение из Google Play Маркета, посмотреть видео на YouTube или воспользоваться любым другим активным софтом, которому требуется интернет-соединение.
- Если все работает, значит, какое-то ПО блокирует подключение. По очереди удаляем приложения, начиная с установленных недавно.
Настройка Wi-Fi на планшете или смартфоне с Андроид: Видео
Как сбросить настройки Wi-Fi
В первую очередь стоит отметить, что вы изменяете конфигурацию только для определенного подключения. То есть эти параметры не будут распространяться на другие сети. Таким образом, чтобы сбросить настройки Wi-Fi на Android для конкретного соединения, вам нужно просто включить беспроводной модуль и удерживать палец на той сети, которую нужно сбросить. В появившемся окне выберите «Забыть сеть» или «Изменить конфигурацию».
В первом случае настройки для данного подключения полностью сбросятся, и вам заново придется вводить пароль (если потребуется). Во втором случае вы можете просто вручную в параметрах IP включить функцию DHCP. Она позволит устройству автоматически получать нужные настройки.
Восстановить настройки Wi-Fi на Android автоматически не получится. Вам придется все делать вручную. Но, так как здесь нет ничего сложного, у вас не уйдет на это много времени.
Способ 5: Настройки роутера
Проверьте настройки маршрутизатора, особенно если Wi-Fi не работает и на других устройствах. Нас интересует раздел с параметрами беспроводной сети, но для этого нужен доступ к веб-интерфейсу роутера.
- Заходим в веб-конфигуратор, сетевой адрес которого можно найти на корпусе маршрутизатора.
Вводим логин и пароль и подтверждаем вход. Используем те данные, которые указаны по умолчанию на корпусе или в инструкции к роутеру (обычно admin и admin). Либо вводим новые параметры аутентификации, если вы меняли заводские.
- Находим раздел «Беспроводная связь», «Сеть Wi-Fi» или похожий. Смотрим на графу «Канал». Если там указан конкретный канал, есть вероятность, что он перегружен. В этом случае тапаем по соответствующей области и выбираем режим «Авто», благодаря которому маршрутизатор будет автоматически искать свободный канал.
При желании самый незагруженный канал можно определить с помощью стороннего приложения, например, Wi-Fi Analyzer.
Устанавливаем и запускаем ПО, жмем иконку в виде глаза и выбираем пункт «Рейтинг каналов».
Если вверху указано имя чужой сети, нажимаем на нее и выбираем свой маршрутизатор.
Если верить показаниям приложения, сейчас роутер использует третий канал, но лучшим считает первый. Разница небольшая, но можно попробовать переключиться на него.
Переходим в веб-интерфейс и меняем значение в блоке «Канал».
- Тип безопасности должен быть «WPA2-PSK».
- Ширина канала – 40 или 20/40 МГц. После внесения всех изменений жмем «Применить».
Проверьте наличие обновлений системы маршрутизатора. Ищите это в разделе «Информация о системе», «Мониторинг», «Администрирование» или похожем. Процесс обновления прошивки на разных моделях будет отличаться, поэтому лучше почитать инструкции, которые обычно опубликованы на сайте производителя роутера. Примерно это может выглядеть так, как показано на скриншоте ниже.
Сбросьте настройки маршрутизатора. Для этого нажмите и удерживайте кнопку «Сброс» или «Reset» на корпусе устройства. Скорее всего, некоторые параметры потом придется настраивать вручную. Обратитесь к своему провайдеру, если не сможете сделать это самостоятельно.
Андроид не подключается к WI-FI, что делать, как исправить
Андроид не подключается к WI-FI, что делать, как исправить? Иногда возникает такая проблема, как не возможность подключиться Android к беспроводной точке доступа WI-FI. Как решить данную проблему? Узнайте в этой статье!
И так вы пришли в гости или находитесь в кафе, а возможно купили новый роутер настроили его чтобы он раздавал интернет по WI-FI, а Android смартфон или планшет ни в какую не хочет подключаться к сети или даже не видит ее! Не переживайте выход есть!
Возможные проблемы и способы решения
1. Если Android видит сеть, но не может к ней подключится — убедитесь что вы вводите правильно пароль!
2. Если Android видит сеть, но не может к ней подключится — возможно Android не поддерживает тип защиты, установленный в роутере, поменять тип защиты (читайте ниже настройка роутера)
3. Если Android не видит сеть — убедитесь, что сеть WI — FI функционирует, перезагрузите роутер (вкл/выкл)
4. Если Android не видит сеть — возможно Android, не поддерживает стандарт WI-FI на котором работает роутер (читайте ниже настройка роутера)
5. Если Android видит сеть, но не может к ней подключится, перезагрузить Android и роутер
6. Если Android видит сеть, но не может к ней подключится, установите на устройству с магазина Google Play специальное приложение — Wi-Fi Fixer. После установки перезагрузить Android и если не запустилось приложение Wi-Fi Fixer, запустить самостоятельно, далее пробуйте подключаться к точке доступа (ни каких настроек вводить не надо в приложение)
7. Если Android видит сеть, но не может к ней подключится, хотя пароль введен правильно — возможно Android, не поддерживает стандарт WI-FI на котором работает роутер (читайте ниже настройка роутера)
8. Если у вас на вашем планшете или смартфоне Android установлена кастомная прошивка, то возможно дело в ней, переустановите на официальную
9. Обратный совет предыдущему, если установлена официальная прошивка, то стоит изменить на кастомную (к примеру CyanogenMod), так как возможно, там уже обновлен драйвер WI-FI
10. Обновите прошивку на вашем Android устройстве
11. Выполните сброс настроек/WIPE на Android
12. Возможно у вас роутер Dlink?
Настройка роутера
Прежде всего нужно попасть в настройки роутера.
Зайти в настройки роутера
Для этого лучше использовать компьютер, а также браузер FireFox или Internet Explorer. Открываем один из них. Далее нужно узнать адрес входа, который можно узнать зная шлюз сети.
Данный адрес нужно ввести в адресную строку и перейти. Далее вас попросят ввести логин и пароль, который как часто бывает находиться на нижней части корпуса роутера.
Настройка WI-FI
1. Прежде всего если не подключается Android, стоит переключить канал WI-FI на авто
2. Смените стандарт режима передачи WI-FI на микс или только G
3. Стоит также проверить кол-во разрешенных подключений устройств к беспроводной сети
4. Попробуйте поменять способ защиты сети, изменить тип шифрование от открытой до WPA
5. Еще один момент на который стоит обратить внимание это включенный DHCP-сервер, который позволяет давать внутренние IP адреса в сети. Если DHCP-сервер отключить, то могут появиться проблемы с подключением к WI-FI и не только с устройствами Android!
6. Убедитесь что в настройках не установлен MAC фильтр!
МАС-адрес — это персональный (индивидуальный) серийный номер сетевого устройства.
В Зависимости от роутера, могут быть белые списки с MAC-адресов, так и черные.
В черном списке — устройства, которым запрещено входить в сеть, а другие устройства могут.
Белый список — могут подключиться только те устройства, что находятся в этом списке и больше никакие другие устройства.
Чтобы узнать персональный MAC-адрес Android необходимо перейти в
Настройки -> О смартфоне (Планшете) -> Общая информация
Попробуйте отключить фильтр по MAC-адресам чтобы устранить проблему подключения.
Если после всех данных настроек Android не подключается к WI-FI, то стоит обновить прошивку либо на смартфоне или планшете, а также роутере, в редких случаях бывает просто напросто несовместимость, тогда ничего не поделаешь!
Смотрите также — Android — Общее
Способ 6: Сброс настроек
Судя по комментариям пользователей, часто помогает полный сброс настроек до заводских. Делать это лучше, только если не помогли способы, описанные выше, так как при активации функции «Hard Reset» с устройства будет удалено всё установленное вами программное обеспечение, личные данные и выполнен выход из всех аккаунтов. Поэтому перед сбросом убедитесь, что помните данные авторизации в учетной записи Google, а на телефоне включена синхронизация данных. По возможности сделайте резервную копию содержимого смартфона. Подробные инструкции о сбросе параметров до заводских, настройке синхронизации и резервном копировании данных на устройстве с Android есть в отдельных статьях на нашем сайте.
Подробнее: Сброс Android-устройств до заводских настроек Включение синхронизации с Google-аккаунтом на Android Создание резервной копии данных устройства с Android
Использование общественного Wi-Fi
Если вы пытаетесь подключиться к сети в метро или кафе, то у них может стоять повторная аутентификация. Для этого после подключения зайдите в любой браузер. Далее вас должен поприветствовать страница входа. Там обычно ничего сложного нет, надо просто зайти или смахнуть бегунов в права для включения интернет.
Но иногда повторная авторизация в сети может находится в другом месте. После подключения к сети смахните верхнее меню где находятся быстрые кнопки включения мобильного интернета и вайфай. Там должно вылезти уведомление, просто нажмите на него.