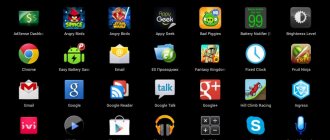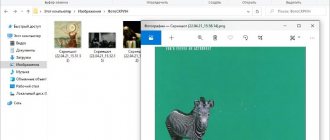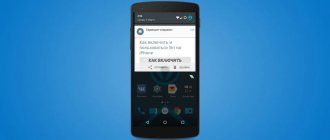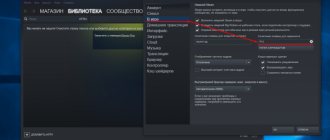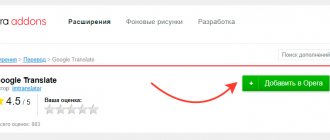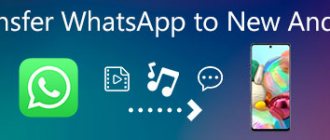Safari является браузером по умолчанию на компьютерах Mac. Это отлично работающий браузер, и если вы предпочитаете использовать собственное программное обеспечение вместо загрузки сторонних браузеров, мы его получим. Однако, в отличие от Edge, в Safari нет простого встроенного инструмента для создания полных снимков экрана. Мы не уверены, планирует ли Apple когда-либо представить эту функцию более простым способом, но не волнуйтесь, если вам интересен захват полноэкранных снимков экрана, есть способы решения этой проблемы, которые мы рассмотрим в руководстве. ниже, так что читайте дальше, чтобы узнать.
Снимок всего экрана
Захват изображения выполняется в несколько этапов.
- Вывести необходимую картинку на дисплей.
- Пользователям рекомендуется временно отключить вспомогательные виджеты рабочего стола.
- По нажатию кнопок «Shift», «Command» и «3» мак сохраняет готовое изображение в PNG-формате. Свежий скриншот переместится на рабочий стол.
При наличии двух и более мониторов, объединенных в один, компьютер сохранит части изображения с каждого дисплея в виде отдельного файла. Новые снимки можно найти на рабочем столе.
Дополнительные кнопки и возможности
Если вместе с любой из перечисленных выше комбинаций дополнительно зажать кнопку Control, скриншот будет помещен в буфер обмена (clipboard), а файл на рабочем столе создан не будет.
Для вставки изображения в нужном месте (в большинстве случаев это будет графический или текстовый редактор) нажмите Command + V.
Во время выделения области экрана (после комбинации Command + Shift + 4) можно зажать следующие функциональные клавиши:
- Пробел — замораживает размер прямоугольника выделения и дает возможность перемещать его по экрану.
- Shift — блокирует растягивание прямоугольника выделения только в одном направлении (вертикально или горизонтально).
- Option — позволяет растягивать прямоугольник выделения от центра (одновременно во все стороны).
Как сделать снимок окна
Фотографирование отдельной панели или вкладки производится схожим образом:
- Первый этап – подготовка окна требуемого приложения.
- Нажать сочетания кнопок «Shift», «Command» и «3», затем сразу же – «Пробел».
Следует обратить внимание на курсор – значок должен преобразоваться в иконку с фотоаппаратом.
- Навести указатель на нужное окно.
- Содержимое окна подсветится синим цветом.
Скриншот на macbook сохраняется после одиночного клика левой кнопкой мыши.
Как сделать скриншот всей страницы на телефоне?
Нажмите одновременно на кнопку питания и уменьшения громкости — стандартное сочетание кнопок для скриншота. Внизу экрана появится меню скриншота — найдите здесь кнопку со стрелкой. Нажмите на кнопку и не отпускайте — вы увидите, что экран начнёт прокручиваться.
Интересные материалы:
Как найти где похоронен родственник? Как найти где прописан человек? Как найти где воевал дед? Как найти где захоронен? Как найти географическую долготу и широту? Как найти географическую широту? Как найти GIF в телеграмме? Как найти гипотенузу если известен катет? Как найти гипотенузу у равнобедренного треугольника? Как найти грамматическую основу предложения?
Скриншот выделенной области
Выделение небольшого участка окна или полноэкранного приложения – полезная функция, запускаемая простой комбинацией кнопок.
- Производится подготовка рабочего стола или запуск требуемой программы в оконном / полноэкранном режиме.
- Кратковременное зажатие клавиш «Command», «Shift» и «4» изменят значок курсора.
- Используя «Прицел», необходимо выделить необходимый участок дисплея, зажав левую кнопку мыши.
- Отпустить кнопку указателя.
Изменить папку, в которую Мак сохраняет скриншоты
Как мы уже упоминали ранее, по умолчанию все скриншоты на маке будут сохраняться на ваш рабочий стол. Формат для сохранения всегда будет .png, а название у него будет написано по формату: «Снимок экрана год-месяц-день в время».
Однако, это не всегда удобно. Вы без труда сможете изменить место, куда будут сохраняться все ваши скриншоты. К примеру, мы сохраняем все скриншоты сразу в папку iCloud, таким образом они всегда и сразу доступны на всех наших устройствах.
В старых версиях системы сделать это можно было лишь через терминал. В новых все намного проще. Нажмите комбинацию клавиш Shift + Command+ 5. В разделе меню «Сохранить» можно выбрать новое расположение по умолчанию.
Можно выбрать что-то из предложенных вариантов, либо нажать на «Другое расположение» и выбрать свой.
Место сохранения скриншотов OS X на ноутбуке
По умолчанию снимки помещаются в корневой каталог рабочего стола. Подобный порядок вызывает массу неудобств, поэтому рекомендуется изменить конечный путь перемещения скринов. Для этого пользователи:
- Создают каталог для сохранения скриншотов экрана Mac OS.
- Запускают терминал OS X.
- Вводят команду «defaults write com.apple.screencapture location{расположение каталога с будущими скриншотами}».
- Нажимают «Ввод».
- После задают дополнительную команду {killall SystemUIServer}, затем щелкают «Enter».
- Закрывают окно терминала.
Сделанные снимки автоматически сохранятся в указанной папке.
Используя систему команд, пользователям предоставляется возможность заменить стандартное наименование скриншота «Снимок экрана» на собственное. Выполняется данный прием следующим образом:
- Запустить терминал в обычном режиме.
- Ввести строку «defaultswrite com.apple.screencapture name {предпочитаемое наименование}».
- Далее следует завершающая команда {killallSystemUIServer}.
- Закрыть терминал.
Описанные методы также применимы к iMac, Макбук Аир.
Миниатюры скриншота
Начиная с macOS 10.14 Mojave предлагается переработанный вариант создания скриншотов и записи экрана. Он стал проще и более гибким, улучшены инструменты редактирования.
Когда вы делаете скриншот, в нижнем правом углу экрана на мгновение появляется миниатюра. Она позволяет редактировать изображение до того, как система сохранит файл в формате .png.
Можно нажать на миниатюру для обрезания, вращения, чтобы написать аннотацию или поделиться скриншотом. Можно перетаскивать миниатюру в приложение для редактирования изображений, электронную почту или мессенджер.
Аннотация скриншотов
Нажмите на миниатюру и скриншот откроется в Markup в превью. Тут можно набирать текст, рисовать символы, подписывать, обрезать и вращать изображение и документы PDF.
Таким образом вы можете быстро подписать изображение, прежде чем отправить его кому-то.
Меню миниатюры
Если нажать на кнопку Ctrl и кликнуть мышью по миниатюре, откроется небольшое меню. Здесь есть команды для сохранения скриншота на рабочий стол, в папку «Документы» или в буфер обмена.
Снятие скриншота в буфер обмена
Пользователи могут оставить фото дисплея во временном хранилище. Аналогичный принцип работает на компьютерах с Windows. Для этого нужно:
- Вывести на экран необходимое изображение.
- Зажать сочетание клавиш «Command», «Shift», «Control» и кнопку «3», расположенную на верхней панели.
- Цельная картинка дисплея будет помещена в буфер временной памяти.
- Пользователю останется открыть любой текстовый или графический редактор, затем воспользоваться командой «Вставить». Поместив скриншот в рабочее поле программы, можно приступать к редактированию и сохранению конечного файла.
Сделать скриншот на Mac OS X с переносом в буфер возможно с помощью другого инструмента – частичного выделения.
- Окончив побор демонстрируемого изображения, нажать кнопки «Command», «Shift», «Control» и кнопку «4».
- Используя инструмент выделения, скорректировать зону будущего скриншота.
- Перемещение снимка в буфер производится автоматически.
Присутствует алгоритм создания оконного скриншота:
- Подготовить окно желаемого приложения, подогнать размер.
- Нажать «Command», «Shift», «Control» и кнопку «2», сделать снимок экрана.
- Открыть любой редактор.
- Вставить скрин из временной памяти.
Использование инструмента Snagit Desktop от TechSmith
Если вы не против платить за программное обеспечение, то, возможно, Snagit от TechSmith может стать завершением всех ваших потребностей в скриншотах. Это связано с тем, что Snagit будет работать не только с Safari, но и на вашем Mac, поэтому, помимо захвата веб-сайтов, вы можете использовать инструмент Snagit для захвата других снимков экрана, например, из приложений, игр и т. Д.
- Загрузить и установить Снагит
- Запустите Snagit и щелкните вкладку «All-In-One» слева.
- Нажмите кнопку «Захват»
- Выберите область веб-сайта, которую вы хотите захватить, и нажмите кнопку «Запустить панорамный захват».
- Нажмите «Пуск» и начните прокрутку веб-сайта вниз, а затем нажмите «Остановить».
Имейте в виду, что Снагит не бесплатный. Существует бесплатная пробная версия, которую вы можете проверить, чтобы убедиться, что это то, что вы хотите, но как только пробная версия будет завершена, вам придется заплатить 50 долларов за однопользовательскую лицензию. Это дорого, но если вы думаете, что можете окупить свои деньги, почему бы и нет?
Программа Grab Utility
Встроенная утилита «Снимок дисплея» существенно облегчает процесс записи скрина. В отличие от методик, используемых на Windows, на Mac сделать скриншот экрана намного проще.
- Запустить приложение. Путь к программе: Finder – Programs – Grab Utility. Альтернативный вариант – воспользоваться поисковиком Lanchpad или Spotlight.
- Описанная программа не получила собственного интерфейса, поэтому сделать скриншот на Macbook можно, используя сочетания горячих клавиш «Command», «Shift» + определенная буква на клавиатуре:
- «А» – используется для захвата произвольной области с помощью курсора;
- «W» – активирует функцию сохранения скрина активного окна графической оболочки;
- «Z» – снимок целого экрана с 10-секундной задержкой, без таймера – отдельная комбинация «Command» + «Z».
- После нажатия вышеперечисленных сочетаний ОС выведет уведомление об успешном создании картинки. Кликнув мышкой в любом месте вне диалогового окна, удастся задать путь, куда сохранится изображение.
- Программа Grab Utility самостоятельно откроет полученный скриншот для быстрого редактирования.
Использование расширения Awesome Screenshot для Safari
Если ни один из приведенных выше вариантов не кажется вам привлекательным, возможно, вам будет интересно узнать, что вы можете использовать расширение браузера для Safari под названием Awesome Screenshot, которое значительно упрощает весь процесс.
- Загрузите и установите Расширение Awesome Screenshot
- После установки расширения перейдите на веб-сайт, который вы хотите записать.
- Щелкните значок расширения и выберите «Захватить всю страницу».
- Теперь вы можете редактировать снимок экрана, если хотите.
- Когда вы будете готовы сохранить его, щелкните значок загрузки, и он сохранится на вашем компьютере.
Сторонние утилиты
Фото дисплея делают и при помощи внешнего софта.
Skitch
Приложение, направленное на создание высококачественных скриншотов и последующее их редактирование. Для обработки фото имеется следующий инструментарий:
- обрезка;
- коррекция размеров;
- надписи;
- «замазка» и маркеры.
Утилита порадует свой простотой. Интуитивно понятное управление и дружественный интерфейс позволяют быстро освоиться пользователю с любым уровнем владения компьютером.
На Macbook сделать скриншот можно несколькими способами: полный, частичный захват, с таймером. Единственный недостаток – приложение не сможет запечатлеть активное окно, в отличие от стандартной программы OS X.
Lightshot Screenshot
Компактная утилита, ярлык которой будет размещаться в нижней строке меню. Приложение предоставляется бесплатно, дистрибутив доступен в App Store.
Программа не наделена полноценным интерфейсом, имеется лишь минимум визуальных и функциональных настроек. LightShot активируется при нажатии горячих клавиш. Создав требуемый снимок, утилита переносит его во встроенный редактор.
Пользователи могут сохранять скрины в буфере памяти, облачном хранилище.
Joxi Screenshoter
Еще одна простая утилита, во многом схожая с Lightshot. После активации программы нужно выбрать способ съемки, отметить необходимые участки, а по окончании захвата – обработать снимок.
Готовые скриншоты подходят для публикации в соцсетях. Платформа Joxi предоставляет отдельное облако на 1 Гб. Утилита получила множество регулируемых опций и привлекательный интерфейс, позволяющий делать скриншоты с любого ракурса.
Создание снимков экрана на MacBook – легкое и приятное занятие. ОС предоставляет широкие возможности для реализации данной функции, а сторонние программы помогут не только сделать, но и моментально отредактировать изображения на усмотрение пользователя.
Снимаемся! Скриншоты на Mac стандартной утилитой и не только
Многим приходится делать скриншоты на Mac. Дизайнерам, программистам, веб–разработчикам, обозревателям приложений и специалистам других профессий время от времени нужно показать что–нибудь со своего экрана компьютера, сделать пометки и отправить их коллегам или просто запечатлеть нечто классное на экране компьютера. В отличие от пользователей Windows, в OS X есть отличная встроенная утилита для работы со скриншотами, но не каждый знает обо всех ее возможностях или нуждается в более функциональном приложений.
Редакция iGuides собрала все приемчики, которыми можно пользоваться при работе со встроенной утилитой и несколько приложений, которые придутся по душе продвинутым пользователям.
Встроенная утилита
Сочитания клавиш
Три основные сочетания клавиш, которые нужно запомнить пользователям:
— Cmd+Shift+3 — скриншот всего экрана,
— Cmd+Shift+4 — скриншот области экрана,
— Cmd+Shift+4+Space — скриншот окна приложения.
В этом случае скриншоты будут сохранены на рабочем столе, но если вместо «Cmd» использовать «Ctrl», снимок будет сохранен в буфер обмена, откуда его можно вставить в нужное приложение.
Для более точного позиционирования можно воспользоваться услугами клавиш–модификаторов. В то время как пользователь выбирает границы скриншота для захвата произвольной области экрана, можно зажать «Пробел», чтобы зафиксировать размеры выбранной области и перемещать выделение по экрану, зажатый «Shift» позволит менять только один из размеров выделенной области, а с зажатой кнопкой «Option» размеры выделения будет меняться пропорционально.
На этом возможности продвинутой работы со скриншотами на Mac не заканчиваются — но придется воспользоваться услугами Терминала.
По умолчанию скриншоты на Mac называются «Снимок экрана», а к нему добавляется дата и время. Если нужно обозвать картинки иначе, в Терминале нужно написать:
defaults write com.apple.screencapture name «Требуемое название»
killall SystemUIServer
По умолчанию снимки сохраняются на Рабочий стол. Если нужно сделать всего парочку скриншотов, это не вызывает неудобств, но при работе с большим количеством изображений лучше отправить их в отдельную папку:
defaults write com.apple.screencapture location ~/Путь к папке
killall SystemUIServer
Изначально система делает качественные снимки в формате png, но можно делать более компактные скриншоты в jpg, и даже воспользоваться менее распространенными для этого форматами pdf, bmp, pict, tiff:
defaults write com.apple.screencapture type формат
killall SystemUIServer
По умолчанию система делает снимки экрана с небольшой падающей тенью, но ее можно убрать при помощи команды:
defaults write com.apple.screencapture disable-shadow -bool true
killall SystemUIServer
Вернуть тень обратно можно с помощью:
defaults delete com.apple.screencapture disable-shadow
killall SystemUIServer
Lightshot Screenshot
Если нужно не только быстро делать скриншоты, но также отправлять их в соцсети, по электронной почте, распечатать на принтере или отредактировать, стоит попробовать крошечную утилиту Lightshot Screenshot. Ее иконка поселится в строке меню, откуда ее можно запустить вручную либо горячей клавишей, правда разработчики выбрали для этого «F13», а ее секрет мне разгадать не удалось.
После запуска пользователю нужно выбрать область экрана которую нужно сохранить. Удобно, что приложение подсказывает размер картинки в пикселях. Кроме обычного сохранения можно выбрать одно из действий, например, получить ссылку на скриншот, распечатать его на принтере, отправить по почте, в соцcети или в поиск картинок Google. Кроме того у сервиса Lightshot Screenshot есть неплохой он–лайн редактор картинок.
Скачать в
Mac App Store
Monosnap
Если в Lightshot Screenshot не хватает функциональности и гибкости, стоит попробовать еще одно бесплатное приложение Monosnap. Оно позволяет не только делать скриншоты выбранной области, но также всего экрана. Увы, но скриншот окна сделать не получится, зато приложение позволяет записывать скринкасты и делать снимки с веб–камеры.
В Monosnap есть встроенный редактор снимков, который позволяет совершать базовые действия, например кадрирование, подписи, добавление стрелочек. Готовые картинки можно сохранять локально или отправить на сервер разработчиков.
Настроек достаточно много. Можно менять формат и качество картинок, выбирать действия по умолчанию, настраивать горячие клавиши и выбирать путь сохранения снимков в сети: Monosnap, SFTP, FTP, WebDAV.
Скачать в
Mac App Store
Skitch
Еще одно простенькое приложение для создания скриншотов — Skitch. Оно не может похвастаться продвинутыми функциями, например позволяет лишь делать скриншоты выбранной области и всего экрана, зато обладает неплохим встроенным редактором для добавления надписей, рисования стрелочек, геометрических фигур и кадрирования изображений. Ничего выдающегося, зато есть интеграция с сервисом Evernote, что для его активных пользователей может стать веской причиной сделать выбор в пользу Skitch.
Скачать в
Mac App Store
LittleSnapper
Для профессионального использования и получения максимальной функциональности бесплатные приложения не подходят, так что стоит потратить немного денег и купить хороший качественный софт, например LittleSnapper. Его можно назвать iPhoto или даже Apperture для скриншотов, поскольку в обязанности приложение входит не только создание снимков экрана, но также хранение и систематизация.
Скриншоты сохраняются в LittleSnapper, где пользователь может разбирать их по папкам, добавлять метки, создавать «умные папки» и коллекции. Кроме того скриншоты можно делить по типам, например, веб–страницы, скриншоты с iPhone или iPad, наброски.
Приложение позволяет делать снимки всего экрана, экрана по таймеру, окна, выбранной области или открытой страницы в браузере. Кроме того ссылки можно открывать в LittleSnapper, чтобы делать в нем скриншоты всего сайта или отдельных элементов.
В приложении также есть необходимый минимум инструментов для редактирования, например, текст, кадрирование, стрелочки, размытие области, подсвечивание области и другие.
LittleSnapper — лучший инструмент для работы со скриншотами. Он идеально подойдет пользователям, которые много работают со снимками экрана и не удаляют их в скором времени, а хранят и систематизируют. Стоит приложение недешево, но для профессионального использования с лихвой окупает затраты.
Купить в
Mac App Store