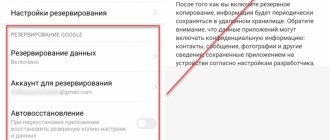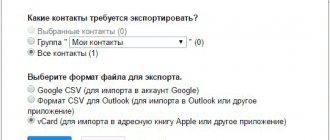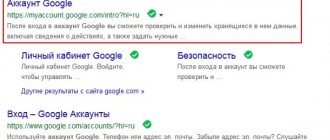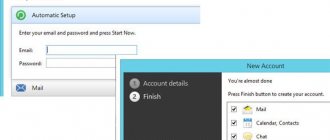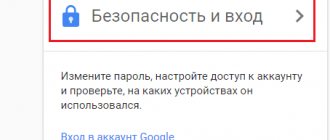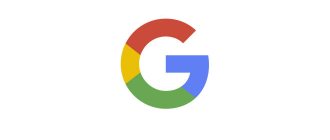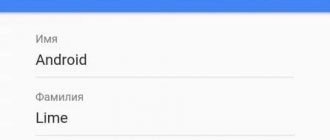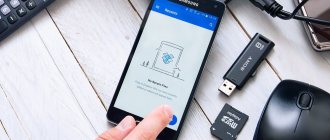Синхронизация данных с учетной записью Google – полезная функция, которой наделен практически каждый смартфон на ОС Android (не считая разве что устройства, ориентированные на китайский рынок). Благодаря этой возможности можно не беспокоиться о сохранности содержимого адресной книги, электронной почты, заметок, записей в календаре и других фирменных приложений. Более того, если данные синхронизированы, то доступ к ним можно будет получить с любого устройства, нужно просто на нем войти в свой Гугл-аккаунт.
Что такое синхронизация и как она работает
Чтобы пользоваться данной функцией, нужно предварительно создать и войти на телефоне в Гугл аккаунт.
Для активации функции нужно зайти в настройки телефона и выбрать соответствующий раздел. Во время включения синхронизации можно дополнительно произвести настраивание. Настройка позволяет выбрать, что именно будет синхронизировано и как часто будет происходить процедура синхронизации.
После активации синхронизация будет происходить в автоматическом режиме регулярно при наличии соединения с интернетом. Изменить параметры или отключить функцию можно в любое время, просто перейдя в настройки.
Также за счет создания резервных копий можно сохранять данные приложений и игр. Синхронизировать можно как прогресс в играх, так и данные приложений. Наличие копии информации позволит восстановить ее на любом устройстве для того, чтобы в дальнейшем продолжить пользоваться приложением с сохранениями или проходить игру с нужного места.
Отключение
Естественно, по ряду причин может возникнуть необходимость, чтобы синхронизация Яндекс Браузера была отключена.
Отключить услугу так же просто, как и все другие операции. По стандартной схеме открываем настройки:
Открываем страницу обозревателя Яндекс -> Переходим в меню -> Раздел «Настройки» -> «Синхронизация». Достаточно нажать кнопку « Отключить» и устройство будет отключено от возможности синхронизации с другими:
Какие данные синхронизируются
При синхронизировании создаются резервные копии следующих данных:
- контактов;
- заметок;
- закладок браузера;
- календаря;
- информации отдельных приложений;
- почты.
При настраивании имеется возможность выбрать, что именно должно синхронизироваться и как часто должна проводиться процедура.
Сохранение данных записной книжки смартфона позволяет создать резервную копию всех номеров и другой информации о каждом контакте. Синхронизация календаря позволяет сохранить все отмеченные даты, а также заметки к каким-либо событиям. Синхронизация браузера сохраняет заметки, ссылки, пароли и историю посещения каких-либо интернет ресурсов.
Восстановить данные можно в любой момент, главное, чтобы был подключен интернет и осуществлен вход в нужный аккаунт Гугл. Также восстановление можно произвести на другом устройстве, например, при замене смартфона.
Вывод
В статье подробно описано, что такое синхронизация, где и как используется, а так же как активируется на различных устройствах. Процесс синхронизации процессов и данных становится нормой. Благодаря копиям в удаленном хранилище важная информация не пропадает и легко восстанавливается. Поэтому крупные компании и разработчики постепенно внедряют функцию синхронизации в различные устройства, для облегчения и автоматизации повседневных задач.
А как вы относитесь к синхронизации? Готовы доверить хранение личных данных в удаленном хранилище? Поделитесь мнением в комментариях.
Как включить синхронизацию на Андроиде
Чтобы включить функцию, требуется выполнить следующие действия:
- Зайти в настройки телефона.
- Найти раздел, связанный с учетными записями.
- Войти в аккаунт Гугл. Если учетная запись еще не создана, ее потребуется зарегистрировать. Email и пароль следует запомнить.
- Включить синхронизацию.
На некоторых устройствах синхронизация может проводиться через сторонние аккаунты (например, на телефонах Meizu синхронизирование выполняется через Accounts Meizu). Для повышения безопасности можно создавать резервные копии сразу на нескольких разных аккаунтах.
Включение функции рекомендуется производить сразу после приобретения телефона. Если ранее в пользовании уже был смартфон под управлением Андроид, то необходимо входить в уже имеющийся аккаунт. Это позволит в кратчайшие сроки восстановить все контакты и другую важную информацию со старого устройства.
Включаем функцию резервного копирования
Некоторые пользователи под синхронизацией подразумевают резервирование данных, то есть копирование сведений из фирменных приложений Google в облачное хранилище. Если ваша задача – создание резервной копии данных приложений, адресной книги, сообщений, фото, видео и настроек, тогда выполните следующие действия:
- Откройте «Настройки» своего гаджета и перейдите к разделу «Система». На мобильных устройствах с версией Android 7 и ниже предварительно потребуется выбрать пункт «О телефоне» или «О планшете», в зависимости от того, что вы используете.
Найдите пункт «Резервное копирование» (может еще называться «Восстановление и сброс») и перейдите в него.
Примечание: На мобильных устройствах со старыми версиями Андроид пункты «Резервное копирование» и/или «Восстановление и сброс» могут находиться непосредственно в общем разделе настроек.
Установите в активное положение переключатель «Загружать на Google Диск» или установите галочки напротив пунктов «Резервирование данных» и «Автовосстановление». Первое характерно для смартфонов и планшетов на последней версии ОС, второе – для более ранних.
После выполнения этих простых действий ваши данные будут не только синхронизироваться с учетной записью Google, но и сохраняться в облачное хранилище, откуда их всегда можно будет восстановить.
Распространенные проблемы и варианты их устранения
В некоторых случаях синхронизация данных с учетной записью Google перестает работать. Причин у этой проблемы несколько, благо, определить их и устранить довольно легко.
- Как синхронизировать контакты телефона Android с Google Gmail? Инструкция
Проблемы с подключением к сети
Проверьте качество и стабильность подключения к интернету. Очевидно, что при отсутствии на мобильном устройстве доступа в сеть, рассматриваемая нами функция работать не будет. Проверьте подключение и, если это потребуется, подключитесь к стабильному Wi-Fi или найдите зону с более качественным покрытием сотовой связи.
Можно ли синхронизировать отдельное приложение на Андроиде
Список всех доступных приложений для синхронизирования находится в разделе «Аккаунт». Возможность сохранения данных стороннего приложения на учетную запись Гугл зависит от того, добавили ли разработчики конкретного приложения такую возможность. Зачастую в списке доступных утилит для синхронизирования находятся только сервисы и приложения от Гугл.
Чтобы получить возможность создания резервных копий сторонних приложений может потребоваться использование специализированной утилиты или добавления других аккаунтов. Если требуется сохранить прогресс в какой-либо игре или данные важного приложения, и в разделе синхронизация нет нужного пункта, потребуется применять отдельные специализированные программы.
Как перенести приложения
Программы, установленные через Play Market, можно переносить на новый телефон на Андроид, так как все данные сохраняются в облаке сервиса. Для этого можно использовать следующие утилиты:
- ES Проводник – для переноса приложений необходимо установить приложения на два мобильных устройства и включить опцию блютуз. На двух гаджетах потребуется нажать на кнопочку «Apps» и удерживать палец на необходимом изображении. После этого нужно выбрать опцию «Отправить», а на втором гаджете нажать на кнопку «Принять»;
- APK Extracto – после установки приложения необходимо включить опцию блютуз и выбрать программы из списка. Затем на одном телефоне нужно нажать на кнопку «Отправить», а на втором «Принять».
Как синхронизировать аккаунт вручную
Чтобы активировать синхронизацию только требуемых данных, необходимо выполнить следующий алгоритм действий:
- Перейти в настройки телефона.
- Найти раздел «Аккаунт».
- Выбрать нужную учетную запись Гугл.
- Поставить галочки напротив информации, которую требуется регулярно синхронизировать.
Если синхронизация уже включена, то под каждым пунктом будет указана дата последнего синхронизирования. Благодаря ручной настройке можно активировать автоматическое отправление информации, вручную обновить данные и отключить отдельные пункты.
Ручная настройка может производиться в любое удобное время. Также ее можно производить для сохранения важных данных, которые были загружены на телефон (создан новый контакт или заметка). После того как информация окажется на сервере, загрузить ее можно будет в любой момент через интернет.
Создание аккаунта
Главное условие настройки синхронизации и сохранения своих данных – активный пользовательский аккаунт. Если таковой имеется, данный пункт настроек можно пропустить. В противном случае, если до этого момента вы не настроили собственную учетную запись, то необходимо пройти регистрацию в сервисах Яндекс:
Способ 1 (через меню браузера):
- Открываем браузер и переходим в программное меню;
- Во всплывающем окне находим раздел «Настройки» и переходим в него;
- Нажимаем кнопку «Настроить синхронизацию».
В окне обозревателя откроется страница авторизации/регистрации пользователя. Нам необходимо выбрать пункт «Завести учетную запись»:
Способ 2 (по прямой ссылке):
Переходим по прямой ссылке: https://passport.yandex.ru/registration-new?mode=register
И в первом, и во втором случае откроется стандартное окно регистрации пользователя. Тут необходимо внести свои данные, после чего нажимаем «Зарегистрироваться»:
Поздравляем, теперь у вас есть единый аккаунт для всех сервисов от Яндекс. Теперь можно переходить к настройке синхронизации данных. Запишите или запомните свой пароль. Он еще нам понадобиться.
Как отключить автосинхронизацию
Автосинхронизация также отключается в настройках аккаунта. На некоторых устройствах имеется возможность отключить синхронизирование посредством нажатия одной кнопки, на других требуется по отдельности снимать галочку с нужных пунктов.
После отключения синхронизации данные приложения, контактов, календаря или закладок перестают обновляться. Если нужно восстановить информацию, то будет осуществлена загрузка последних сохранений.
Отключение синхронизирования необходимо, если данные какого-либо приложения не требуется сохранять. Старые сохранения доступны для загрузки, пока они не будут перезаписаны новыми данными. При этом если на каком-либо другом устройстве тоже осуществлен аккаунт и включена синхронизация, то данные могут быть перезаписаны через него.
Настройка
Для того что бы перейти в вышеупомянутый раздел из браузера, воспользуемся стандартным меню программы -> Настройки -> Синхронизация. В информации на странице будет указано, что ваша программа синхронизирована с вашим аккаунтом:
При нажатии на кнопку «Показать параметры» у нас откроется список доступных пунктов для редактирования. Выбираем, сохраняем.
Разработчик предусмотрел возможность удаления устаревших или неактуальных данных синхронизации. Для этого в разделе «Показать параметры» необходимо нажать на небольшую кнопку «Удалить»:
В качестве предупреждения пользователь увидит всплывающее окошко с информацией. Если вы нажали на эту кнопку случайно – всегда можно отказаться.
Проблемы при синхронизации
При синхронизации редко возникают проблемы, так как это функция хорошо продумана разработчиками и не требует контроля со стороны пользователя смартфоном. Лишь в некоторых ситуациях она не работает так, как должна.
Вячеслав
Несколько лет работал в салонах сотовой связи двух крупных операторов. Хорошо разбираюсь в тарифах и вижу все подводные камни. Люблю гаджеты, особенно на Android.
Задать вопрос
Проблемы и решения
Отсутствует подключение к интернету
Подключиться к сети Wi-Fi или включить мобильную передачу данных (для синхронизации подключение требуется всего на 10-15 секунд)
Отключена автосинхронизация
Перейти в настройки и включить синхронизирование
Произошла ошибка при входе в аккаунт
Попробовать заново войти в учетную запись (при необходимости сменить пароль)
Требуется обновление прошивки
Если вышла новая версия системы Андроид, то ее нужно установить (для этого необходимо перейти в Настройки-Обновление-Проверить наличие обновлений)
Некорректная дата и время
Установить правильный часовой пояс, а также включить синхронизирование времени через интернет
Успешную работу автосинхронизации можно проверить посредством изучения информации о последней дате синхронизирования, которая указана под каждым пунктом в настройках.
Если настроить данную функцию не удается, то можно обратиться за помощью к специалистам. Настройщики смартфонов смогут помочь как в регистрации учетной записи, так и в настраивании автосинхронизирования.
Использование фирменных утилит
Можно использовать дополнительные приложения и программы.
Autosync for Google Drive
Autosync for Google Drive – это полная двусторонняя синхронизация между всеми подключенными устройствами.
На Гугл Диск переходят не только фотографии, видео и резервные копии программ, но и настройки смартфона. Пользователю доступна ручная и автоматическая передача данных с корректируемым временным периодом. Расширенные опции открываются в платной версии:
- выгрузка файлов от 10 Мб;
- обнаружение изменений в архиве;
- одновременный перенос нескольких папок;
- нет рекламы.
MyPhoneExplorer
MyPhoneExplorer совершает обмен информацией между телефоном и ПК удаленно.
Бесплатная утилита открывает доступ к органайзеру, сообщениям и контактам, помогает синхронизировать несколько устройств Андроид. Девайс к компьютеру подключают кабелем USB, через Wi-Fi или блютуз. После установки соединения в списке выбирают нужный гаджет и экспортируют (импортируют) данные на жесткий диск.
CLONEit
Если нужно перебросить информацию между двумя смартфонами без посредников в виде ПК, то лучше использовать CLONEit.
Утилиту устанавливают на двух Андроидах, запускают одновременно. В качестве отправителя выбирают старое устройство, получателя – новое. Создают соединение через точку доступа Wi-Fi, галочками помечают тип файлов для переноса и жмут кнопку «Пуск» («Start»).
Как создать аккаунт для синхронизации
Чтобы создать Гугл аккаунт, необходимо выполнить следующие действия:
- При выполнении входа выбрать опцию «Создать аккаунт Гугл».
- Заполнить личные данные и придумать пароль. В личной информации требуется указать свое настоящее имя или никнейм.
- Завершить регистрацию.
Для создания может потребоваться номер мобильного телефона. При желании его можно не указывать. Чтобы защитить свою учетную запись, рекомендуется активировать двухэтапную аутентификацию, при которой аккаунт связывается с конкретным номером телефона. Если аутентификация включена, то перед каждым входом в аккаунт будет приходить СМС сообщение на указанный номер. Код нужно будет вводить для успешного входа. Такой метод позволяет надежно защитить учетную запись от взлома. Это в свою очередь влияет на безопасность личных данных.
После создания учетной записи в нее нужно войти. Для этого требуется указать телефон или адрес электронной почты в качестве логина, а также пароль. После входа следует включить автосинхронизацию, после чего резервные копии будут создаваться в автоматическом режиме.
Пошаговая инструкция
Существует множество аргументов в пользу синхронизации данных. Осталось дело за малым: взять используемое устройство и включить эту функцию. Сделать это очень легко, достаточно лишь смартфона и пяти-десяти минут свободного времени.
Активация аккаунта Google
Этот пункт смело могут пропускать те, у кого есть авторизованный аккаунт в «Гугл». Остальным же в первую очередь придется его завести, что можно легко сделать за несколько шагов:
- В главном меню своего устройства найти и запустить пункт «Настройки». В открывшемся списке пролистать до раздела «Учетные записи/аккаунты» и, если такой есть, выбрать пункт «Другие аккаунты», в котором откроется список уже подключенных.
- Если до этого на устройстве никогда не запускалась учетная запись Google, ее необходимо внести вручную. Для этого нужно выбрать пункт «Добавить аккаунт» и в открывшемся списке нажать на Google.
- В появившемся окне будет предложено или создать новый аккаунт Gmail, или ввести данные уже имеющегося — адрес электронной почты или номер телефона. После выбора нужного пункта останется лишь следовать инструкциям.
Аккаунт в «Гугле» авторизован и готов к дальнейшему использованию. Теперь можно приступать непосредственно к синхронизации контактов.
Запуск синхронизации
Для того чтобы синхронизировать контакты с Google, одного создания Gmail-аккаунта мало: необходимо включить эту функцию и настроить. Сделать это можно таким образом:
- Открыть настройки своего смартфона или другого устройства и зайти в список доступных учетных записей.
- Выбрать там пункт меню Google, а затем и используемый аккаунт.
- Под выбранной учетной записью будет список разделов для последующей синхронизации. Необходимо убедиться, что напротив пункта «Контакты» стоит галочка, и поставить ее, если до этого этот раздел не был выбран.
- В нижнем углу экрана находится кнопка «Еще». Ее нужно нажать, после чего выбрать пункт меню «Синхронизация». В некоторых устройствах этот пункт сразу выделен отдельной кнопкой, что еще больше упрощает задачу.
Осталось дождаться, пока Android завершит запущенный процесс: он отображается с помощью иконки в виде вращающихся стрелочек рядом с разделами меню.
Отображение контактов
Обычно для синхронизации на новом устройстве достаточно проделать стандартные действия, но иногда этого мало. В таком случае, вероятно, потребуется выставить отображение контактов вручную, и для этого нужно сделать следующее:
- Войти в раздел «Контакты» и запустить контекстное меню. Для этого существует отдельная аппаратная кнопка на корпусе устройства или, если ее нет, кнопка в интерфейсе смартфона или планшета.
- В открывшемся меню выбрать пункт «Показать контакты». Это откроет список всех возможных источников, откуда можно скопировать контакты.
- В выпавшем списке нужно выбрать используемую учетную запись Gmail.
Если все сделано правильно, нужные данные будут перенесены в телефонную книгу устройства.
Редактирование данных
Редактирование контактов с помощью учетной записи Google происходит так:
- Через персональный компьютер или другой устройство необходимо зайти в почтовый ящик Gmail и выбрать пункт меню «Контакты».
- Справа от выпавших контактов будут иконки в виде карандаша. Нужно выбрать ту, которая находится напротив нужного номера.
- Откроется окно, позволяющее изменять или вносить новые данные. После внесенных изменений необходимо не забыть сохраниться с помощью одноименной кнопки.
- Удаление ненужных номеров происходит через контекстное меню, вызываемое с помощью специальной кнопки, находящейся справа. После ее нажатия останется только выбрать пункт «Удалить» в выпавшем списке.
Импорт и экспорт
Иногда по каким-либо причинам контакты необходимо перенести на SIM-карту или даже на другой носитель — например, в качестве создания резервной копии перед какими-либо манипуляциями в системе. Это важная функция, которая позволит сохранить данные, и для ее реализации существует следующая схема:
- Открыть пункт меню «Контакты».
- Выбрать меню или пункт «Опции».
- Выбрать пункт «Импорт/экспорт». Благодаря этому откроется список возможных действий.
- Нужно выбрать пункт, откуда будут импортироваться контакты.
- Теперь предстоит определить, куда именно будут сохраняться данные. Лучше всего здесь подойдет аккаунт Google.
- Из открывшегося списка необходимо выделить те пункты, что хочется сохранить. Они скопируются в указанное место.
Преимущества использования автосинхронизации
Среди преимуществ, которые удается получить при использовании автосинхронизации, выделяют:
- наличие возможности всегда восстановить контакты и заметки, даже если телефон потеряется или сломается;
- возможность возвращения по ошибке удаленной информации;
- возможность воссоздания контактов или закладок из браузера на другом устройстве под управлением операционной системы Андроид.
Также плюсом является простая настройка и отсутствие потребности в контроле процесса синхронизирования. Именно поэтому всем владельцам смартфонов на базе Андроид рекомендуется сразу же после приобретения телефона включать эту функцию.
Автосинхронизация для выгрузки и загрузки данных не требует большого количества интернет трафика. Даже большой объем информации, связанной с контактами, закладками, календарем и заметками, занимает не больше 2-3 Мб в облачном хранилище.
Как восстановить данные на новом устройстве
Чтобы импортировать контакты и другую информацию со старого устройства на новое, нужно зайти в свою учетную запись Гугл, после чего кликнуть по кнопке синхронизации. После выполнения этих простых действий контакты и другая информация будут загружены из интернета. Выполнить вход посредством одного аккаунта можно на нескольких устройствах, в том числе и под управлением других операционных систем (например, закладки в браузере могут синхронизироваться между ноутбуком, ПК, планшетом и телефоном).
Функцию автосинхронизации рекомендуется оставлять включенной, чтобы для нескольких устройств всегда была доступна актуальная информация о контактах или других личных данных.
Могут ли сохраняться пароли посредством синхронизации
При использовании браузера Гугл Хром при введении паролей на различных ресурсах они также сохраняются в системе и синхронизируются на аккаунте. В дальнейшем это позволяет восстановить доступ к какому-либо сайту даже после потери телефона или удалении информации с него.
Удалить важную информацию можно посредством отключения автосинхронизации и стирания персональных данных из учетной записи. Прежде чем начать сохранять важные пароли (например, от личного кабинета банка), рекомендуется настроить двухэтапную аутентификацию на аккаунте.
Включение синхронизирования на Андроид смартфоне — простая процедура. Функция является крайне полезной, поэтому рекомендуется ею пользоваться, даже если на телефоне не планируется сохранять важные данные. С ее помощью в форс-мажорных ситуациях можно легчайшим способом восстановить утерянную информацию и продолжить пользоваться смартфоном в стандартном режиме.
4.5/5 — (33 голоса)
Зачем это нужно
Вся работа Андроид девайса построена на синхронизации телефона с Гугл аккаунтом – это логично и закономерно. Нормально работать с устройством без учетной записи пользователя не получится, поэтому ее создание – первейший этап настройки.
Профиль пользователя есть, он вбит в систему, и вы активно пользуетесь девайсом. Но сделать работу максимально комфортной поможет именно синхронизация Гугл аккаунта с Андроид. Зачем она нужна?
Эта функция обеспечивает одновременный доступ и своевременное обновление информации – пользовательские данные будут своевременно загружаться в облачное надежное хранилище. Какие параметры будут синхронизированы?
- Контакты;
- Календарь;
- Содержимое почтового ящика;
- Данные приложений;
- Документы;
- Закладки и настройки браузера.
Назначение этих манипуляций стало понятным – а теперь поговорим о том, как включить синхронизацию аккаунта Google с Андроидом!