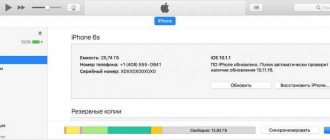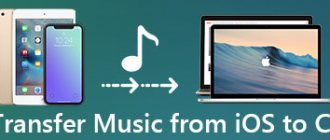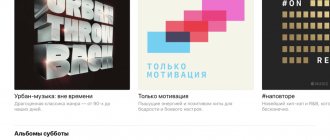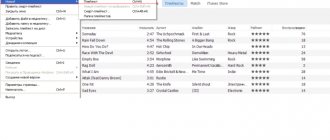«У меня уже загружена старая версия iTunes, но мой iPhone 4 не подключается к ней, потому что он не новее. Есть ли способ получить музыкальные файлы с моего компьютера на мой iPhone без iTunes?» «Какая лучшая альтернатива iTunes для беспрепятственной передачи музыки с моего компьютера на iPhone?»
Не удается передать музыку с компьютера на iPhone со старой версией iTunes? Если вы не хотите добавлять музыку на iPhone с помощью iTunes, вы можете найти другие решения в этой статье. Мы представим вам 3 простых способа помочь вам перенести музыку на свой iPhone без iTunes успешно. Вы можете найти ответы здесь.
- Часть 1. Лучшее решение для переноса музыки на iPhone X / 8 / 7 / 6 / 5 / 4 без iTunes
- Часть 2. Доступные облачные сервисы для установки MP3 на iPhone без iTunes
- Часть 3. Потоковые сервисы для синхронизации музыки на iPhone без iTunes
Какие форматы понимает iPhone и iTunes
Утилита iTunes и мобильные устройства от компании Apple могут принимать ниже указанные типы музыкальных файлов:
- MP3 (от 16 до 320 Kbps);
- MP3 VBR;
- AIFF;
- AAC Protected (из iTunes Store);
- Audible (формат 2,3,4);
- ALAC (Apple Lossless);
- WAV.
Как можно было заметить, в представленном списке поддерживаемых форматов отсутствует распространённый тип WMA — Windows Media Audio. Система в смартфонах iPhone и утилита iTunes автоматически переводит этот формат в ААС с битрейтом со скоростью 128 кбит/ секунду. Стоит также отметить, что данные настройки установлены по умолчанию.
Квалифицированные специалисты не рекомендуют менять эти настройки в случае, если пользователь плохо разбирается в устройстве айфона. Также, если подобные параметры не устраивают владельца мобильного устройства, он может обратиться за помощью к мастеру в любой сервисный центр или мобильный салон.
В случае, если загружаемый файл с музыкой не получается воспроизвести в iTunes, это может свидетельствовать о том, что тип этого файла не подходит к параметрам утилиты. Решить проблему можно конвертирование расширения файла в один из выше указанных типов.
Как использовать iPhone или iPad в качестве флешки
Шаг 1. Загрузите и установите последнюю версию iFunBox.
Шаг 2. Откройте программу и подключите iPhone или iPad к компьютеру. Для того чтобы iFunBox мог видеть ваше устройство на компьютере должен быть установлен iTunes.
Шаг 3. Устройство определится в программе и вы сможете скидывать совершенно любые файлы на него, используя iPhone или iPad как флешку.
Шаг 4. Скидывайте файлы, которые нужно «перенести» в папку «Общее хранилище».
Очень удобное решение, которое может выручить в самый ответственный момент. Например, флешки под рукой нет, но нужно скинуть важный файл «весом» в несколько гигабайт. Не по почте же такой отправлять. iPhone или iPad вкупе с iFunBox отлично справляется с данной задачей — файлы не повреждаются и скидываются в целости и сохранности.
Пользователям, которые сделали джейлбрейк своих устройств, повезло больше. Благодаря огромному выбору твиков из Cydia для работы с файловой системой, они могут распаковывать файлы, используя специальные менеджеры, загружать файлы прямиком из Safari и многое другое. Ярким примером такого твика является файловый менеджер iFile. С другими полезными твиками для iPhone, iPad и iPod touch с установленным джейлбрейком вы можете ознакомиться перейдя по этой ссылке.
Поставьте 5 звезд внизу статьи, если нравится эта тема. Подписывайтесь на нас ВКонтакте , Instagram , Facebook , Twitter , Viber .
Иногда нужно срочно перенести файлы с компьютера на телефон: программы, книги, фильмы, музыку, фотографии, презентации, телешоу и т.д. Даже если это личные данные — офисные документы Word и Excel, домашние фото и видео, списки контактов, история переписки по почте и в мессенджерах – задача все та же: передать файлы с компьютера на телефон, чтобы иметь их под рукой. Есть несколько способов сделать это, остается выбрать самый простой и доступный для вашей ситуации.
Переносим музыку через iTunes
Представленный вариант считается наиболее быстрым способом переноса музыки на айфон с персонального компьютера. В случае, если на вашем компьютере еще не установлена утилита iTunes, вам потребуется установить ее с официального сайта Apple
После того как представленная утилита будет установлена необходимо выполнить следующие шаги:
- Подключите мобильное устройство к компьютеру, после чего на экране появится надпись: «Доверьтесь этому компьютеру», ответьте утвердительно;
- Затем откройте утилиту. В случае, если система потребует ее обновления, нажмите на соответствующую кнопку, а после перезагрузите персональный компьютер;
- Теперь потребуется нажать на значок вашего iPhone и выбрать его модель. Затем система автоматически переведет вас на страницу айфона;
- Нажмите на кнопку «Файл», которая находится в левом верхнем углу страницы. Должно открыться новое меню, в котором потребуется нажать на кнопку «Добавить в библиотеку»;
- Выберите папку с добавленной музыкой и нажмите на кнопку «Выбрать папку». После этого начнется процесс импортирования новых музыкальных файлов библиотеку мобильного устройства;
- В конце нужно открыть раздел «Музыка» и поставить галочку рядом с пунктом «Синхронизовать музыку», а также рядом с пунктом «Вся музыкальная библиотека». Затем нажмите на кнопку «Применить».
Стоит отметить, что у представленного способа есть как недостатки, так и преимущества.
Плюсы и минусы
При переносе музыки не теряется качество файлов.
Все файлы сохраняются.
Пользователь может импортировать безграничное количество файлов.
Интерфейс утилиты не самый удобный.
Пользователь может группировать файлы только по альбомам.
Утилиты не отслеживает изменения в музыкальных файлах.
По ссылке можно посмотреть видео, в котором рассказывается о том, как это сделать:
Часть 1: Передача файлов с ПК на IPad Использование IPad Transfer Tool
Хороший способ передачи файлов на ваш IPad использует ITunes, но мы приведем здесь более простое решение, и , возможно , даже лучше , чем вы использовали в предыдущих действиях! Выполните следующие несколько шагов о том , как передавать файлы с компьютера на Ipad с dr.fone – Transfer (IOS) вместо Itunes.
Прежде всего, скачать dr.fone – Transfer (IOS) в вашем компьютере для передачи файлов с компьютера на IPad. Затем, следуйте за нами, чтобы проверить простые шаги ниже. Здесь, просто взять версию Windows, в качестве примера.
dr.fone – передача (IOS)
Передача музыки, фото, видео на IPod / iPhone / IPad без Itunes
- Передача, управление, экспорт / импорт музыку, фотографии, видео, контакты, SMS, приложения и т.д.
- Резервное копирование музыки, фотографий, видео, контакты, SMS, приложения и т.д. на компьютер и восстановить их легко.
- Передача музыка, фото, видео, контакты, сообщения и т.д. с одного смартфона на другой.
- медиа-файлы передачи между устройствами IOS и Itunes.
- Полностью совместимы с прошивкой 7 прошивкой 8 прошивкой 9 прошивки 10 прошивкой 11 и IPOD.
Шаг 1. Запустите программу передачи IPad
Загрузите и установите dr.fone на вашем компьютере. Запустите его и выберите Transfer. Теперь подключить IPad к компьютеру с помощью кабеля USB, и программное обеспечение автоматически распознает ваш IPad.
Шаг 2. Передача файлов с ПК на IPad
Здесь я хотел бы поделиться вам, как передавать музыку, видео, плейлист, фото и контакты на IPad один за другим.
Выберите « Music категорию» в верхней части основного интерфейса, и вы увидите различные разделы аудио файлов в левой боковой панели вместе с содержимым в правой части. Теперь нажмите кнопку « Добавить кнопку», и выберите « Добавить файл или Добавить папку » , чтобы добавить музыкальные файлы с вашего компьютера на IPad. Если музыкальные файлы не совместимы с IPAD, программа поможет вам конвертировать их.
Примечание: Этот ПК на платформу передачи IPad полностью совместим с IPad мини, IPad с дисплеем Retina, Новый IPad, IPad 2 и IPad Pro.
Это то же самое , чтобы импортировать видео в IPad. Нажмите «Видео»> «Фильмы» или «ТВ – шоу» или «Музыкальные видео» или «Главные Видео»> «Добавить» .
Вы также можете создать новый список воспроизведения на вашем IPad непосредственно с помощью dr.fone – Transfer (IOS). Вам нужно всего лишь щелкнуть правой кнопкой мыши на один список воспроизведения, и выберите «Новый список» , чтобы создать новый список воспроизведения на компьютере.
Если вы собираетесь копировать любимые фотографии с компьютера на IPAD, вы должны нажать «Фото» вкладку. Фотопленка и Photo Library будет отображаться в левой боковой панели. Нажмите Добавить кнопку и выберите Добавить файл или Добавить папку для добавления музыкальных файлов с компьютера.
Если вы предпочитаете использовать IPad , чтобы делать свою работу, вы можете перенести контакты в ней. Чтобы импортировать контакты, нужно просто нажать кнопку «Информация» , а затем «Контакты» вкладки. Нажмите кнопку Импорт в окне, и вы увидите несколько вариантов: от визитной карточки файла, из файла CSV, из адресной книги Windows и Outlook , из 2010/2013/2016 .
Примечание: В настоящее время , версия Mac не поддерживает передачу контактов с ПК на IPad.
Это учебник о том, как передавать файлы с компьютера на IPad. Теперь, просто скачать этот компьютер для IPad передачи, чтобы попробовать!
Основные характеристики dr.fone – Transfer (IOS)
- Непосредственно передавать музыку, видео, контакты и фотографии между прошивкой и Android устройств.
- Передача аудио и видео с чтения компакт-дисков в Itunes и ПК.
- Импорт и конвертировать музыку и видео в форматы, чтения компакт-дисков.
- Сделать какие-либо фотографии или видео с устройств Apple, или ПК в формате GIF изображений
- Удалить фото / видео с помощью пакета с одним щелчком мыши.
- Де-дублируют повторяющиеся контакты
- Избирательно передать эксклюзивные файлы
- Закрепить и оптимизировать ID3-теги, обложки, информацию о песне
- Экспорт и резервное копирование текстовых сообщений, MMS и IM сообщения
- Импорт и экспорт контактов из основных адресных книг
- Передача музыки, фотографий без ограничений Itunes
- Прекрасно резервное копирование / восстановление библиотеки ITunes.
- Совместим со всеми IOS устройств, включая iPhone 7 (Plus), IPad Pro, IPad Air, IPad мини, и т.д.
- Полностью совместим с прошивкой 11
С помощью Google диска
В данном случае потребуется следовать ниже представленной инструкции:
- Сперва откройте Google диск на своем персональном компьютере и нажмите на кнопку «Создать»;
- Должно открыться меню, в котором потребуется нажать на строку «Загрузить файлы», после вы должны выбрать необходимые для переноса файла;
- Нажмите на кнопку «Открыть», которая находится в правом нижнем углу страницы. Затем начнется процесс загрузки музыки;
- После того, как данные перенесутся на Гугл Диск на персональном компьютере, вы должны будете запустить это же приложение на мобильном устройстве;
- Теперь выберите необходимые файлы с музыкой и нажмите на кнопку «Сделать доступным онлайн».
После того, как пользователь выполнит выше описанные действия, он сможет слушать загруженную музыку через приложение Гугл Диск, даже не имея подключения к сети интернет.
Плюсы и минусы
В случае, если определенные файлы были удалены, пользователь может их восстановить.
Встроена история изменений файлов.
При желании пользователь может поделиться музыкой с друзьями.
Нельзя синхронизировать папки с музыкой вне программы.
Программой неудобно пользоваться на мобильном устройстве.
Не исключена вероятность того, что может произойти сбой в процессе загрузки файлов.
Часть 6: Передача файлов с ПК на IPad по электронной почте
Использование электронной почты для передачи файлов не требовательна, как вы посылаете по электронной почте к себе. В следующих шагах мы покажем вам, как по электронной почте файлов с одного на другую учетную запись. Кроме того, если вы не имеете два счета, вы должны создать один дополнительный.
Шаг 1. В зависимости от используемой программы, интерфейс может быть различна, но все они будут иметь «Attach» кнопку. Найти и выбрать его для того , чтобы выбрать файлы , которые вы хотите передать. Небольшой недостаток этой процедуры заключается в том , что они ограничены макс. 30Мб.
Шаг 2. Отправить сообщение для себя
Шаг 3. Откройте сообщение и просто загружать прикрепленные файлы.
После того, как вы прочитали все методы, которые мы представили Вам для передачи файлов на ваш IPad с вашего ПК или ноутбука, это до вас, чтобы выбрать лучшее решение вашей потребности. Если вы должны передавать большие файлы или большое их число, вероятно, лучшим решением является Google Drive, как он предлагает 15GB пространства. Если у вас есть один небольшой файл, который должен быть передан, электронная почта является лучшим вариантом. Тем не менее, подключив IPad с ПК с помощью программы передачи IPad для передачи файлов, мы рекомендуем dr.fone – Transfer (IOS), как это доказано, чтобы быть лучшими в этой области. Он предлагает различные функции и наверняка может удовлетворить все потребности у вас есть.
Через iTools
Представленная утилита является альтернативой приложению iTunes и также позволяет отправлять музыку с персонального компьютера на айфон. Более того, iTools позволяет импортировать совершенно любой контент на мобильное устройство как через персональные компьютеры с операционной системой Windows, так и через Mac OS X.
Музыка, перенесенная с персонального компьютера на айфон, будет сразу доступна на мобильном устройстве в приложении «Музыка».
Музыка переносится следующим образом:
- Для начала подключите мобильное устройство к персональному компьютеру при помощи провода;
- Затем запустите представленную утилиту на персональном компьютере и перейдите во вкладку под названием «Музыка». Также, нажмите на кнопку «Импорт»;
- Затем выберите необходимые музыкальные файлы и нажмите на кнопку «Открыть».
Плюсы и минусы
Пользоваться данной утилитой можно совершенно бесплатно.
Музыка загружается достаточно быстро благодаря отсутствию синхронизации.
Музыка будет сразу доступна на смартфоне в программе «Музыка».
В программе нет русского языка.
Пользователь не может редактировать ID3-подписи.
Часть 3. Потоковые сервисы для синхронизации музыки на iPhone без iTunes
Вы также можете синхронизировать музыку со своего компьютера на iPhone с помощью потоковых программ, таких как Spotify, SoundCloud, YouTube Red, Deezer, Microsoft Groove, Pandora и т. Д. Поскольку службы потоковой передачи музыки работают одинаково, мы возьмем Spotify в качестве примера, чтобы показать вам, как синхронизировать музыку с iPhone.
Как лучший сервис потоковой передачи музыки, Spotify содержит множество треков. Вы можете слушать любые песни в любое время.
VLC
Используя данный сервис можно также перенести музыку. Делается это следующим образом:
- Скачайте утилиту VLC for Mobile на айфон. Затем запустите ее и активируйте опцию передачи файлов через сеть WI-FI в разделе «Доступ через WI-FI», который находится в левом верхнем углу;
- Обратите внимание на появившийся сетевой адрес. Вы должны открыть эту же ссылку на персональном компьютере через любой браузер;
- Затем добавьте музыку в окно управления данной утилиты через компьютер, нажав на кнопку плюсика. После этого система в автоматическом режиме запустит синхронизацию, и вы сможете прослушивать музыку через VLC на айфоне.
Стоит отметить, что файлы будут отображаться в утилите. Более того, пользователь сможет слушать музыку даже без подключения к интернету.
Плюсы и минусы
Можно исправлять поврежденные файлы.
Понятный интерфейс.
Утилита может зависать или даже вылетать при переносе музыки.
Не всегда срабатывают горячие клавиши.
Как перенести файлы через подключаемые накопители
Через стандартную программу «Файлы» пользователи могут получить доступ к данным на внешних накопителях. Для этого достаточно подключить нужное устройство и выбрать на дисплее «Места».
Для подключения к файловому серверу потребуется:
- Зайти в раздел «Обзор» и нажать на троеточие.
- Сделать подключение к серверу и ввести SMB адрес.
- Кликнуть клавишу подключения, а узнать имя сервера можно в разделе «Обзор» по вкладке «Общее».
AcePlayer
В данном случае сперва потребуется подключить айфон, на который заранее была установлена утилита AcePlayer, к персональному компьютеру открыть проигрыватель. Также необходимо разрешить компьютеру доступ к файлам на смартфоне.
Затем запустите iTunes. В окне открывшейся утилиты откройте раздел «Программы» и перейдите во вкладку «Общие файлы». Далее потребуется нажать на кнопку «Добавить файлы» и указать путь к музыке. После выполнения этих действия плеер загрузит выбранные музыкальные файлы в память мобильного устройства.
Стоит отметить, что в данном случае пользователю не потребуется конвертировать файлы в системе IOS, поскольку программа делает это автоматически.
Плюсы и минусы
Имеется аппаратное ускорение данных
Понятный интерфейс
Встроен нормализатор звука.
Утилита может не работать на слабых приборах.
Много мешающей рекламы.
Приложение Dropbox
Данная программа является самым обычным облачным хранилищем. А для переноса музыки пользователь должен установить ее на мобильное устройство. Затем потребуется следовать ниже представленной инструкции:
- Подключите айфон к персональному компьютеру и разрешите доступ к файлам, а после откройте папку с названием «Dropbox»;
- Перенесите все необходимые музыкальные файлы, после чего произойдет автоматическая синхронизация данных;
- Запустите утилиту на смартфоне и посмотрите, вся ли музыка добавилась в нее. Стоит отметить, что пользователь не сможет слушать музыку без подключения к интернету.
Если вы хотите прослушивать музыку без интернета, вам потребуется импортировать файлы из утилиты при помощи сторонних программ. В этом могут помочь любые проигрыватели музыки.
Плюсы и минусы
Можно восстанавливать удаленные данные.
Имеется бесплатная версия.
Можно искать файлы.
Нет перевода на русский язык.
Небольшое количество доступного места при использовании бесплатной подписки.
Часть 4: Передача файлов с ПК на IPad с Dropbox
Для тех, кто использует Dropbox для передачи файлов, следующее содержание должно быть внимательно. Будем считать, что у вас уже есть учетная запись, и если у вас нет, вы должны создать его. Здесь вы ограничены 2 Гб пространства.
Шаг 1. Установите Dropbox на вашем компьютере или ноутбуке
Шаг 2. Если вы хотите передавать файлы, просто перетащите их в папку Dropbox
Шаг 3. Следующее, что вы должны сделать, это установить приложение Dropbox на вашем IPad. Когда вы закончили загрузку, войдите в свой аккаунт.
Шаг 4. Откройте файл, который вы хотите использовать.
С помощью eMusic
Отправка музыки осуществляется следующим образом:
- Зарегистрируйтесь или авторизуйтесь на сайте eMusic;
- Затем нажмите на пункт «Upload Music», после чего откроется окно, в которое вы должны добавить любимые треки;
- Затем установите эту же утилиту на мобильное устройстве и авторизуйтесь в ней.
Пользователь сможет прослушивать музыку как через представленный сервис, так и эскортировав файлы в стороннее приложение из eMusic.
Плюсы и минусы
Можно слушать аудиофайлы без подключения к интернету.
Удобный интерфейс программы.
Имеется раздел рекомендаций.
В утилите поддерживается только формат МР3.
С помощью Evermusic
Эта утилита может функционировать вместе с множеством известных облачных хранилищ. В данном случае пользователь просто получает доступ к сохранённым в хранилище файлам.
Для переноса аудиофайлов с персонального компьютера в мобильное устройство необходимо выполнить ниже представленные шаги:
- Откройте любое облачное хранилище, которое поддерживает программу Evermusic, на персональном компьютере и сохраните в него папку с музыкой;
- Установите на мобильное устройство данное приложение;
- Откройте меню проигрывателю и подключите к нему диск, на который вы ранее перенесли файлы;
- В конце укажите в приложении ту музыку, которую вы хотите сохранить в памяти мобильного устройства.
Стоит отметить, что в бесплатной версии отображается небольшое количество рекламы.
Плюсы и минусы
Можно сохранять файлы с облачного хранилища на мобильном устройстве.
Утилита поддерживает множество различных форматов.
Удобный интерфейс.
Отображается реклама, избавиться от которой можно только после приобретения расширенной версии.
В режиме офлайн система может вылетать.
В процессе загрузки файлов могут быть сбои.
Программа Documents
Как и предыдущая утилита, данный сервис способен загрузить информацию на телефон с облачной платформы. Documents поддерживает такие хранилища, как Google Drive, Dropbox, OneDrive, Box и «Яндекс.Диск».
Процедура загрузки музыкальных файлов с персонального компьютера на айфон проводится следующим образом:
- с браузера компьютера нужно зайти в любой из вышеуказанных дисков;
- в выбранное хранилище копируются аудиофайлы;
- на мобильное устройство скачивается Documents;
- потребуется зайти в программу и подключить поддерживаемый диск.
После того, как был получен доступ, нужно выбрать необходимые треки и сохранить их в память телефона.
Достоинства и недостатки программы Documents.
| Преимущества | Недостатки |
| Позволяет сохранять данные с диска на телефон | Нет сортировки по альбомам и исполнителям |
| Много поддерживаемых форматов — MP3, FLAC, AIFF, WAV, AMR, M4A и многие другие | Возможны сбои при загрузке данных с некоторых дисков |
| Интерфейс прост, в нем легко разобраться | |
| Программа полностью бесплатна и не показывает рекламу |
Данная программа может работать не только с музыкальными файлами, но и с различными документами или видеозаписями.
Оцените статью