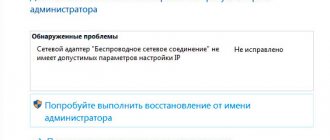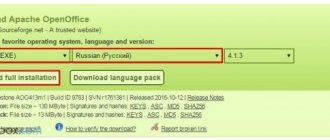Для начала стоит знать, что сетевых адаптеров 2 вида, встроенный и дискретный (идущий отдельным модулем). Преимуществом таковых – независимость от материнской платы, что позволяет не тратить лишние деньги в случае починки компьютера.
Как рекомендуют некоторые пользователи, чтобы купить хороший адаптер, достаточно взять известный бренд, на малоизвестные даже не стоит обращать внимания. Но все же несколько подвохов найдется, из-за которых покупка окажется напрасной. О таких расскажем далее.
Что такое сетевой адаптер?
Прежде чем вводить определение NIC, необходимо знать, что существует довольно много названий сетевого интерфейса, основанной на привычках в разных регионах, таких как контроллер сетевого адаптера, карта Ethernet, карта локальной сети, сетевой адаптер или карта сетевого адаптера (NAC). Это немного сбивает с толку, но независимо от того, какие имена у NIC, все они относятся к печатной плате, которая позволяет таким устройствам, как компьютеры и сетевые серверы, подключающие по сети. В настоящее время адаптер NIC разработанная как встроенный стиль, обычно встречается на большинстве компьютеров и некоторых сетевых серверах. Кроме того, сетевые адаптеры, такие как сетевой адаптер сервера, также могут быть вставлены в слоты расширения устройств.
Зачем он необходим?
Адаптер – это оборудование, которое обеспечивает функционирование сети на канальном и физическом уровнях. Его относят к периферийным устройствам. Он непосредственно взаимодействует со средой передачи данных.
Адаптер успешно решает задачу надёжного обмета двоичными данными по внешним линиям связи. Поскольку он является контроллером ЭВМ, то работу свою осуществляет под управлением драйвера, установленного в операционной системе. Монтируется же сетевой адаптер в гнезде материнской платы. Он преобразует параллельные коды, что используются в компьютере, в поток мощных сигналов, которыми передаются данные по сети. Поэтому к ним выдвигается требование совместимости с сетевой операционной системой и информационной шиной самого ПК. Как установить сетевой адаптер в материнскую плату?
Функции
Мы рассмотрели, что такое адаптер сетевой и как он настраивается, а сейчас давайте поговорим про задачи, которые решаются при передаче или приёме сообщений. Всего их девять:
- Проводят гальваническую развязку с витой парой или коаксиальным кабелем. В основном для этой цели применяются импульсные трансформаторы, хотя возможно и использование оптроны.
- Передача (приём) данных. Они поступают из ОЗУ к адаптеру или от него в память компьютера благодаря каналам ввода/вывода и прямого доступа.
- Буферизация. Применяется, чтобы согласовать скорость пересылки данных из адаптера или в него с тем, как они передаются по сети. Также во время обработки информации она хранится в буфере. Он позволяет адаптеру работать со всем пакетом информации. Также благодаря адаптеру происходит согласование скоростей обработки данных различных компонентов ЛВС между собой.
- Формирование пакета. Сетевым адаптером данные должны быть разделены на отдельные блоки в режиме передачи (или они собираются при приёме), чтобы потом оформить их как кадр определённого формата. Он будет составлен из нескольких служебных полей, где указан адрес компьютера получателя, а также контрольная сумма кадра, по которой устройством принимается вывод о том, корректна ли доставленная информация.
- Доступ к каналу связи. Также в его «юрисдикции» набор правил, с помощью которых можно получить возможность работать со средой передачи. Помимо этого, адаптер выявляет конфликтные ситуации и контролирует состояние сети.
- Идентификация своего адреса в пакете, что принимается. Он может определяться установкой переключателей, прошиваться в ППЗУ или храниться в специальном регистре.
- Преобразовывать параллельный код в последовательный при передаче данных, и он проводит их обратную конвертацию при их приёме. Из этого есть небольшое исключение. Когда активен режим передачи данных, то по каналу связи информация передаётся в последовательном коде.
- Кодирование/декодирование данных. На этом этапе формируются электрические сигналы, которые используются, чтобы представлять информацию. В большинстве случаев используется манчестерское кодирование. Данный метод не требует, чтобы передавался синхронизирующий сигнал, чтобы распознать единицы и нули. В этом случае используется смена полярности.
- Приём или передача импульсов данных.
Также сетевые адаптеры при работе с необходимым программным обеспечением могут распознать и обработать ошибку, которая возникает из-за плохой работы оборудования, коллизий или электрических помех.
Конструкционные особенности и принцип работы
Из чего состоит такое устройство? Даже в самой простой конструкции должны присутствовать следующие элементы:
- Входной и выходной буферы;
- Кодер и декодер;
- Передающий и приемный сдвиговые регистры;
- Физический интерфейс;
- Блок подсчета;
- Логика управления.
Если объяснять принцип работы адаптера простыми словами, следует помнить, что обмен информацией ведется покадрово. При передаче ПК помещает пакет во входной буфер и выдает команду на отправку. Дождавшись окна для передачи, логика копирует данные в передающий регистр, где параллельные данные трансформируются в последовательный поток битов.
Кодер преобразует этот биполярный код в код, для передачи (в случае с Ethernet это так называемый «Манчестерский код», который уже отправляется «гулять по проводам» пока не достигнет адресата. Прием информации из сети происходит по этому же принципу, но в обратной последовательности.
Важно знать, что любая сетевая карта имеет уникальный MAC-адрес, по которому ее можно идентифицировать среди миллионов аналогичных девайсов. И если для продвинутого пользователя бан по IP не вызывает затруднений (достаточно запустить VPN и зайти под другим адресом), то блокировка по MAC – проблема гораздо серьезнее.
Требуется изменение конфигурации сетевухи на аппаратном уровне, что подразумевает полную перепрошивку. Так что, если вас где-то забанили по MAC, наименее затратный способ обхода блокировки – установка дополнительного сетевого адаптера.
В среде айтишников, некогда гуляла шутка про еще более серьезный метод блокировки – так называемый супербан. Суть его в том, что один из администраторов форума или сайта лично посещает пользователя и бьет ему лицо, раз и навсегда отбивая охоту флудить и прочими способами нарушать условия пользовательского соглашения.
Однако медаль имеет и обратную сторону: владелец Wi-Fi роутера может разрешить доступ в сеть только некоторым устройствам по MAC-адресу. Это актуально в случае, если ваш, продвинутый в техническом плане сосед, не желая платить за интернет, пользуется вашим каналом.
Компоненты сетевого адаптера
Традиционно сетевой адаптер в основном состоит из контроллера, гнезда загрузочного ROM, одного или нескольких портов NIC, интерфейса подключения материнской платы, светодиодных индикаторов, скобки профиля и некоторых других электронных компонентов. Каждый компонент сетевой карты имеет свою уникальную функцию:
Контроллер:
контроллер похож на мини-процессор, обрабатывает полученные данные. Будучи основной частью сетевого адаптера, контроллер напрямую определяет производительность сетевого адаптера.
Разъем загрузочного ROM:
этот разъем на плате обеспечивает возможность загрузки ROM. Загрузочное ПЗУ позволяет бездисковым рабочим станциям подключаться к сети, что повышает безопасность и снижает стоимость оборудования.
Порт NIC для кабеля/модуля:
Обычно этот порт соединяется непосредственно с кабелем Ethernet или модулем, который может генерировать и принимать электронные сигналы, которые накладываются на сетевой кабель или оптоволоконный кабель.
Интерфейс шины:
этот интерфейс находится на боковой стороне печатной платы, которая служит для соединения между сетевой картой и компьютером или сервером через подключение к их слоту расширения.
Светодиодные индикаторы:
Индикаторы помогают пользователям определить рабочее состояние сетевого адаптера, подключена ли сеть и переданы ли данные.
Кронштейн для профиля:
На рынке существует два типа кронштейнов для профиля. Один называется кронштейном полной высоты длиной 12см, а другой — низкопрофильным кронштейном длиной 8см. Эта скобка может помочь пользователям закрепить сетевой адаптер в слоте расширения компьютера или сервера.
Хорошие производители
Преимущество выбора дискретных устройств в том, что их выпускает десятки популярных производителей. На магазинной полке встречаются модели, изготовленные такими компаниями, как:
- Intel;
- ZyXEL;
- Apple;
- DELL;
- Lenovo;
- D-Link.
Важно понимать, что каждый производитель ориентируется на своего покупателя. Например, Acorp и D-Link выпускают устройства, предназначенные для широкой аудитории. В то время как Intel больше ориентирован на создание моделей, которые используются на мощных серверах. Отчего и стоимость на конечный продукт везде разная.
К преимуществам бюджетных производителей относят:
- Низкая стоимость, поэтому их устройства могут купить практически все пользователи;
- Качество работы гораздо выше, чем у встроенных модулей;
- Не требуется никакого сложного ухода. Потребуется только временами очищать от пыли. Иначе случится перегрев.
Как он работает
Давайте расскажу на просто примере. Вот у вас дома есть два устройства приёма: нотбук и персональный стационарный компьютер. Провайдер прокинул к вам в квартиру провод, по которому течёт интернет. Обычно для того, чтобы интернетом пользовалось сразу несколько устройств, покупают роутер или маршрутизатор (это одно и тоже).
Он принимает сигнал из интернета и должен отправить на подключенные устройства. Подключается они путём адресации и таблицы маршрутизации. Ведь роутер должен знать – куда именно отправлять те или иные данные. Поэтому у каждого устройства есть свой адрес.В данный момент самым популярным стандартом адресации является IP версии 4. Вы, наверное, уже видели такие цифры – 192.168.1.45.
Сетевой адаптер принимая сигнал устанавливает свой адрес. Адрес чаще всего выдается самим роутером, если на нём установлена настройка DHCP сервера. Эта функция позволяет маршрутизатору самому выдавать адреса. В противном случае нужно их вбивать вручную.
Подключение компьютера идёт к сетевой карте. Обычно она встроена в материнскую плату. Для подключения используют специальный интернет провод. При подключении, если есть сигнал от другого устройства, которым может являться домашний роутер – разъём начинает мигать или светиться. Что сигнализирует о передачи информации в сети.
Если сетевая карта перегорает или не соответствует определённым требованиям пользователя – он может купить дополнительную встраиваемую карту. Теперь давайте переёдем к ноутбуку. Как вы, наверное, знаете, он также имеет подобное подключение по проводу, с подобным разъёмом.
Но чаще ноутбуки, планшеты, телефоны и даже телевизоры, подключают по Wi-Fi. Поэтому у ноутбука ещё есть WiFi адаптер. Он принимает от роутера сигнал в виде радиоволн по стандарту IEEE 802.11. Дальше он переделывает сигнал в понятный для ноутбука.
То есть адаптер помогает компу или ноуту подключаться к любой сети – как к локальной, так и к глобальной. Вай-фай модуль, если снять крышку с ноутбука – выглядит как на картинке выше. Но и компьютер можно аналогично подключить беспроводным способом.
Так как чаще всего в материнской плате компьютера не дополнительного встроенного вайфай модуля, то его нужно купить отдельно. Они бывают двух видов:
- Внутренняя – подключается к шине PCI Express;
- Внешняя – подключение идёт к любому свободному USB порту.
Как вы могли заметить, для улучшения сигнала у каждого подобного модуля есть антенна. Она может быть съемной или встраиваемой. Аналогичные антенны обычно можно увидеть и на домашнем роутере. Они позволяют улучшить связь между двумя устройствами.
Прощаться рано
Можно было бы на этом и закончить. Но, нет. Ведь внешние сетевые карты так разнообразны, что об этом стоит еще поговорить.
Есть такая разновидность сетевой карты как серверная. Использовать ее могут только в системах продвинутых и высокопроизводительных. Конечно, сравниваем с обычным сетевым адаптером. Интерфейс они все-таки имеют стандартный. Это расширенный PCI-X или обычный PCI.
На картинке ниже пример серверной сетевой карты.
Серверная сетевая карта
Серверная сетевая карта
Хорошо видно, что сетевых адаптеров здесь четыре. Но все они находятся в одной устройстве. И каждый разъем обладает своим двенадцатизначным идентификатором, то есть МАС адресом. Хотя IP адрес для всей группы адаптеров может быть присвоен один. А операционная система воспринимает эту группу карт как единое целое.
Что такое МАС адрес? Это, Media Access Control — переводится как управление допуском к среде. Адрес всегда уникален и двух одинаковых адресов, конечно, не может быть.
Объединение портов дело не простое, и возможно оно благодаря технологии Port Aggregation. Название и обозначает объединение. И это значит, что несколько сегментов сети могут быть объединены в один. Так возрастает производительность. Ну и соответственно, когда все сетевые поты объединяются в один, то речь уже идет о производительности одного, то есть единого порта. И мощность его равна числу умноженному на количество этих портов.
Для работы серверных сетевых карт предусмотрены два режима. С ними сейчас и познакомимся. К каждой карте в комплекте идет программное обеспечение. С его помощью каждый из присутствующих портов можно сделать активным или резервным.
Есть еще режим, когда сетевой трафик распределяется на активные сегменты равномерно. Это режим распределения и он позволяет снижать на адаптер общую нагрузку. При режиме восстановления, когда связь внезапно исчезает, она восстанавливает. То есть режим обеспечивает бесперебойность связи между сетью и картой.
Удобно ли пользоваться серверной картой на компьютере?
Все зависит от того, насколько сложен ваш ПК. Если «наворотов» очень много, тогда, чтобы не загружать центральный процессор, серверная карта может взять на себя часть функций, например, вести подсчет сумм кадров данных. Эти данные передаются по сети. Так же она может и генерировать данные.
Подобные адаптеры снабжены большими интегральными схемами. Короткая аббревиатура БИС. Именно они и выполняют кое-какие функции. Например, собирают и разбирают пакеты данных, обнаруживают столкновения и так далее.
Процессор благодаря деятельности серверной карты разгружается. Впрочем и без того проблем у него много.
Где находится в операционной системе
Посмотреть адаптер и его настройки можно в разделе «Сетевые подключения». Просто нажмите одновременно две клавиши «R» и «Win» и пропишите команду «ncpa.cpl».
Теперь вы увидите все ваши физические и даже виртуальные адаптеры. Но чаще всего их от 1 до 2 штук. Если с компьютерами есть значок лесенки — это Wi-Fi модуль. А если вы видите «коннектор» от провода – то это физическое сетевое подключение или та самая сетевая карта для проводного коннекта.
Делим число проводов пополам
Всё, что рассмотрено выше, имеет отношение к стандарту «1 Гбит/с» (1000Base-T). Если Вам нужна 100-мегабитная локальная сеть, смело можете обжимать 4 провода вместо восьми. Используется первая и вторая пара:
Распиновка разъёма «100 Мбит/с»
Оба штекера при взгляде снизу должны выглядеть одинаково – как на рисунке. Собственно, мы только исключили 4 «лишних» проводника, но больше по сравнению с патч-кордом «1 Гбит/с» ничего не меняется.
Разъём RJ-45 вживую выглядит так:
Штекер RJ-45 с контактами
Если разъём расположить верхней стороной к себе (а нижней к столу), а затем контакты направить вверх, то нумерация проводов будет идти слева направо. Суммируя всю информацию, можно сказать, что штекеры 100-мегабитного патч-корда должны выглядеть так:
Видите, насколько всё просто?
Теперь поговорим о том, что лучше использовать в качестве кабеля. Мы забыли сказать, что вообще-то разъёмы бывают экранированными и без экрана, так вот первые нужно использовать совместно с экранированным кабелем:
RJ-45 + экран, без экрана
Классификация витых пар выглядит так:
- UTP-2 – 4 проводника, свитых в 2 пары
- UTP-4 – 8 проводников (4 пары)
- FTP-4 – 8 проводников (4 пары) + общий экран из фольги
- STP-4 – 8 проводников (4 пары, каждая в отдельном экране).
Всё остальное для наших целей не подходит, а если Вы всё же решите использовать экранированный шнур, позаботьтесь о приобретении подходящих штекеров. «Экран» обычно приходится паять, и патч-корды даже с FTP-кабелем на практике встречаются редко. Тут всё выглядит логично: если расстояние не превышает двадцать метров, никакой «экран» Вам не нужен в принципе.
Назначение и особенности сетевых карт
Благодаря сетевому адаптеру создается и поддерживается функционирование локальной сети. Это происходит как на физическом, так и на программном уровне. Сетевой адаптер отвечает за передачу двоичных данных в виде электромагнитных импульсов по настроенному каналу ЛВС. Сетевая карта является разновидностью контроллера, управление над которой осуществляется при помощи драйвера, который устанавливается программным путем в операционной системе.
К особенностям сетевых карт можно отнести перечь функций, которые они выполняют при приеме или передаче информации.
Во-первых, речь идет непосредственно о приеме и передаче данных. Информация поступает из компьютера на сетевую плату или наоборот. Происходит данная операция через запрограммированный канал ввода/вывода, линию прямого доступа или же разделяемую память.
Во-вторых, происходит формирование данных. При приеме происходит процедура соединения блоков данных, а при передаче, наоборот, разъединение данных на отдельные блоки. Это оформляется в виде кадра установленного формата.
Кадр содержит ряд полей, необходимых для передачи информации. В одном из таких служебных полей указывается адрес компьютера пользователя, а в другом поле – контрольная сумма кадра. Контрольная сумма – это необходимый показатель, который свидетельствует о корректности и подлинности доставленной по сетевому каналу информации.
В-третьих, еще одной особенностью является шифрование передаваемых данных. Электрические сигналы, которые будут передаваться по каналам связи, как правило, кодируются (популярным видом кодирования является манчестерское кодирование). При получении данных они должны быть подвержены декодированию.
Основные параметры сетевой карты
Различные модели сетевых адаптеров могут отличаться рядом параметров:
- Скоростью передачи пакетов данных.
- Типом и быстродействием шины.
- Методами доступа к среде.
- Наличием вариантов совместимости в многочисленными микропроцессорами.
- Протоколами передачи.
- Разъёмами.
Сетевые адаптеры являются неотъемлемой частью жизни любого современного человека. Как правило, обычный пользователь даже не замечает использования сетевых карт, если они встроены в материнскую плату компьютера или ноутбука, а драйвера были установлены автоматически. Зачастую проблемы с доступом к сети могут во многом ссылаться на неисправность сетевой карты или использование несовместимых с операционной системой драйверов.
Сигнальные огоньки
Обычно рядом есть информационные светодиоды. Они находятся около разъема для витой пары. Эти диоды так же говорят о том, есть ли сеть и есть ли подключение к ней.
Кроме того, эти же диоды могут сигнализировать о рабочем состоянии устройства. То есть, если та самая витая пара или сетевой кабель подключен то светодиод будет мигать, и мигает он ритмично, точно так же как поступают информационные пакеты данных.
Если сетевой адаптер не работает, то индикаторы могут показывать другие сигналы. Например,
- светодиод не мигает, при этом горит постоянно,
- мигает, но ритм однообразный,
- не светится вообще.
Об этом нужно знать, чтобы наблюдать и вовремя заметить неполадки. Не только жизнь состоит из мелочей, но и работа компьютера.
Давайте посмотрим, как выглядит встроенная сетевая карта при вскрытой крышке корпуса. Находим знакомый разъем и недалеко от него чип. Он на материнской плате распаянный и он-то и осуществляет функцию сетевого адаптера.
Надо сказать, что интегрированные сетевые карты надежным устройством не являются. Очень часто они выходят из строя. И происходит это с завидной регулярностью даже на новых компьютерах. Поэтому, все внимание переключается на внешнюю сетевую карту.
Типы сетевых карт и их характеристики
Для подключения внешних устройств используется несколько типов слотов:
- 8P8C (который у нас часто ошибочно называют RJ-45) – восьмижильная витая пара;
- BNC – тонкий коаксиальный кабель;
- 15-контактный AUI – толстый коаксиальный кабель;
- Оптические разъемы.
Конечно, можно подключить сразу несколько кабелей к одной сетевухе, но в конкретный момент времени передавать данные будет только один из них. Стоит отметить, что наличие всех слотов вовсе необязательно. Самый популярный вариант – 8P8C, который есть практически в каждой сетевой плате.
Для удобства пользователя, такой слот оборудован светодиодами, которые загораются при подключении LAN-кабеля.
По типу подключения устройства делят на внешние и внутренние. Интегрированная микросхема встроена в материнскую плату (учитывайте, что в современных моделях она присутствует почти всегда).
Также следует помнить, что сетевая карта для корректной работы требует установки соответствующего драйвера, поэтому рекомендую хранить диск с драйверами для материнки или сделать резервную копию важных данных.
Зачем, можете спросить вы? При переустановке Винды (а многие из пользователей делают это не реже раза в год) все драйвера удаляются. Скачать их можно в интернете, однако без драйверов, сетевуха не работает.
Если дома только один компьютер и нет мобильника с доступом в интернет, придется воспользоваться другим устройством для загрузки требуемых драйверов.
Дискретные карты чаще всего подключаются через слот PCI (в системном блоке) или через USB (можно использовать и с ноутбуком). Они могут соединяться с сетью как с помощью кабеля, так и иметь дополнительные беспроводные интерфейсы – Wi-Fi и/или Bluetooth. Зачем «Синий зуб» в современном компьютере?
Для подключения беспроводных наушников и манипуляторов это – один из наиболее удобных вариантов, а базовый передатчик, который поставляется в комплекте, имеет свойство теряться.
Можно использовать и две сетевухи в одном компьютере – например, встроенную и внешнюю. Однако, как и в случае с разными портами подключения, в определенный момент времени, данные будет передавать только одна из них.
Сколько стоит такое устройство, зависит от его технических характеристик, одним из ключевых, среди которых является скорость (100 Mbit и 1000 Mbit).
Средний диапазон цен – от 4 долларов в случае с самым простеньким устройством, оборудованным портом 8P8C и подключаемым через PCI, до скоростной карты с беспроводной передачей данных, оборудованной мощной антенной и длинным USB-кабелем, которая стоит 80 долларов.
Устройства с любыми необходимыми характеристиками, по самой выгодной цене, вы найдете в этом популярном интернет-магазине. Также советую почитать про карты расширения для компьютера и сетевые карты с Wi-Fi.
Спасибо за внимание и до следующих встреч на страницах моего блога! Не забывайте подписаться на новостную рассылку и поделиться этой публикацией в социальных сетях.
Заменители встроенной карты
Если в ноутбуке внезапно выходит из строя встроенная карта, то не нужно кусать локти, ниже на фото вы видите прекрасное решение проблемы.
Или вот такое решение, это устройство уже будет полезно не только для ноутбука, но и для стационарного ПК.
Называются эти устройства «сетевые карты USB». Несмотря на решение внешнего дизайна, их суть в целом не меняется. Другие примеры устройств можно увидеть ниже.
От чего зависит цена?
На конечную стоимость оборудования влияет не только бренд, который ее выпустил, но и некоторые технологичные решения:
- Максимальная скорость доступа к интернету;
- Возможность диагностирования проблем с кабелем подключения;
- Наличие вспомогательных функций;
- Поддержка SNMP v1;
- Включение компьютера посредством локальной сети. Такая опция называется Wake-on-LAN;
- Заявленный срок службы.
Исходя из этих характеристик, цена на сетевую карту варьируется: от 270 до 20 000 рублей. Но важно понимать, что покупка дешевых моделей не принесет никакой практической пользы, а может и вовсе сломаться через пару месяцев активного применения. Поэтому здесь стоит быть внимательным и стараться критически подходить к бюджетным исполнениям.
Если человек планирует купить устройство только для домашнего применения, лучше всего остановиться на интегрированных вариантах, а не стараться купить устройство отдельно. Такое решение имеет два неоспоримых преимущества:
- Драйвера оборудования и материнской платы находятся на одном жестком диске. Поэтому если возникнет проблема, ему не придется искать в интернете программное обеспечение отдельно, а это сэкономит немало времени.
- Второе достоинство – не нужно тратить деньги. На всех современных компьютерах и ноутбуках сетевой адаптер присутствует изначально и включен в стоимость. Кроме того, нередко продаются исполнения с неплохой пропускной способностью.
Как установить и настроить адаптер?
Установка USB модуля в ПК или ноутбук предельно проста — его нужно просто подключить к соответствующему порту. Монтаж внутренней карты немного сложнее — для этого необходимо снять крышку с системного блока, вставить плату в соответствующий слот и прикрутить монтажную планку винтом. Все манипуляции осуществляются при выключенном ПК. Настройка беспроводного адаптера обычно сводится к введению кода доступа к сети. Иногда может потребоваться установка драйверов. Сделать это можно, воспользовавшись диском с программным обеспечением, прилагаемым к устройству, либо скачав софт с официального сайта производителя, действуя по инструкциям, которые обычно можно найти здесь же. Настройка проводной карты заключается в получении IP-адреса. Сделать это можно как в ручном режиме, так и автоматическом. Ручная настройка при установке новой карты, как правило, не требуется, в данном случае предпочтительнее автоматический вариант:
- Для автонастройки сетевой платы зайдите в «Панель управления» (сделать это можно через меню «Пуск»). Найдите и запустите «Центр управления сетями и общим доступом». Щёлкните по значку сетевого соединения и в новом окне нажмите кнопку «Свойства».
- В следующем окне выберите пункт «Протокол интернета версии 4 (TCP/IPv4)» и опять нажмите кнопку «Свойства».
- В очередном окне поставьте о и «Получить адрес DNS-сервера автоматически», если они не стоят там по умолчанию. Нажмите ОК.
Для подключения к интернету рассмотренных шагов бывает достаточно, и дополнительно настраивать ничего не придётся. Настройка локальной сети сложнее и требует опыта сетевого администрирования, но при желании с этим может справиться и обычный пользователь, воспользовавшись инструкциями, например, с нашего сайта.
Вред излучения: правда или миф
Да, эта технология использует радиодиапазон. Но распространенное представление про вред Wi-Fi в большей степени является мифом. От того же мобильника (с выключенным интернетом) излучение намного сильнее. Излучение от маршрутизаторов не способно вызвать серьезных изменений в теле человека. Исключения могут составлять замкнутые пространства, где находится много одновременно работающих роутеров.
В таком случае Wi-Fi может представлять опасность для здоровья. Однако роутеры, устанавливаемые в квартирах, офисах и общественных местах, во-первых, находятся не так близко друг от друга, во-вторых, они не настолько мощные, чтобы оказывать значимое влияние на здоровье человека.
Отвечая на вопрос, вредно или нет излучение от Wi-Fi роутера, можно сказать, что существенного вреда здоровью оно не принесет. В обычных условиях, например, квартиры, оно безобидно.
По каким параметрам могут быть классифицированы сетевые адаптеры?
Кроме вышеперечисленных, могут также использоваться такие:
- Тип шины.
- Объем буфера для пакета.
- Скорость передачи.
- Совместимость с разными микропроцессорами.
- Быстродействие шины.
- По наличию/отсутствию использования прямого доступа к памяти.
- Конструкция разъема.
- Адресация портов вывода/ввода и запросов прерывания.
Типы Ethernet-устройств по способу подключения
Все современные сетевые адаптеры можно разделить на три типа по способу подключения: интегрированные, внутренние и внешние. Рассмотрим отдельно каждую категорию.
Интегрированные модули
Сегодня уже, наверное, невозможно встретить системную плату персонального компьютерного устройства без интегрированного сетевого контроллера. В зависимости от девайса, интегрированный модуль может иметь порт Ethernet (тип разъёма — RJ-45) для подключения кабелем либо содержать модуль Wi-Fi для беспроводной связи. Несомненным плюсом встроенной карты является её хорошая совместимость с другим «железом», в частности, с узлами материнской платы. Среди других положительных сторон интегрированного сетевого контроллера можно выделить отсутствие проблем с драйверами, а также то, что он не занимает слоты расширения в системной плате и порты USB. Существенным минусом встроенного адаптера является его фактическая неремонтопригодность в случае поломки. Даже если в сервисе и возьмутся за замену контроллера, ремонт может вылиться в круглую сумму. Выходом из ситуации является использование встраиваемых внутренних и внешних модулей.
Встраиваемые платы
Так же как и интегрированные модули, встраиваемые сетевые карты могут быть предназначены как для проводного, так и беспроводного соединения. В первом случае адаптер содержит, как правило, один разъём RJ-45, во втором его выделяет наличие антенны. Существуют сетевые карты с устаревшим PCI и более современным PCI-E интерфейсом. Оба варианта предназначены для монтажа в соответствующие слоты материнской платы компьютера. Следует иметь в виду, что эти два стандарта не совместимы между собой, то есть карта с PCI-разъёмом не подойдёт к ПК с PCI-E-слотом, и наоборот.
Что касается ноутбуков, то уже в относительно новых моделях замена сетевой карты не предусмотрена, чип впаян в материнскую плату. В случае поломки последнего, единственный альтернативный вариант — внешний USB-адаптер.
Среди достоинств встраиваемых внутренних модулей — наличие опции автоматического определения и включения Plug and Play, большая база драйверов, широкий выбор устройств на рынке и их низкая стоимость. Среди недостатков — нужны некоторые знания для установки и настройки, кроме того драйвера многих встраиваемых карт пишутся программистами исключительно под Windows.
Внешний Ethernet-адаптер
Внешний сетевой адаптер представляет собой отдельное устройство в корпусе, подключаемое к USB-портам ПК или ноутбука. Такие модули бывают со стандартным портом Ethernet для проводного соединения и блоком Wi-Fi для беспроводного подключения. USB-сетевые карты с Wi-Fi в последние годы пользуются большой популярностью у пользователей благодаря мобильности, универсальности и простоте в использовании.
Пользователям компьютеров от компании Apple повезло меньше. В их девайсах используется фирменный стандарт Ethernet-адаптеров с интерфейсом Thunderbolt для внешнего подключения, несовместимый с прочими устройствами.
В современных операционных системах настройка внешнего адаптера для проводного подключения происходит в автоматическом режиме, что является несомненным плюсом таких карт. Ситуация с адаптерами Wi-Fi менее радужная, особенно в отношении среды Linux. Часто от пользователей требуются дополнительные шаги по их настройке. Тем не менее, внешние сетевые карты — незаменимое решение во многих случаях. Например, когда сгорел интегрированный в устройство модуль, а в системном блоке все слоты уже заняты, либо просто необходимо подключение «по воздуху».
Классификация по методам доступа к протоколам и среде
В сетевой технологии используется три основных типа адаптера:
- Ethernet.
- FDDI.
- Token Ring.
Обычно определённая модель работает только на собственной сетевой технологии. Но одновременно они могут поддерживать, как правило, несколько разных сред передачи данных.
Например, Ethernet работает с:
- Оптоволоконным кабелем.
- Неэкранированной витой парой.
- Коаксиальным кабелем.
Когда устройство должно работать со средой, для которой оно не было первоначально предназначено, то используют конверторы и трансиверы. Также сетевые адаптеры различают по внутренней шине данных:
- PCI.
- EISA.
- ISA.
- MCA.
Классификация на основе сетевых подключений
В зависимости от способа доступа сетевого адаптера к сети, существуют проводной сетевой адаптер и беспроводной сетевой адаптер. Как видно из названия, проводной сетевой адаптер обычно должен подключать узел к сети с помощью кабеля, такого как кабель Ethernet и оптоволоконный кабель. Беспроводной сетевой адаптер часто поставляется с небольшой антенной, которая использует радиоволны для связи с точкой доступа для подключения к беспроводной сети.
Классификация шин на основе интерфейсов
Сетевой адаптер ISA (Industry Standard Architecture:
шина ISA была разработана в 1981 году и представляла собой стандартную архитектуру шины для IBM-совместимых устройств. Из-за низкой скорости передачи карт (9 Мбит/с) интерфейс шины ISA больше не является общепризнанным типом, и его трудно найти в современных магазинах.
Сетевой адаптер PCI (Peripheral Component Interconnect:
шина PCI была разработана в 1990 году, чтобы заменить предыдущий стандарт ISA. Он имеет фиксированную ширину 32 бита (133 МБ/с передачи данных) и 64 бита (266 МБ/с передачи данных). Этот тип сетевого адаптера был впервые использован на серверах, а затем постепенно применялся к PC. Сегодня большинство PC не имеют карт расширения, а скорее устройств, интегрированных в материнскую плату. В результате сетевой адаптер PCI был заменен другими интерфейсами шины, такими как интерфейс PCI-X или USB.
Сетевой адаптер PCI-X (Peripheral Component Interconnect eXtended):
PCI-X — это усовершенствованная технология шины PCI. Он работает на 64-битной скорости и способен развивать скорость до 1064 МБ/с. Во многих случаях PCI-X обратно совместим с картами PCI NIC.
Сетевой адаптер PCIe (Peripheral Component Interconnect Express):
является новейшим стандартом и сейчас популярна на материнских платах компьютеров и серверов. Адаптер PCIe NIC доступен в пяти версиях, и каждая версия поддерживает пять типов линий на разных скоростях. Узнайте больше о сетевым адаптером PCIe, прочитайте текст
:
Учебное пособие по PCIe: Все, что нужно знать о плате PCI Express.
Сетевой адаптер USB (универсальная последовательная шина):
шина USB является стандартом внешней шины. Он имеет три версии с разной скоростью передачи данных и может работать вместе с различными устройствами. Кроме того, беспроводной сетевой адаптер также является типом сетевого адаптера NIC, которая предназначена для подключения Wi-Fi.
Классификация портов на основе типа
Согласно различным подключенным кабелям, на рынке можно найти четыре типа портов NIC. Порт RJ-45 используется для подключения с помощью кабеля витой пары (например, Cat5 и Cat6), порт AUI используется для толстого коаксиального кабеля (например, кабель AUI для модулей), порт BNC для тонкого коаксиального кабеля (например, кабель BNC) и оптический порт для модуля (например, 10G/25G модуль).
Классификация на основе скорости передачи
Основываясь на различных скоростях, на рынке представлены адаптивные карты 10 Мбит/с, 100 Мбит/с, 10/100 Мбит/с, 1000 Мбит/с, 10 Гбит/с, 25 Гбит/с или даже более высокоскоростные. Адаптивные сетевые карты NIC 10 Мбит/с, 100 Мбит/с и 10/100 Мбит/с подходят для небольших локальных сетей, домашнего использования или повседневных офисов. Сетевой адаптер 1000 Мбит/с обеспечивает более высокую пропускную способность в гигабитной сети. Что касается сетевых адаптеров 10 Гбит/с и 25 Гбит/с NIC или даже более высокоскоростных, они приветствуются крупными предприятиями или центрами обработки данных.
Классификации по областям применения
Сетевой адаптер NIC компьютера: В настоящее время большинство новых компьютеров имеют встроенную сетевую плату, поэтому отдельной сетевой адаптер не требуется. Обычно он поставляется со скоростью 10/100 Мбит/с и скоростью 1 Гбит/с и позволяет одному компьютеру обмениваться данными с другими компьютерами или сетями.
Сетевой адаптер сервера: Основная функция сетевого адаптера сервера заключается в управлении и обработке сетевого трафика. По сравнению с обычным сетевым адаптером для компьютера, серверным адаптерам обычно требуется более высокая скорость передачи данных, например 10G, 25G, 40G и даже 100G. Кроме того, серверные адаптеры имеют низкую загрузку CPU, поскольку у них есть специальный сетевой контроллер, который может выполнять многие задачи из CPU. Чтобы удовлетворить различные требования пользователей к скорости использования серверных адаптеров, компания FS выпустила адаптеры 10G PCIe и карты 25G/40G NIC. Эти адаптеры PCIe, созданные на основе контроллера Intel, поддерживают многоядерные процессоры и оптимизируют виртуализацию серверов и сетей.
Надежные модели с 4 разъемами RJ-45
HP 366T (811546-B21)
Качественная модель, которая имеет 4 порта и подойдет для использования в серверах или крупных компаниях. При изготовлении использовались только качественные компоненты. Кроме того, на чипе присутствует радиатор, который предотвращает перегрев. Изделие отличается хорошей пропускной способностью и прослужит длительное время.
Средняя стоимость – 25 000 рублей.
HP 366T (811546-B21)
Достоинства:
- Качественное изготовление;
- Простая установка;
- 4 порта;
- Радиатор охлаждения.
Недостатки:
- Не выявлено.
Intel E1G44HT
Один из лучших вариантов, который привлекает большинство покупателей доступной ценой и хорошей пропускной способностью. Модель изготовлена качественно и имеет хорошую защиту от перегрева. Максимальная скорость – 1000 Мбит в секунду, что хороший показатель для подобного изделия.
Средняя цена – 14 000 рублей.
Intel E1G44HT
Достоинства:
- Соотношение цены и качества;
- Не занимает места;
- Хороший чип;
- Защита от перегрева;
- Удобное подключение.
Недостатки:
- Не выявлено.
Silicom PE310G4I40-T
Качественное устройство, которое выполнено на надежном чипе и имеет 4 удобных портов Ethernet. Поэтому продукт можно использовать на серверах. Присутствует поддержка всех современных функций. Максимальная скорость передачи данных – 10000 Мбит в секунду.
Продается по цене: от 40 000 рублей.
Silicom PE310G4I40-T
Достоинства:
- Качественное исполнение;
- Эффективность;
- Длительный срок службы;
- Скорость передачи информации.
Недостатки:
- Цена.
Топ-10 популярных адаптеров
Статья про сетевые карты была бы неполной без рассмотрения лучших представителей данной категории девайсов. Информация ниже позволит вам сориентироваться в популярных моделях, их характеристиках и примерной стоимости.
Таблица: популярные модели Ethernet-карт
| Модель | Характеристики устройства | Цена |
| Intel EXPI9301CT | Низкопрофильная сетевая карта с интерфейсом PCI-E, скоростью 10/100/1000 Мбит/с, чипом Intel 82574L и 1 разъёмом типа RJ-45. Подойдёт для большинства ПК с соответствующим интерфейсом. | 2000 р. |
| TP-Link TG-3468 | Низкопрофильная сетевая карта с интерфейсом PCI-E, скоростью 10/100/1000 Мбит/с, чипом Intel 82574L и 1 разъёмом типа RJ-45. Для компьютеров со слотами PCI-E. | 600 р. |
| D-Link DUB-E100 | Внешний Ethernet-адаптер с интерфейсом USB 2.0, скоростью 10/100 Мбит/с и 1 разъёмом типа RJ-45. Для ПК, ноутбуков и других девайсов, имеющих порты USB 2.0. | 900 р. |
| 3COM 3C905C-TX-M | Сетевая карта с интерфейсом PCI 2.2, скоростью 10/100 Мбит/с и 1 разъёмом RJ-45. Подойдёт для большинства моделей компьютеров со слотами PCI 2.2. | 700 р. |
| ASUS NX1101 | Сетевая карта с интерфейсом PCI 2.2, скоростью 10/100/1000 Мбит/с, буфером 32 КБ, 1 разъёмом RJ-45 и автоматическим определением MDI/MDIX. Для ПК, имеющих слоты PCI 2.2. | 650 р. |
| Apple MD463ZM/A | Ethernet-адаптер с интерфейсом Thunderbolt, скоростью 10/100/1000 Мбит/с и 1 разъёмом RJ-45. Для внешнего подключения к устройствам Apple. | 2500 р. |
| Acorp L-1000S | Низкопрофильная сетевая карта с интерфейсом PCI 2.3, скоростью 10/100/1000 Мбит/с, чипом Realtek RTL8169SC, буфером 8 КБ, 1 разъёмом RJ-45 и автоматическим определением MDI/MDIX. Для компьютеров. | 850 р. |
| ST Lab U-790 | Внешний Ethernet-адаптер с интерфейсом USB 3.0, скоростью 10/100/1000 Мбит/с и 1 разъёмом RJ-45. Для ПК, ноутбуков и других девайсов с соответствующим интерфейсом. | 1700 р. |
| Zyxel GN680-T | Сетевая карта с интерфейсом PCI 2.2, скоростью 10/100/1000 Мбит/с, буфером 32 КБ, 1 разъёмом RJ-45 и автоматическим определением MDI/MDIX. Подойдёт для компьютеров. | 1300 р. |
| 5Bites UA2-45-02 | Внешний Ethernet-адаптер с интерфейсом USB 2.0, скоростью 10/100 Мбит/с и 1 разъёмом RJ-45. Подойдёт для компьютеров, ноутбуков и других девайсов с соответствующим интерфейсом. | 500 р. |
В век интернета сложно представить себе компьютер или ноутбук без такого узла как сетевая карта. Среди важнейших характеристик модуля, на которые следует обратить внимание при выборе — скорость приёма/передачи данных, интерфейс подключения, а также возможность беспроводного подключения, если мобильность является приоритетным условием.
Мини-тест: «Локальная сеть»
Лимит времени: 0
Навигация (только номера заданий)
0 из 5 заданий окончено
Вопросы:
- 1
- 2
- 3
- 4
- 5
Информация
Онлайн тест на проверку знаний основ функционирования компьютерных сетей.
Вы уже проходили тест ранее. Вы не можете запустить его снова.
Тест загружается…
Вы должны войти или зарегистрироваться для того, чтобы начать тест.
Вы должны закончить следующие тесты, чтобы начать этот:
Результаты
Правильных ответов: 0 из 5
Ваше время:
Время вышло
Вы набрали 0 из 0 баллов (0)
| Средний результат |
| Ваш результат |
Вместо итога
Как видим, ничего особо сложного в настройке программы и дополнительных параметров сетевых адаптеров здесь нет. На все это после первого старта приложения потребуется максимум пара минут. Могут, конечно, появиться и проблемы с созданным подключением, однако и этот вопрос решается достаточно легко.
Зато вот что главное: пользователю того же ноутбука с встроенным Wi-Fi-адаптером или владельцем компьютера с проводным подключением или внешним USB-контроллером не нужно покупать дополнительное оборудование, которое иногда может стоить достаточно дорого. Программа превратит искомый терминал в виртуальный роутер без проблем.