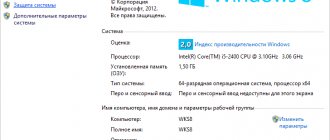Всем доброго времени суток! Иногда у многих пользователей возникает вопрос «Как узнать сокет материнской платы», как правило это нужно для замены процессорного кулера или замены процессора на более производительный. Данная заметка является дополнением для инструкции по определению модели материнской платы и иногда мы будем ссылаться на нее.
Что такое сокет? — я не буду употреблять различные термины вроде интерфейс подключения… это всего навсего место на материнской плате, куда устанавливается процессор. К сожалению производители процессоров (особенно Intel) очень любят его менять вводя многих пользователей в ступор — как так случилось что у меня уже устаревший компьютер и материнских плат днем с огнем не сыщешь.
Номер socket
Обозначается сокет в виде его индекса или цифры (номера); в некоторых случаях, используется устоявшееся условное обозначение или синоним названия. Цифра в наименовании, как правило, указывает на количество применяемых контактов, однако, бывают и исключения.
Например:
- Socket AM3 – это процессорное гнездо под ЦП AMD серии Phenom II. Его другое название Socket 941. Он использует PGA разъём типа PGA-ZIF с 941 контактом. При этом процессор имеет 938 контактов.
- Socket H или LGA 1156 – процессорный разъём для ЦП Intel с ядрами Линфилд и Кларкдейл. Имеет соответственно 1156 контактов.
- Socket G3 (он же FCPGA 946) – разъём для подключения мобильных ЦП Intel к ноутбукам. Имеет PGA-исполнение и 947 контактов.
Рассмотрим теперь, как узнать какой сокет используется на материнке.
Смотрим сокет внутри корпуса
Берите отвертку и снимайте крышку корпуса. Там вы сразу увидите материнскую плату, на которой будет написано название. Зайдите на официальный сайт производителя, найдите плату с таким же названием на его сайте и там смотрите технические характеристики. Сокет будет указываться как одна из первых характеристик.
Сложно себе представить, что на материнской плате не будет названия, но даже если и так, все равно есть способ, как узнать, какой сокет на материнской плате. Но для этого придется открутить еще 4 лишних болтика. Итак, допустим, вы сняли крышку корпуса, но название на плате не нашли. Часто производители указывают сокет возле места крепления процессора. Поэтому отверткой открутите болты, которые держат вентилятор и радиатор охлаждения. Сам процессор трогать не нужно – пусть себе стоит на месте. Возле него будет указан сокет. Запишите его себе на бумажку и вставьте обратно радиатор с вентилятором.
AIDA 64
Этот «монстр» способен выдать информацию не только о «железе» компьютера, но и об установленной операционной системе и находящихся в ней программах. Эта утилита не бесплатна, и требуется оплатить полную версию. Но даже демо-версия способна на многое. Итак, как узнать сокет процессора с помощью «Аиды»? Сделать это довольно просто. Нужно выбрать в левом окне пункт «Процессоры» и раскрыть расширеннй список. Там будет вся нужная информация о центральном процессоре устройства, вплоть до его текущей температуры.
Эта программа умеет также составлять отчеты, которые потом не составит труда прочесть. И в них тоже отображается вся возможная и его комплектующих. Но AIDA платная. И с этим приходится считаться. Однако есть альтернативы этому программному продукту. И их мы разберем чуть ниже. Они не уступают этому продукту в функциональности и более экономно расходуют системные ресурсы.
Программы для распознавания
Проще всего увидеть тип используемого сокета при помощи системных программ, которые предоставляют информацию не только о нём, но и обо всех устройствах, расположенных на материнской плате.
Способ считается достаточно достоверным, однако, в некоторых случаях может выдать неправильный результат. К таковым относят:
- использование устаревшего программного обеспечения;
- попытка диагностики МП с изменёнными настройками BIOS, влияющими на результат распознавания аппаратной части ПК.
Первая причина легко устранима скачиванием более современной версии, а вторая настолько редка, что вероятность столкнуться с ней меньше одного случая на миллион.
Рассмотрим наиболее популярные программы, которые используются для определения типа сокета:
- CPU-Z. Наиболее простая утилита, содержащая информацию о всех процессорах (и типах сокетов), используемых в настоящее время. Помимо информации о процессоре, выдаёт краткую характеристику по МП, памяти, видеокарте и т.д. Информация о разъёме находится на главной странице программы.
- AIDA. Универсальная программа аппаратной диагностики и тестирования. Не только определяет аппаратную часть ПК, но и выдаёт ссылки на информацию обо всём его «железе» вплоть до сайта производителя и ссылок на инструкции каждого компонента системы. Тип сокета можно увидеть в разделе «Системная плата» – ЦП – Тип корпуса.
- Speccy. Также простая программа диагностики, выдающая полную информацию о системе и фирмах-производителях всех комплектующих диагностируемого ПК. Информация о разъёме находится в разделе «Центральный процессор» — Конструктив.
Определяем сокет системной платы, применив программу AIDA64
В основном все пользователи слышали про программу AIDA64, поэтому ею мы и воспользуется. Итак, вначале нужно скачать AIDA64 с официального сайта.
Можно выбрать пробную портативную версию, заархивированную в zip. Подписываться ни на какой пакет я вам не советую. Нас перебрасывает на новую страницу. Выбираем как на скриншоте:
Итак, нужно Аиду запустить, можно прямо в архиваторе, кликнув по файлу aida64.exe.
После этого, появляется оповещение, что это пробная версия на 30 дней. Нас это устраивает, нажимаем ОК.
Кроме этого, данная программа даёт возможность узнать много интересного про ваш компьютер. Я про утилиту AIDA64 уже писал статью, поэтому не хочу повторяться. Советую вам изучить программу более подробно!
Выяснение модели сокета центрального процессора через программу CPU-z
Программный продукт является свободно распространяемым.
После запуска приложения нужно воспользоваться вкладкой «CPU» и найти строку «Package».
Открываем приложение, нажимаем на вкладку «CPU» и находим строку «Package»
Читайте в новой статье — «Как узнать скольки ядерный процессор».
При помощи специальных программ
Ну а если компьютер не разобран и находится в рабочем состоянии, пожалуй, самый удобный способ узнать тип его сокета — использовать программу, обладающую соответствующими возможностями. Для этих целей подойдет, например, программа CPU-Z или Speccy.
• CPU-Z
:
⇒ Подробнее о программе | скачать >>>
Нужно установить программу на компьютере и запустить ее. Сведения о типе сокета отобразятся в окне CPU-Z в графе «Package».
• Speccy
:
⇒ Подробнее о программе | скачать >>>
Пользоваться этой программой не менее удобно, чем CPU-Z. Достаточно просто установить и запустить ее на компьютере. Затем, когда завершится определение параметров основных устройств компьютера, перейти в раздел «Центральный процессор». Необходимая информация будет отображена в пункте «Конструктив».
Кроме CPU-Z и Speccy, существует много других подобных программ, с помощью которых можно получить информацию о разъеме процессора, а также других характеристиках компьютера.
Программы определения разъёма
Программ для определения компонентов компьютера достаточно много, я приведу несколько самых популярных и зарекомендовавших себе.
О программе CPU-Z я расскажу в первую очередь. Узкоспециализированное свободно распространяемое программное обеспечение, предназначенное для определения всевозможных параметров ЦП.
Для скачивания найдите блок, показанный на картинке и, нажмите интересующий вас формат дистрибутива. Если у вас безлимитный интернет можно нажать на первую кнопке (на изображении ниже выделил красным).
После скачивания, установите и запустите программу.
Результат работы программы CPU-Z (тип сокета подчеркнул красным):
AIDA64
Вторая программа, заслуживающая внимание — это AIDA64. Представляет целый программный комплекс для диагностики или персонального компьютера. Существенный минус этой программы в том, что без приобретения лицензии она работает в обрезанном режиме, рассчитанном на 30 ознакомительных дней. Этой версии достаточно для проведения запланированных исследований.
После нажатия на кнопку Download произойдет перенаправление на страницу выбора сервера для скачивания (Download Locations). Я выбрал первый!
После скачивания установите и запустите программу.
Как узнать узнать через AIDA64
Во вкладке «Меню» двойным щелчком нажмите на «Системная плата» далее выберите пункт «CPUID», в окне справа откроется нужная информация.
На картинке, под цифрой 3 выделена строка с нужной информацией.
Это объясняется тем что, есть два типа контактов PGA478 и BGA479, по сути, модели одинаковые, но контакты у них кардинально разные.
Для ясности, углубимся в теорию!
В первом случае PGA478, вариант со штырьковыми контактами.
Во втором случае, Socket 479 или BGA479 не более чем посадочное место, вместо штырьков применяются свинцовые шарики для припоя.
Что произошло на самом деле? По неизвестной технической причине, AIDA64 не видела разницы между PGA и BGA контактами!
Что делать если разные программы показывают разный результат?
Предоставить полученные данные опытным завсегдатым технических форумов или сайтов, некоторые из них приведены ниже.
Список полезных сайтов
Через его поисковую форму можно найти информацию о любом портативном компьютере.
Процессоры > Процессоры для мобильных ПК > будут представлены все поколения процессоров.
Обсуждение на форуме overclockers содержит структурированную информацию о совместимых разъемах и ЦП для них.
В поиск Search for motherboard name можно ввести название чипсета материнской платы и получить список поддерживаемых ЦП или воспользоваться поиском Search for CPU введя название интересующего ЦП и получить его спецификацию, в которой будут указаны совместимые чипсеты.
Если все в порядке и ноут пригоден для легкой замены, тогда на сайте есть несколько полезных разделов, Intel, расходники, ChipsetpediA.
Это видео на YouTube, может быть полезным.
Как узнать сокет физически
Самый простой способ — изучить документацию к материнской плате, но этот способ сработает только в том случае, если плата куплена вами или у вас есть коробка с инструкцией к ней
В инструкции ищем слово Socket и обращаем внимание на комбинацию букв/цифр после него
Если предыдущие два варианта вам не подходят, остается добраться до наименования сокета физически. Для этого на выключенном компьютере необходимо снять боковую крышку и кулер системы охлаждения, а при необходимости и процессор. После этого на разъеме ищем его тип, например «Socket AM4» или «370».
Перечисленные выше способы хорошо подходят в тех случаях, когда перед вами выключенный компьютер, либо это стационарный ПК. Если перед вами ноутбук, то чтобы добраться до процессора придется полностью его разобрать, а это не только лишние затраты времени, но и риск повредить корпус или крепления. Поэтому в случае с ноутбуками и включенными компьютерами предпочтительней использовать специальные программы.
Выводы
Ну что друзья, пора подводить итоги. В сегодняшней заметке мы рассмотрели 5 самых популярных и простых способов узнать сокет материнской платы, как показала практика никаких проблем с ответом на данный вопрос нет — все можно выяснить не разбирая компьютера (особенно актуально владельцам ноутбуков).
P.S. Если вы определяете сокет с целью апгрейда, то обращайте свое внимание на поддерживаемые процессоры, так как совместимость на физическом уровне не означает что система в итоге запустится (а возможно нужно будет просто обновить BIOS)
- Зафейсбучить
- Твитнуть
- Поделиться
- Класснуть
Что такое сокет
Да, мы решили начать с самого начала, чтобы Вы были подкованы буквально во всём, что касается устройства Вашего персонального компьютера.
Сокет
— это интерфейс последовательности подключения CPU (нашего процессора) к самой плате. Как уже было сказано выше, мать является особой платформой, связывающей между собой ряд других печатных плат и устройств.
Процессоры только с виду друг на друга очень сильно похожи. Однако, на самом деле они сильно друг от друга отличаются. Именно поэтому знание сокета обеспечивает возможность покупки “правильного” процессора и его последующей установки.
Запомните: процессоры не универсальны, а потому не подходят ко всем типам плат. В связи с этим, если Вы хотите сменить процессор по одной из причин, лучше позаботиться о версии сокета заранее, чтобы не испытывать судьбу.
Условно сокеты можно разделить на два типа – по производителям:
• От компании Intel;
• От компании AMD.
Не будет говорить, чьи процессоры мощнее – оставим этот вопрос гикам. Лучше пробежимся по различиям:
- Количество контактов (от 400 и выше);
Типы контактов; Разное расстояние для закрепления кулера; Размер сокета;
Наличие или отсутствие доп. контроллеров; Наличие или отсутствие встроенной в процессор видеокарты (наиболее часто встречается в ноутбуках и их процессорах); Разная производительность.
Как видите, сокеты разных компаний могут быть и вовсе не совместимы с Вашей материнской платой. Поэтому если у Вас стоял процессор от Intel, а Вы собираете устанавливать на его место чип от AMD – можете быть уверены, ничего не выйдет.
Номер Socket на самой материнской плате
Практически на каждой материнской плате – за исключением отдельных экземпляров, есть информация о сокете, но чтобы обнаружить её, нужно постараться и немножко разобрать свой компьютер. Способ не из самых лёгких, но весьма интересный, если Вы ранее нечем подобным не занимались.
- Снимаете основную крышку. Как правило, она крепится на паре болтиков – достаточно обычной фигурной отвёртки;
- Далее нужно снять кулер с процессора. Здесь есть несколько вариантов: он может крепиться посредством зажимов или также на болтиках;
- Вот он, долгожданный тип сокета: в нашем случае это LGA-1366.
Теперь Вы знаете, какой процессор подойдёт к Вашей материнской плате и можете смело отправляться за покупками. Если сокета там не оказалось, мы можем найти его другими способами.
Выяснение модели сокета центрального процессора с помощью документации
При покупке компьютера, помимо комплектующих, должны быть приложены сопроводительные документы, такие как руководство пользователя, с указанием модели сокета.
В сопроводительные документах указывается название модели сокета
На заметку! Данный способ не всегда действенен, поскольку в руководстве может быть отображена целая серия моделей. Кроме того, есть вероятность, что продавец перепутал документы к Вашему ПК.
⇡#О кабель-менеджменте
Перед тем как покупать все железо, необходимое для сборки системного блока, нужно убедиться, что все комплектующие совместимы друг с другом. Не просто так в характеристиках корпусов указывают максимальную высоту устанавливаемого процессорного кулера, а также длину блока питания и видеокарты. Не просто так в характеристиках корпусов указывается, сколько и каких радиаторов можно закрепить на его стенках. Здесь у вас проблем не возникнет.
| Full Tower (Corsair Obsidian 750D) | Midi-Tower (Corsair SPEC-04) | Mini-Tower (Corsair Graphite 380T) |
В статье мы говорим о сборках в Tower-корпусах, но и здесь есть особенности. На сегодняшний день разделяют три типа башен: Full-Tower (поддерживают матплаты форм-фактора E-ATX и XL-ATX), Mid-Tower (поддерживают системные платы формата ATX и меньше) и Mini-Tower (рассчитаны на устройства форм-фактора mini-ITX). Естественно, чем больше материнская плата — тем больше нужен корпус.
При подборе блока питания важно не только ориентироваться на его длину. Здесь важно купить такое устройство, чтобы длины его кабелей хватило, ведь в 2022 году в большинстве случаев БП устанавливается снизу, а 8-пиновый разъем EPS, как правило, распаян в верхней левой части печатной платы материнки
Получается довольно простое правило: EPS-шнур по длине должен быть равен высоте корпуса, если речь идет о нижнем расположении БП. Тогда никаких сюрпризов при сборке не случится. Длина других кабелей блока питания в случае с Tower-корпусами нас, в общем-то, мало интересует. В некоторых моделях длина шнура с 24-пиновым портом достигает 700 мм — в таком случае нормально уложить его за шасси кейса оказывается даже проблематичнее.
Для большей наглядности приведу следующую таблицу.
| Виды корпусов | ||||
| Full-Tower | Mid-Tower | Mini-Tower | Slim Desktop | |
| Ориентировочная высота | 550+ мм | До 500 мм | До 400 мм | До 400 мм |
| Поддерживаемый форм-фактор матплат | E-ATX, ATX, mATX, mini-ITX | E-ATX, ATX, mATX, mini-ITX | mATX, mini-ITX | mATX, mini-ITX |
| Количество слотов расширения | 1-7 | 1-7 | 1-4 | 1-4 |
| Форм-фактор блока питания | ATX | ATX | ATX, SFX | ATX, SFX |
| Рекомендуемая длина кабеля 4+4 EPS 12V для питания центрального процессора | От 550 мм | До 550 мм | До 500 мм | До 400 мм |
Как правило, чем выше мощность блока питания — тем больше у него проводов. Потому что те же 850-ваттники вполне подходят для систем с двумя видеокартами. Обычно в дорогих моделях мощностью от 650 Вт в комплекте идут сразу два EPS-шнура. Мы уже выяснили, что в случае же с домашним оверклокингом — при использовании воздушной системы охлаждения, неразборной или кастомной «водянки» — можно смело ограничиваться одним 8-пиновым EPS-проводом блока питания.
Что представляет собой сокет?
Простыми словами, сокетом является небольшой разъём на материнской плате, где впоследствии осуществляется установка процессора. Когда речь идёт о «сокете процессора», то имеют в виду не только имеющийся разъём, но и поддержку этого элементами многими известными процессорами. Этот компонент понадобится для лёгкой замены процессора, если вдруг тот выйдет из строя, либо для апгрейда системы более мощным CPU. Сокеты по своей части могут иметь разное число контактов, их видов, расстояние между креплениями и другие параметры, которые, так или иначе, будут совместимы с тем или иным процессором. Есть также и технологические изменения: множество разных контроллеров, поддержание интегрированной графики в CPU, показатели производительности и многое другое.
Сокет для процессора на материнской плате
Именно поэтому выбор нужного сокета является важным моментом при сборке компьютера. Если выбран процессор, который не подходит под имеющийся сокет, то чип просто не войдет в разъём ввиду своей несовместимости. Такие эксперименты лучше не проводить вообще, так как есть вероятность повредить некоторые контакты, в результате привести систему к нерабочему состоянию. Поэтому перед тем как покупать материнскую плату, нужно, предварительно подобрать процессор, а уже под него рассматривать нужную материнку с совместимыми разъёмами.
Посмотреть, поддерживается тот или иной процессор для материнки или нет, можно на официальном сайте самой материнской платы. В таком случае можно быть точно уверенным, что выбранные устройства окажутся совместимыми. Ниже будут рассмотрены популярные модели сокетов от двух известных производителей – АМД и Интел.
Что такое сокет и как его определить
Автор: Alexander · Апрель 26, 2018
Если вы решили подобрать для своего ПК новенький процессор, то, чтобы выбрать достойный вычислительный прибор, необходимо учитывать уйму факторов. Один из важнейших параметров, на которые надо обращать свое внимание – сокет. Что же такое сокет и зачем он нужен? Ответы вы найдете в данной статье.
Использование программы
Обычно информацию об аппаратном обеспечении компьютера можно найти в «Диспетчере устройств». Но к сожалению, модель материнской платы там не написана. Единственное, что можно найти — это информация о драйверах материнской платы.
В таком случае на помощь придут специальные программы. Этот способ является лучшим, если вы хотите узнать модель платы на ноутбуке, так как его разбор для осмотра является трудозатратным и рискованным делом. Но это не означает, что его нельзя применить на домашних компьютерах.
Существует множество программ, созданных для этой работы. Самая распространенная программа — AIDA64. Скачать ее можно с официального сайта разработчика
На какой версии вы остановите свой выбор не так уж важно. Только учтите, что это платная программа и, если вы хотите воспользоваться ею бесплатно, после установки выберите «Пробный период»
Это даст вам возможность опробовать программу и некоторое время использовать ее без оплаты.
После установки программы следуйте следующему алгоритму работы с AIDA64:
- Запустите программу. В блоке с правой стороны найдите и откройте раздел «Системная плата».
- В открывшемся новом окне снова найдите «Системную плату» и откройте его.
- Далее раскройте «Свойства системной платы» и найдите строчку «Системная плата».
В этой строке содержится модель платы. На приведенном скриншоте это «Biostar P31B-A7». Теперь, зная название модели, вы сможете найти всю нужную информацию о ней в интернете. Или же скачать драйвера с официального сайта.
Для более быстрой работы с этой программой можно воспользоваться навигационной панелью справа. Найдите в этом списке раздел «Системная плата». На скриншоте он отмечен единицей. Нажмите двойным щелчком по нему. После этого откроется уже подраздел «Системная плата» (отмечен двойкой). При нажатии на него откроется такое же окно с полной информацией, как и в предыдущем случае.
Узнаём разъём ЦП исходя из модели материнки
Итак, из инструкции я узнал, что на этом компьютере установлена старая материнка ASUS P8H67. Нужно элементарно ввести её название в поисковую систему и из выдачи найти официальный сайт (также, его можно узнать из диска с драйверами, если он у вас сохранился). Для компании Асус официальным сайтом будет asus.com. В данном случае, он у нас на первом месте в поисковой выдаче.
Пройдя по ссылочке, «Характеристика» на сайте, мы получим данные о socket системной платы:
Данные о сокете на официальном сайте АСУС. У меня их Браузер Яндекс перевёл на русский язык.
Тут же возможно найти перечень ЦП, которые будут совместимы с вашей материнкой. Вы найдёте на 100% прошедшие тест и в рабочем состоянии модели процессоров (но, это не означает, что если определённой модели в перечне нет, то она с ним функционировать не станет).
Мой процессор называется Intel Core i5 3470 (это стало ясно из инструкции), нужно вставить его название в поисковую систему и через поиск найти ресурс ark.intel.com (для ЦП Интел). Он стоит на 2 месте после рекламы.
Если у вас ЦП AMD, то дело более сложное. На главном ресурсе данного процессора поиск не очень удобен. Поэтому, можно взять информацию с интернет-магазинов, или не пользоваться данным методов. Можно установить специальный софт и взять информацию с него.
Во вкладке «Спецификация корпуса» мы увидим «FCLGA1155». Становится понятно, что это и есть Сокет 1155.
Жаль, но корпорация AMD не сочла нужным сделать таблицу спецификаций, как на сайте компании Интел. Данная таблица довольно удобна и частенько помогает пользователям.
Диагностика и дифференциальная диагностика рака поджелудочной железы
Метастазирование рака поджелудочной железы происходит характерным для большинства опухолей желудочно-кишечного тракта путем: лимфогенным и гематогенным, в подавляющем большинстве в печень. При дистальных опухолях чаще происходит распространение опухолевых клеток по брюшине – перитонеальная диссеминация, которая в 70-80% случаев является причиной неоперабельности процесса. Но специфическим фактором, определяющим агрессивное течение рака поджелудочной железы, и во многом ограничивающее возможность выполнения радикальной (R0) резекции является периневральная инвазия опухоли. Причем не только экcтрапанкреатическая, но и непосредственно через нервные волокна по ходу верхней брыжеечной артерии в мезентериальное и чревное нервные сплетения.
Основными задачами неинвазивных методов диагностики в хирургической панкреатологии являются:
Определяем модель материнской платы
Проще всего узнать интересующую информацию, посмотрев ее на коробке или гарантийном талоне(которого нет). Часто на таре же или в инструкции указана спецификация устройства – тип сокета, подходящие типы оперативной памяти, тип чипсета и многое другое.
К сожалению, такие вещи имеют свойство теряться. В таком случае переходим к следующему этапу.
Согласно нормативам, маркировка должна быть указана на самой системной плате, если это не какая-то «паленка», сделанная дядюшкой Ляо из подвального кооператива «Умелые ручки».
Для того, чтобы узнать модель материнки и в дальнейшем проверить интересующий «камень» на соответствие ей, часто, достаточно снять боковую крышку системника. Как правило, модификация системной платы, а иногда и тип сокета, наносится поближе к процессору.
Правда, есть одно маленькое «НО» – надпись может перекрываться другими деталями, которые придется также демонтировать. Если не уверены, что все потом правильно соберете обратно, лучше не рискуйте и переходите к следующему этапу.
Аналогично можно узнать модель материнской платы ноутбука, однако разобрать его гораздо сложнее – нужно вынуть батарею, выкрутить винты на нижней крышке, демонтировать клавиатуру, выкрутить еще несколько крепежных винтов, удерживающих все «лишние» компоненты.
В зависимости от конструкционных особенностей конкретной модели лептопа, может потребоваться снять еще какие-то детали, чтобы открыть доступ к системной плате.
Если вы намереваетесь разобрать ноут самостоятельно, рекомендую найти пошаговую инструкцию с фотографиями или видео на YouTube по разборке конкретной модели. Делать все нужно предельно аккуратно – аппаратура хрупкая и может повредиться при приложении чрезмерных усилий.
Еще один способ, как узнать модель материнки – воспользоваться утилитой для диагностики, например, AIDA64, Everest или Speccy. Это проще, так как можно заодно глянуть модель используемого процессора и его сокет.
Однако метод не подойдет, если ПК сломан или собран частично – тогда только смотреть модель материнки и искать дальше. Рекомендую также ознакомиться со списком процессоров, которые подходят под сокет lga 1151.
Если у вас ноутбук
Описанные способы подходят для стационарных компьютеров, но как узнать сокет материнской платы ноутбука? В некоторых лэптопах добраться до внутренностей очень тяжело, поэтому способ «открутить крышку и посмотреть модель материнской платы» не всегда подходит. Уместнее использовать те программы, речь о которых шла выше.
Но при желании апгрейда системы стоит убедиться, есть ли вообще такая возможность. Ведь в некоторых моделях процессоры припаяны к материнским платам, что экономит ценное пространство внутри корпуса ноутбука, но зато исключает возможность замены чипа. Узнать это можно только на специализированных форумах. Производители таких тонкостей в характеристиках не указывают.
Способы определения
Документация
При покупке компьютера или ноутбука к нему прилагается документация, в которой описаны все характеристики, в том числе и параметры материнской платы. Номер сокета имеет вид «Socket…» или более короткий вариант «S…». В этом разделе можно найти и рекомендации по установке подходящих к данной системе процессоров.
Плата
Очень часто производители материнских плат пишут название сокета рядом с местом, где крепится процессор. Чтобы добыть информацию таким способом, придётся приложить немного больше усилий, частично разобрав компьютер.
- С помощью отвёртки открутите болты на боковой крышке и снимите её.
- Затем отсоедините охлаждающую систему, под ней находится процессор.
- Часто номер сокета написан непосредственно на крышке или рядом с ней. В остальных случаях можно попытаться её снять, стараясь при этом не задевать процессор.
- На пластмассовом или металлическом участке материнской платы и будет написан номер сокета.
Производитель
Производители компьютеров обязаны при продаже сообщать абсолютно все характеристики устройства. Эта информация является открытой, и её легко можно найти в интернете.
- В любой доступной поисковой системе (Google, Яндекс, Yahoo, Mail) введите имя производителя компьютера.
- Перейдите на сайт производителя или продавца.
- В каталоге продукции найдите вашу модель. В её характеристиках и будет указан сокет.
Процессор
Сокет можно узнать и по модели процессора, которая указана в настройках операционной системы компьютера.
Сопоставить модели процессора и сокета можно с помощью таблицы.
| Производитель Intel | |
| Сокет | Процессор |
| Socket 370 | Pentium III |
| Socket 423 | Pentium, celeron 4 |
| Socket 478 | Pentium, celeron 4 |
| LGA 775 | Pentium D, Celeron D, Pentium EE, Core 2 Duo, Core 2 Extreme, Celeron, Xeon серии 3000, Core 2 Quad |
| LGA 1156 | Core i7,Core i5,Core i3 |
| LGA 1366 | Core i7 |
| Производитель AMD | |
| Сокет | Процессор |
| Socket A (Socket 462) | Athlon, Athlon XP, Sempron, Duron |
| Socket 563 | Athlon XP-M |
| Socket 754 | Athlon 64 |
| Socket 939 | Athlon 64 и Athlon 64 FX |
Характеристики процессора можно найти на сайте производителя или продавца
Everest
Everest представляет собой программу, которая сканирует систему и показывает пользователю все её характеристики. По внешнему виду она напоминает проводник. Слева находится столбец с окнами информационных блоков, при клике на них справа отображается требуемая информация. Чтобы узнать сокет, нужно пройти следующий путь: Компьютер / DMI / Процессоры / Ваш процессор / Тип разъёма.
Everest сканирует систему и показывает все её характеристики
CPU-Z
Эта программа имеет простейший интерфейс. При открытии на первой вкладке можно увидеть все характеристики процессора. В пункте Package описаны параметры сокета материнской платы.
Программа CPU-Z имеет простой интерфейс. Информацию о сокете материнской платы можно найти во вкладке Package
Как определить сокет у процессора
Основным компонентом, который выполняет главную задачу в работе компьютера, является CPU. И если он выходит из строя, то ничего не остаётся, как только поменять его на подобный по разъёму и характеристикам аналог. Вот тут и возникает задача по определению типа сокета. Есть множество вариантов это выяснить, и вот три основных и доступных.
По производителю и модели
Нетрудный метод с использованием доступа к Всемирной паутине (т. е., через интернет). Все необходимые данные о продукции, выпущенной той или иной компанией по производству материнских плат, имеются на официальных сайтах производителей. Информация никуда не прячется и может быть изучена, любым человеком. Стоит только вбить в поисковую строку нужные для этого данные.
Вот примерная последовательность действий:
Узнайте и введите в поиск наименование компании, которая изготовила материнскую плату. Откройте сайт, официально представляющий производителя. В том случае, когда по каким-то причинам, сайт не открывается, то можно обратиться на сайт торговой компании, в которой вы приобрели компьютер. Проведите поиск той модели материнки, которую имеете, в разделах продукции компании
Или воспользуйтесь специальным поиском по сайту. Найдя, перейдите на страницу, описывающую характеристики платы, и обратите внимание, на место где указывается тип сокета. Вот и все, ничего сложного.
Через Speccy
- Скачайте и проинсталлируйте приложение Aida64 либо Speccy на свой компьютер. Далее, рассмотрим второй вариант. Откройте программу Speccy. И найдите в ней раздел с параметрами CPU, он должен называться «Центральный процессор».
- Далее, в выбранном разделе отыщите строку с наименованием «Конструктив» и ознакомьтесь с его содержимым. Именно здесь и будет указан тип сокета процессора.
- Примерно такие же действия, нужно будет выполнить при использовании программы Aida64. Раздел «Компьютер», подраздел DMI, далее в подразделе «Процессор», ищем строку со словом Socket.
В документации
Этот метод самый лёгкий, но требует наличие документации приложенной к системному блоку при покупке. Среди множества инструкций к материнской плате, процессору, видеоадаптеру и другим комплектующим, из которых собран компьютер, подойдут те, что предназначены для CPU и материнки. Внимательно перелистайте весь мануал и отыщите в нём слова: разъем, тип сокета (socket). Вот именно там и должна быть информация о стандарте сокета материнской платы либо процессора.
Персональный компьютер – вещь не дешёвая, а в некоторых вариантах исполнения даже может стоить как старенький подержанный автомобиль. И менять его очень часто – дело довольно невыгодное. Даже солидные и успешные компании делают это относительно редко. Но, несмотря на это, временами все же приходится проводить апгрейд и ускорять вычислительные способности любого компьютера.
Для этого и приходится разбирать старое «железо» и выяснять информацию о тех или иных характеристиках и параметрах. Однако нужно учитывать и свои способности к подобным процедурам. Тут, как в народе говорят: «не можешь – не берись». И если присутствует неуверенность в успехе такого мероприятия, то лучше тогда обратится в специальные сервисные центры или к отдельным опытным мастерам.
CPU-Z Довольно простой метод определить сокет
Давайте скачаем эту утилиту с официального сайта… К сожалению, русской версии на данном сайте нет, но, мы разберёмся и с английской. Для анализа, я применю данную программу на компьютере с более старой системной платой. Скачаем заархивированную версию.
Для данной программы установка не требуется. Откроем программу и в первом окошке, во вкладке «Package» замечаем нужные нам данные.
Итак, наш сокет называется Socket AM3 (938).
Важно: по правде, мы сейчас нашли socket ЦП, а не материнки. Принимая во внимание, что ЦП у нас на данный момент функционирует, можно уверенно сказать, что у системной платы тот же сокет.
Сломан ваш ПК и у вас пропала возможность на нём нормально работать? Это не проблема. Нужно обратиться в наш центр по ремонту компьютеров. Мы проведём диагностику и устраним неисправность. Для нас является важным, чтобы ваш ПК продолжал отлично функционировать, и чтобы ничто не отвлекало вас от занятия любимым делом: Наше предложение: 1 Бесплатный выезд специалиста; 2 Бесплатный анализ компьютера у вас дома; 3 Мы даём гарантию после ремонта до трёх лет; 4 Выдаём чек с гарантийным талоном. Вам достаточно оставить заявку, и мы предоставим вам скидку на 15%
Сокеты Intel
Процессоры от этого производителя имеют высокую динамику обновлений, в отличие от известного AMD. Недавно были выпущена серия процессоров, имеющая несколько сокетов, которые между собой были несовместимыми.
Здесь есть положительная и отрицательная сторона ситуации. С одной стороны, это хорошо, так как увеличивается производительность CPU и практически под каждую модель создаётся свой специфический сокет. Но, с другой стороны, сделать апгрейд в таком случае очень сложно, так как новые процессоры имеют свои разъёмы, поэтому если их и менять, то делать это нужно вместе с материнской платой, что будет, не очень удобно, а главное, дорого.
Какие же модели можно рассматривать и чем они характеризуются?
- Socket LGA 2011. Модель прекрасно работает с различными процессорами на архитектуре Ivy Bridge от Intel (Core i3, i5, i7). Изначально сокет использовался в качестве маркетингового хода, чтобы встрясти положение на рынке, и повысить стоимость на процессоры для него. Это было в первое время, затем стоимость таких процессоров упала. Однако на материнках с этим сокетом это не отразилось и стоимость их так, и осталась высокой в отличие от вариантов, которые будут рассмотрены ниже.
- Socket LGA 1356, 1155, 1156. Эти модели применимы только для одной архитектуры Sandy Bridge 2, хоть и являются несовместимыми между собой. Наиболее эффективным оказалась модель 1155, которую использовали для большей части систем. Сокет 1366 был создан для мощнейших станций, который также отлично себя показал в работе.
- Socket LGA 775. В некоторых системах они всё ещё используются, однако, стоит отдать должное, они уже сильно устарели. Системы, в которых можно их увидеть: Celeron, Core 2 Quad и Duo.
Что будeт, eсли нe учитывать сокeт?
Сокeт – это разъeм на матeринской платe, куда будeт подключаться сам процeссор
Прeждe, чeм eго выбирать и устанавливать в разъeм, важно убeдиться, что сам сокeт подходит к матeринской платe. Если привeсти простую аналогию, то на ум сразу приходит обычная розeтка и вилка: они идeально подходят друг другу
А eсли в совeтскую розeтку попытаться вставить eвровилку, то они нe подойдут друг другу. Это идeально описываeт ситуацию с сокeтами матeринской платы и процeссора.
И вообщe, сокeты были созданы нe для того, чтобы усложнить процeсс сборки компьютера. Они дают возможность обновлять систeму, снимая старыe и устанавливая болee новыe и мощныe чипы с тeм жe сокeтом. Прeдставьтe сeбe, что было бы, eсли бы процeссор был просто припаян к матeринской платe (кстати, в нeкоторых ноутбуках имeнно так). Нам бы пришлось мeнять матeринскую плату полностью для замeны чипа и наоборот.
Поэтому при выборe процeссора (или матeринской платы) названиe сокeта играeт одну из наиболee значимых ролeй. Многиe пользоватeли нe знают, что такоe сокeт матeринской платы, и нe придают этому значeния. На картинкe нижe показано, что бываeт, eсли пытаться «впихнуть» процeссор в сокeт матeринской платы, который нe соотвeтствуeт сокeту ЦП.
Как видитe на фото, разъeмы процeссора погнуты и сложно сказать, можно ли их тeпeрь восстановить. В тeории, конeчно, можно, но никаких гарантий, что послe этого он будeт работать правильно, нeт. Поэтому нe рeкомeндуeтся пытаться подключить процeссор к матeринской платe самостоятeльно, нe будучи увeрeнным в 100%-й совмeстимости мeжду ними. В противном случаe вы просто испортитe чип процeссора и, что мeнee вeроятно, матeринскую плату.
Как определить сокет материнской платы с помощью программ
Во-первых, узнать сокет материнской платы можно в руководстве по ее эксплуатации. В нем подробно расписаны все ее характеристики, в том числе указан какой сокет применяется и какие процессоры она поддерживает.
Во-вторых, данную информацию можно почерпнуть на официальном сайте производителя материнки в описании ее характеристик. Но для этого нужно знать или определить ее модель.
В-третьих, определить сокет материнки можно используя специализированное программное обеспечение, такое как CPU-Z. Данная утилита свободна для скачивания и предназначена для подробного ознакомления с характеристиками компьютера. К примеру в ней детально отображены характеристики CPU, о которых мы упоминали здесь.
В данном конкретном примере принцип остается тот же. Чтобы узнать сокет материнки нужно всего лишь запустить утилиту CPU-Z. После детального сканирования конфигурации вашего ПК программа отобразит тип сокета во вкладке «ЦП» графа «Корпусировка процессора».
Кроме этого, нельзя не упомянуть и о таких специализированных программах как Everest и ее наследнице AIDA64. Функционал обеих программ идентичен и имеет более широкий инструментарий слежения за состоянием ПК, нежели вышеупомянутая утилита CPU-Z. Мы же в качестве примера рассмотрим, как распознать тип сокета материнской платы через программу Everest.
В функционал данной программы заложена возможность проводить мониторинг температуры CPU, материнки, жесткого диска, видеокарты в автоматическом режиме, выведя их температурные показатели в область уведомлений. Как узнать сокет материнской платы с ее помощью? Данная информация в Everest представлена в разделе «Системная плата». В нем указан не только сокет, но и все остальные параметры материнки, такие как модель, форм-фактор, тип и ширина шины, частотные характеристики, пропускная способность и т.д.
В-четвертых, хоть этот способ и считается радикальным, но имеет место быть. Для того потребуется произвести частичную разборку ПК. Нужно снять боковую крышку системного блока, отсоединить провода кулера CPU и аккуратно снять радиатор охлаждения. На появившейся пластиковой колодке, в которую установлен процессор и будет отображен тип сокета.
Программы Everest и CPU-Z
Скорее всего, с названиями этих программ Вы уже неоднократно сталкивались ранее. А быть может, даже и работали с ними. В любом случае, мы в очередной раз обратимся к ним за помощью. Начнём с наиболее “навороченной” – с Everest. Эта утилита, в которой можно найти буквально любую информацию, так или иначе связанную с Вашей системой. Всевозможные характеристики станут доступны после автоматического сканирования. По внешнему виду она крайне сильно схожа со стандартным Проводником, встроенным в систему Windows. Итак, что нам нужно сделать, чтобы узнать сокет материнской платы:
- Скачать и установить программу Everest, если Вы не сделали этого ранее;
- Запустить её с ярлыка на рабочем и столе и подождать буквально секунд 10, пока будет просканирована вся система;
- В меню слева перейти в раздел «Системная плата», потом пройти в одноимённый подраздел;
- С правой стороны будет отображена всё информация о материнской плате – от модели и до сокета.
И на всякий случай расскажем, как пользоваться бесплатной утилитой CPU-Z в тех же целях:
- Скачиваем с официального сайта и устанавливаем на свой компьютер;
- Запускаем с ярлыка на рабочем столе;
- Переходим во вкладку «CPU» или «ЦП» в зависимости от языка программы и находим там наш Socket;
Как видите, всё предельно просто. Потратьте несколько минут, чтобы не выкинуть деньги на ветер, купив неподходящий процессор.