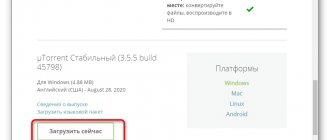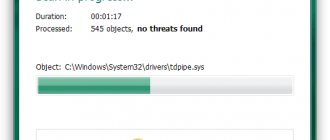В состав стандартных инструментов Windows 10 входит утилита для калибровки изображения на экране монитора (дисплея) вашего компьютера или ноутбука. Она позволяет вам настроить цвет, яркость и контраст экрана для максимально комфортной работы в ваших условиях.
Примечание: в этой статье мы не будем углубляться в профессиональные тонкости калибровки экранов с помощью специального программного обеспечения или оборудования. Эта инструкция описывает процедуру настройки монитора стандартными средствами Windows, без необходимости в скачивании дополнительных программ. Она отлично подойдет новичкам, которые заметили какие-то отклонения в качестве картинки экрана ноутбука или стационарного компьютера, либо просто хотят немного подстроить изображение под себя. Восприятие цвета / контраста / яркости — сугубо индивидуальное, поэтому вы должны руководствоваться собственным чутьем, но при этом не перегибать палку.
Еще одно примечание: Все процедуры должны выполняться с учетной записи администратора. В противном случае вам понадобится пароль администратора.
Настройка разрешения экрана
Настройка экрана на персональном компьютере, планшете или ноутбуке с Windows 10 не представляет большого затруднения для любого пользователя. Её интерфейс прост и интуитивно понятен, что позволяет в несколько щелчков мыши видоизменить экран по своему усмотрению. Чтобы выполнить настройку:
- Щёлкните левой клавишей мыши по кнопке «Пуск».
- Кликните по пиктограмме «Параметры».
В меню «Пуск» щёлкните по пиктограмме «Параметры» - Щёлкните по пиктограмме «Система» в окне «Параметры».
В окне «Параметры» щёлкните по пиктограмме «Система» - Откройте вкладку «Экран».
Просмотрите параметры вашего экрана - Проверьте разрешение экрана. Оно должно соответствовать рекомендованному разрешению устройства.
- Если разрешение установлено правильно, то нажмите на кнопку «Свойства графического адаптера».
Щёлкните по кнопке «Свойства графического адаптера» - Убедитесь в том, что во вкладке «Тип адаптера» выставлен именно ваш адаптер.
Проверьте правильность установки видеоадаптера - Закройте «Свойства графического адаптера», щёлкнув по клавише «OK».
- Измените разрешение экрана при необходимости.
- Закройте окно параметров системы.
- Настройка экрана завершена.
Остальные параметры экрана можно настроить по необходимости.
При инсталляции Windows 10 все параметры экрана, как правило, настраиваются автоматически. Исключение составляют редкие или устаревшие типы видеоадаптеров, драйверы которых отсутствуют в базе данных на серверах корпорации Microsoft. В таком случае драйвер скачивается с сайта производителя или инсталлируется с оптического диска, который прилагается к компьютеру или ноутбуку при продаже. На нём находятся дистрибутивы всех драйверов для установленных устройств.
Видео: как изменить разрешение экрана на компьютере, мониторе или планшете с Windows 10
Калибровка монитора встроенными средствами Windows
Для начала давайте рассмотрим калибровщик цветов в операционной системе Windows. Для версии операционной системы Windows 7 нужно зайти в Панель управления — Экран, и найти инструмент Калибровка цветов. В Windows 10 нужно зайти в Пуск — Параметры (иконка в виде шестеренки), Система — Экран — Дополнительные параметры экрана, и жмем на Калибровка цветов.
После того, как запустили утилиту, стоит обязательно сесть удобно и включить именно то освещение, при котором вы будете работать с компьютером. Ваше рабочее место должно быть достаточно освещено. Убедитесь, что монитор находится на уровне ваших глаз, в общем — так, как вы его используете при обычной работе. Разверните окно калибровки во весь экран для более точной настройки. Калибровка цветов в Windows очень богата на настройки, поэтому она делится на шесть шагов, которые приведены ниже:
Первый шаг
Можно использовать встроенные настройки изображения на вашем мониторе или ноутбуке (возможно, для ноутбука пригодится отдельная утилита для работы с изображением — обычно она поставляется в комплекте с драйверами). Нужно выбрать настройки по умолчанию для вашего монитора, либо, если есть возможность, включить режим автоматической настройки. Например, для многих мониторов Asus существует утилита Splendid, которая использует шаблоны цветовых настроек под каждый отдельный режим использования монитора соответственно с типом отображаемого контента.
Второй шаг
Более важна для портативных компьютеров. Матрицы ноутбуков более чувствительны к изменениям цветовой гаммы. Выбираем пункт «Настройка гаммы». Посередине перед вами будет серый квадрат с девятью точками, а слева — ползунок, который можно отрегулировать так, чтобы точки на квадрате стали невидимыми, то есть сошлись с яркостью на общем фоне.
Третий шаг
Нужно зайти в настройки «Электропитание», найти их можно в Панели управления Windows. Тут нам понадобится регулятор яркости. Но вы также можете использовать клавиши + — в настройках яркости вашего монитора или отдельные функциональные клавиши на вашем ноутбуке. Для примера настройки будет приведено изображение с мужчиной в рубашке. Вам нужно настроить яркость так, чтобы костюм и рубашка были хорошо различимы на экране, а знак X, который находится на заднем фоне, был почти не заметен.
Четвертый шаг
Настройка контрастности изображения. Используйте ползунки контрастности так, чтобы складки и пуговицы на белой рубашке не сливались с задним фоном (стеной).
Пятый шаг
Настройка баланса по RGB-схеме. Нужно перемещать ползунки красного, зеленого и синего цветов так, чтобы полосы стали абсолютно серыми, не отливали оттенками соответствующего цвета.
Шестой шаг
Это заключительный этап сохранения настроек калибровки в отдельный профиль. После этого вам будет предложено сравнить предыдущий вариант калибровки с новым. Если результаты вас полностью устраивают, следует перейти к настройкам отображения текста, поэтому не забудьте пометить флажком «Запустить средство ClearType».
Настройка ClearType включает в себя отображение нескольких отрывков (панграмм),которые читаются наиболее четко. В целом можно сказать, что стандартного калибровщика в Windows вполне достаточно для обычных пользователей, которые не работают с графикой и фотографиями. Для оценки нового профиля калибровки можно также использовать пример фотографии из сайта Realcolor.ru . Выбирайте изображение, которое подходит под разрешение вашего экрана, чтобы картинка максимально отображалась в 100% масштабе.
Увеличение или уменьшение яркости и контрастности экрана
Яркость и контрастность являются одними из основных настроек экрана. Каждый пользователь подстраивает их индивидуально под собственные требования.
Контрастность на ноутбуках и планшетах настраивается автоматически. На мониторах и дисплеях персональных компьютеров находится кнопка Menu, с помощью которой можно настроить контрастность, используя меню устройства.
Существует несколько вариантов для изменения параметров яркости экрана, которые можно применить.
Изменение яркости экрана в параметрах системы
Вызвать параметры экрана можно двумя способами:
- Первый способ:
- щёлкните правой клавишей мыши на свободном месте «Рабочего стола»;
- кликните по пиктограмме «Параметры экрана».
Щёлкните по пиктограмме «Параметры экрана» - Второй способ:
- щёлкните левой клавишей мыши по кнопке «Пуск»;
- кликните по пиктограмме «Параметры»;
- щёлкните по пиктограмме «Система».
- Откройте вкладку «Экран».
- Двигая бегунок «Изменение яркости», отрегулируйте уровень яркости экрана.
Измените яркость экрана при помощи бегунка «Изменение яркости» - Выбрав оптимальный уровень яркости, закройте окно «Параметры».
Видео: как изменить яркость экрана через параметры Windows 10
Изменение яркости экрана при помощи клавиатуры
Практически на всех современных типах клавиатур имеется возможность изменять яркость экрана, не прибегая к системным настройкам. Раньше этой возможностью обладали только ноутбуки, но сейчас такая функция присуща и многим типам клавиатуры персональных компьютеров. Как правило, изменить яркость можно при помощи двух клавиш, на которые нанесён значок солнца и стрелки, обозначающий увеличение или уменьшение яркости. Находятся они, чаще всего, в верхнем или нижнем регистре клавиатуры.
Отрегулируйте клавишами уровень яркости своего экрана
В некоторых случаях для изменения яркости экрана требуется вместе с этими клавишами нажать клавишу Fn.
Если клавиши не отзываются на команды изменения яркости, скачайте и установите драйвер клавиатуры с сайта компании-производителя.
Изменение яркости экрана через «Центр уведомлений»
В «Центре уведомлений» можно выставить уровень яркости экрана только в фиксированных положениях. Для изменения уровня яркости выполните следующие шаги:
- Щёлкните по пиктограмме «Центра уведомлений» в правом нижнем углу экрана на «Панели задач».
Щёлкните по пиктограмме «Центр уведомлений» - Если плитки в развёрнутом меню «Центра уведомлений» находятся в свёрнутом состоянии, то предварительно разверните их, нажав на строку «Развернуть».
- Щёлкните по плитке изменения яркости экрана. Уровень яркости перейдёт на 0%.
Установите требуемую яркость экрана - Последовательно, щёлкая по плитке, изменяйте яркость с шагом в 25% в интервале от 0 до 100%.
Изменение яркости экрана с помощью индикатора заряда батареи на «Панели задач»
У ноутбуков и планшетов на «Панели задач» находится индикатор заряда батареи, который также можно использовать для изменения яркости экрана:
- Щёлкните левой клавишей мыши по индикатору заряда батареи.
Щёлкните по индикатору заряда батареи - Кликните по плитке изменения яркости экрана.
Настройте уровень яркости экрана - Можно изменить уровень яркости по фиксированным значениям от 0 до 100% с шагом в 25%.
- Щёлкните по вкладке «Параметры питания и спящего режима».
Щёлкните по вкладке «Параметры питания и спящего режима» - Кликните по строке «Дополнительные параметры питания» в правой стороне раскрывшегося окна «Параметры».
Щёлкните по вкладке «Дополнительные параметры питания» - В окне «Электропитание» установите требуемую яркость при помощи бегунка «Яркость экрана».
Настройте уровень яркости экрана при помощи бегунка - Щёлкните по вкладке «Настройка схемы электропитания».
Щёлкните по вкладке «Настройка схемы электропитания» - В раскрывшейся панели «Изменение параметров схемы» при помощи бегунка «Настроить яркость» добейтесь её оптимального уровня при питании от сети и от батареи.
Настройте яркость при питании от сети и от батареи
Изменение яркости экрана через меню «Пуск»
Клавишу «Пуск» также можно использовать для перехода к панели изменения параметров яркости экрана. Для этого необходимо сделать следующее:
- Щёлкните правой клавишей мыши по кнопке «Пуск».
- Выберите строку «Управление электропитанием».
Щёлкните по строке «Управление электропитанием» - Откройте вкладку «Экран». Кликните по кнопке «Дополнительные параметры питания».
Щёлкните по пиктограмме «Экран» и по вкладке «Дополнительные параметры питания» - Отрегулируйте уровень яркости экрана так же, как было рассмотрено в предыдущих пунктах этой статьи.
Как настроить ClearType
Обратите также внимание на пункт Запустить средство настройки ClearType после нажатия кнопки «Готово». С его помощью вы сможете настроить качество отображения шрифтов на экране. Рекомендуем вам потратить еще три минуты, дабы максимально точно подстроить работу монитора.
На этих двух скриншотах выше вы можете увидеть разницу между включенной (сверху) и отключенной (снизу) технологией ClearType. Вряд ли кто-то захочет добровольно ее отключать, но вот кому-то определенно понадобится более точная настройка.
- Если у вас больше одного подключенного монитора, тогда Windows предложит выбрать, для какого монитора произвести настройку ClearType. Можно задать параметры сразу для двух экранов, а можно только для одного.
- На следующем этапе система проверит, установлено ли у вас оптимальное расширение экрана, так как этот показатель очень сильно влияет на качество отображаемых элементов. Вряд ли у кого-то из вас возникнут проблемы с этим, но ради галочки Windows проведет лишнюю проверку.
- Затем система предложит вам пять наборов текста с разными параметрами. Внимательно посмотрите на каждый из них и укажите, какой вам нравится больше всего. Шрифты после этого будут подстраиваться соответственно вашим предпочтениям.
- По завершению настройки первого монитора мастер перейдет ко второму, третьему и так далее. В конце вы увидите сообщение, что настройка текста на мониторах успешно завершена.
Если вы хотите настроить ClearType без калибровки экрана, тогда сделать это можно следующими способами:
- Нажмите Win + R и введите cttune.
- Откройте Параметры и окно поиска введите ClearType. Система сразу же выведет в поисковой выдаче мастера настройки ClearType.
- Нажмите Win + R и введите control. В открывшейся Панели управления перейдите в Оформление и персонализация — Шрифты. В левой части экрана нажмите Настройка текста ClearType.
После этого выполните настройку шрифтов, как это описано выше. Потратьте несколько минут на тонкую калибровку ваших экранов. Результатом трудов станет более приятная глазам картинка, что крайне положительно скажется на вашем опыте использования своего девайса.
Что делать, если экран моргает
Частое моргание экрана в Windows 10 может быть вызвано двумя проблемами:
- использование устаревших драйверов видеоадаптера;
- несовместимость инсталлированного на компьютер программного приложения и системных требований.
Проблема встречается не так часто, как в тот период, когда Windows 10 только начала распространяться.
Связано это с тем, что основные компании, которые производят комплектующие устройства для компьютеров, привели свои программные приложения к требуемым параметрам. На тех компьютерах, где установлены видеоадаптеры, изготовленные 6–7 лет назад, возможно проявление несовместимости, так как их драйверы разрабатывались без учёта современных требований.
Чтобы устранить ошибку, необходимо выяснить, драйвер или программное приложение является тем источником, который создаёт моргание экрана. Для решения проблемы и восстановления нормальной работы экрана и видеоадаптера необходимо использовать следующий метод:
- Щёлкните правой клавишей мыши по «Панели задач».
- Кликните по строке «Диспетчер задач».
В меню щёлкните по строке «Диспетчер задач» - Проверьте наличие моргания в панели «Диспетчера задач». Если панель моргает вместе с экраном, то причина в старом драйвере видеоадаптера. Если этого не происходит, то причина в каком-то из инсталлированных программных приложений.
Проверьте наличие моргания панели «Диспетчера задач» - Дважды щёлкните по пиктограмме «Панель управления» на «Рабочем столе».
На «Рабочем столе» дважды щёлкните по пиктограмме «Панель управления» - Кликните по пиктограмме «Администрирование» в окне «Все элементы панели управления».
Щёлкните по пиктограмме «Администрирование» - Дважды щёлкните по пункту «Управление компьютером» в окне «Администрирование».
Дважды щёлкните по пункту «Управление компьютером» - Разверните вкладку «Просмотр событий» в окне «Управление компьютером».
Разверните вкладку «Просмотр событий» - Разверните вкладку «Журналы Windows».
Разверните каталог «Журналы Windows» - Проверьте вкладки «Приложение» и «Система» на наличие ошибок.
- Если обнаружена ошибка совместимости программного приложения во вкладке «Приложение», то удалите его. Затем скачайте последнюю редакцию приложения с сайта компании-разработчика и установите её на жёсткий накопитель.
Щёлкните по вкладке «Приложение» и проверьте наличие ошибок - Если ошибка во вкладке «Система» указывает, что необходим обновлённый драйвер видеоадаптера, то выполните для замены такие же операции, как и для программного приложения.
Щёлкните по вкладке «Система» и проверьте ошибки
Видео: как обновить драйверы видеоадаптера в Windows 10
Решение проблем с монитором
Если во время настройки или использования монитора возникли проблемы, стоит попытаться устранить их самостоятельно.
Моргающий экран
Если экран начинает мерцать только в определённом приложении или игре, это значит, что программа несовместима с вашей сборкой и проблема в ней. Если же монитор моргает постоянно, то причины может быть две: проблема с кабелем или драйверами.
Во-первых, проверьте, чтобы кабель, соединяющий монитор и блок компьютера, не был пережат и не отходил. Обычно это VGA или HDMI кабель. Вытащите его из обоих разъёмов, подключите заново и проверьте, исчезла ли проблема. Если есть возможность, проверьте монитор с помощью другого кабеля.
Проверьте, хорошо ли соединены блок и монитор
Во-вторых, если вы убедились, что проблема не в кабеле, выполните обновление драйверов:
- Перейдите к «Диспетчеру устройств», найдите блок «Видеоадаптеры» и разверните его. Вы увидите название вашей видеокарты или видеоадаптера. С помощью него найдите сайт производителя и скачайте с него последнюю версию драйверов. Вернитесь к диспетчеру и перейдите к процессу обновления драйверов.
Выберите видеоадаптер и перейдите к обновлению его драйверов - Укажите путь до ранее скачанных файлов и завершите процедуру. Если все пройдёт успешно, проблема с мерцанием экрана должна устраниться. Также стоит проверить, установлены ли драйверы для самого монитора.
Укажите путь до раннее скачанных драйверов видеоадаптера
Игры не открываются на весь экран
Некоторые игры могут по умолчанию открываться в окне, а не на весь экран. Если вы хотите это исправить, есть два способа. Первый — использовать комбинацию Alt + Enter, которая даёт команду растянуть активное окно на весь экран, второй — зайти в настройки самой игры и выставить значение «Открывать в полноэкранном режиме». Обычно стопроцентно срабатывает второй способ, игра либо сразу открывается на полный экран, либо делает это после перезапуска.
Включите полноэкранный режим в настройках игры
Калибровка экрана
Пользователи планшета под управлением Windows 10 или цифрового пера могут столкнуться с тем, что система не совсем правильно реагирует на прикосновения пальца или пера. В этом случае надо прибегнуть к калибровке экрана:
- Находясь в «Панели управления», перейдите ко вкладке «Параметры планшетного компьютера». Кликните по кнопке «Откалибровать».
Кликните по кнопке «Откалибровать» - Пройдите процедуру калибровки, она несложная: достаточно нажимать в подсвеченных местах до тех пор, пока система не завершит тест.
Нажимайте в указанные места, чтобы откалибровать экран
Деактивация спящего режима и отключения монитора
По умолчанию, если пользователь не совершает действия в течение 15 минут, компьютер отключает монитор. Ещё через 15 минут простоя система уходит в сон. Это необходимо для экономии энергии. Но функцию электросбережения можно деактивировать или настроить:
- Находясь в параметрах системы, выберите раздел «Система», а в нём подраздел «Питание и спящий режим».
Откройте раздел «Питание и спящий режим» - Установите время, через которое компьютер должен отключаться, или параметр «Никогда», чтобы запретить ему гасить экран и уходить в сон.
Установите время отключения монитора и ухода системы в сон - Если вышеописанный способ не сработал, перейдите к поисковой системной строке и найдите вкладку rundll32.exe shell32.dll,Control_RunDLL desk.cpl,,1.
Найдите вкладку в поисковой строке меню «Пуск» - Установите значение «Нет» и примите изменения.
Установите параметр «Нет»
Видео: как отключить спящий режим в Windows 10
Итак, монитор компьютера можно настроить, изменив его расширение, формат, яркость, контрастность и масштаб. Если с экраном возникают проблемы, стоит обновить драйверы, проверить кабель или выполнить калибровку. Уход компьютера в спящий режим также можно настроить или вовсе отключить.
Настройку цветов экрана можно осуществить в интерфейсе самого монитора или непосредственно в Windows 10. Если настройки изображения в разных мониторах немного отличаются, то параметры цветов монитора в операционной системе не измены. В пользователя есть возможность настроить яркость, оттенок, контрастность, насыщенность и даже цветовую температуру в программе драйверов видеокарты.
Данная статья расскажет как настроить цвета монитора в Windows 10. Тут стоит вопрос в том, а как правильно подобрать цвета монитора, чтобы изображение было как реальное. Настроить цвета монитора под себя можно несколькими способами начиная от программного обеспечения драйверов графических карт и заканчивая средством калибровки монитора в Windows 10.
Что делать, если приложения или игры открываются не на весь экран
Все современные программы автоматически подстраиваются под размер экрана. Если же инсталлировать приложение или игру, которые были разработаны много лет назад под старые редакции Windows, то они могут развернуться в уменьшенном размере. В этом случае возникает необходимость развернуть их на весь экран. Существует несколько способов для решения этой проблемы:
- Применение «горячих» клавиш:
- одновременно нажмите на клавиатуре клавиши Alt и Enter;
- приложение развернётся на весь экран;
- при повторном нажатии на клавиши приложение вернётся в прежнее состояние.
- Изменение параметров запуска:
- правой клавишей мыши щёлкните по пиктограмме игры или приложения на «Рабочем столе»;
- в выпадающем меню выберите «Свойства»;
В выпадающем меню выберите строку «Свойства» - в раскрывшейся панели щёлкните по вкладке «Совместимость»;
Щёлкните по вкладке «Совместимость» - нажмите клавишу «Запустить средство устранения проблем с совместимостью»;
Щёлкните по клавише «Запустить средство устранения проблем с совместимостью» - если приложение не развернулось на весь экран, то поставьте галочку в блоке «Режим совместимости» и выберите в выпадающем списке необходимую редакцию Windows. Необходимо иметь в виду, что редакция Windows 10 в списке отсутствует. Последней в списке будет Windows 8.
Выберите необходимую редакцию Windows - щёлкните клавишу «OK».
- Обновление драйверов видеоадаптера:
- определите модель видеоадаптера в «Диспетчере устройств»;
- перейдите на сайт компании-производителя;
- скачайте и установите новый драйвер.
- Изменение графических настроек игры:
- запустите игру;
- войдите в настройки;
- найдите пункт изменения параметров экрана;
- выставите полноэкранный режим;
- проведите перезагрузку компьютера.
- Изменение разрешения экрана:
- щёлкните по свободному месту «Рабочего стола» правой клавишей мыши;
- выберите «Параметры экрана»;
Выберите «Параметры экрана» - измените разрешение экрана, подходящее для развёртывания игры или приложения на весь экран.
Щёлкните по необходимому разрешению экрана
Если для игры или приложения требуется разрешение экрана 640Х480, то выставить его можно в блоке «Параметры» на вкладке «Совместимость». Но это должна быть очень старая игра или приложение, которые создавались во время появления Windows на программном рынке.
Видео: как запустить приложение в режиме совместимости в Windows 10
Что такое резкость на мониторе?
Современные мониторы часто имеют настройку «резкость
». … то есть ОС может запрашивать у
монитора
каждый кадр для отображения определенного растрового изображения 1920 × 1080 × 32.
Интересные материалы:
Как включить микрофон на моноблоке? Как включить микрофон на ноутбуке асус? Как включить микрофон на ноутбуке в зуме? Как включить микрофон на Razer Kraken? Как включить микрофон на самсунге? Как включить микрофон на Вайбере? Как включить микрофон на ватсап? Как включить микрофон PUBG? Как включить микрофон в гугл хром? Как включить микрофон в настройках?
Калибровка сенсорного экрана на планшетах с Windows 10
Калибровку сенсорного экрана необходимо выполнять для адекватной реакции планшета на касание пальцев. Если устройство не откалибровано, то вместо нажимаемых букв на экране будут появляться другие или изображение будет разворачиваться на сто восемьдесят градусов.
Для проведения калибровки сенсорного экрана нужно выполнить следующие действия:
- Откройте «Панель управления».
- Коснитесь ярлыка «Параметры планшетного компьютера».
- Нажмите клавишу «Откалибровать».
Прикоснитесь к клавише «Откалибровать» - На запрос о контроле учётных записей ответьте «Да».
- Запустится программа калибровки.
- В окне программы коснитесь отмеченных крестиком областей сенсорного экрана.
- Примените изменения.
- Перезагрузите планшет.
- Если калибровка выполнена с ошибками, то нажмите «Сбросить» и повторите калибровку.
Отключение выключения или затемнения экрана
При длительном бездействии экран дисплея через определённый период гаснет, а ещё через несколько минут компьютер переходит в спящий режим, полностью выключаясь. В параметрах системы можно выставить опцию, когда переход в спящий режим и затемнение экрана будут выключены. Для отключения энергосберегающего режима нужно провести ряд операций:
- Щёлкните левой клавишей мыши по кнопке «Пуск».
- Откройте «Параметры».
- Выберите раздел «Система».
- Кликните по пиктограмме «Питание и спящий режим».
- Нажмите кнопку «Дополнительные параметры питания».
- В окне «Электропитание» щёлкните по кнопке «Настройка схемы электропитания».
Выберите «Настройку схемы электропитания» - В строке «Отключать дисплей» отключите затемнение экрана при работе от сети или от батареи. Для этого в выпадающих списках выберите пункт «Никогда».
Выберите пункт «Никогда» в выпадающем списке - Аналогично в полях возле пиктограммы «Переводить компьютер в спящий режим» отключите перевод компьютера в выключенное состояние.
В выпадающем списке щёлкните по пункту «Никогда» - Нажмите «Сохранить изменения».
При работе с автономным устройством не рекомендуется отключать затемнение экрана и спящий режим. Отключение приведёт к более быстрому разряду батареи и, как следствие, к снижению времени работы пользователя с ноутбуком или планшетом.