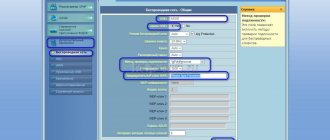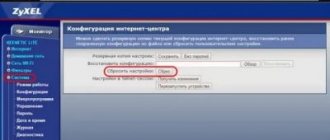Не каждому пользователю известно, что существуют такие модели маршрутизаторов, которые можно настраивать в качестве репитеров, и они будут превосходно выполнять такие функции. Особой популярностью пользуются роутеры бренда Zyxel. Они надежны, обладают достаточной мощностью и расширенным функционалом. Модели Zyxel Keenetic могут работать в качестве ретрансляторов. Нужно всего лишь активировать режим репитера. Подключение Keenetic как ретранслятора не отнимет много времени, нужно только уделить несколько минут параметрам прибора. Сегодня мы детально поговорим о том, как настроить режим повторителя на моделях Zyxel Keenetic.
Zyxel Keenetic 4G режим репитера
Keenetic Lite настройка репитера вручную предельно проста, и трудностей возникнуть не должно. Настроить этот режим можно будет на приборах, прошивка которых начинается с версии NDMS V2.05. Keenetic Lite как репитер и другие модели Zyxel можно правильно настроить всего за несколько минут. Прежде чем подключать режим ретранслятора, стоит для начала разобраться с теоретическими моментами. Не каждому пользователю известно, что вообще такое режим усилителя и для чего он может потребоваться. Все предельно просто: это особый режим, в котором маршрутизатор, работая как репитер, усиливает уже имеющуюся в доме сеть. Детально рассмотрим на примере.
Допустим, у вас дома стоит один вай-фай роутер, к примеру, модели Asus. Но качество покрытия беспроводной сети вас не устраивает. вай-фай не достает до некоторых комнат или сигнал совсем слабый. Для устранения этой проблемы существуют специальные приборы, которые называются усилители, другое их название репитеры, ретрансляторы. Такие устройства «берут» интернет через беспроводной канал вай-фай от базового маршрутизатора и направляют его далее. Другими словами, они усиливают сигналы и расширяют площадь действия вай-фай. Подобной функцией оснащаются маршрутизаторы Zyxel Keenetic. Эта опция называется «Режим усилителя».
После активации этого режима маршрутизатор Keenetic подключится к уже имеющейся сети. Сеть вай-фай будет одна, и подключиться к ней можно будет с помощью одного ключа доступа. Радиус действия беспроводной сети существенно расширится. Часто пользователи задаются вопросом: можно ли организовать интернет в деревне через провод в режиме репитера? К примеру, на модели Zyxel Keenetic Start такая функция предусмотрена. Ниже мы подробно рассмотрим, как будут взаимодействовать два маршрутизатора Asus (базовый) и Zyxel Keenetic Старт в качестве репитера.
Проброс портов
Эта процедура на Zyxel Keenetic Start будет выглядеть следующим образом:
- Выберите раздел «Безопасность» (значок в виде щита).
- На вкладке «Трансляция сетевых адресов (NAT)» нажимаем на кнопку «Добавить правило». Откроется дополнительное окно настройки правила: обратите внимание на параметр «Интерфейс». По умолчанию выставлено значение Broadband Connection. Если ваш провайдер использует тип подключения «Динамический IP» или «Статический IP», то оставляем это значение.
- Если же ваш провайдер использует протокол PPPoE (например, Ростелеком, ТТК или Дом.ру), либо VPN-тоннель (L2TP в случае Билайн), то в списке надо выбрать именно это внешнее соединение.
Укажите свой вид подключения в меню «Протокол»
Настраиваем Keenetic репитер
Для начала нам нужно попасть в панель управления Zyxel. Открываем любой удобный браузер и в адресной строке вводим IP. В открывшемся окне система предложит вам пройти процедуру авторизации. В полях логин и пароль необходимо указать admin. Если параметры были изменены, введите новые значения.
В панели управления меняем режим функционирования роутера на репитер. Делается это следующим образом:
- В основном меню находим категорию Система.
- Вверху вы увидите вкладку Режим.
- Устанавливаем переключатель на Усилитель.
- Кликаем Применить.
- Система предложит вам выполнить перезагрузку маршрутизатора.
- Кликаем «Сейчас».
Когда будет активирован режим репитер, войти в веб-интерфейс устройства по стандартному адресу 192.168.1.1. уже не получится.
О настройке интернет-подключения на Lite III
Откройте документ, который вы подписали при подключении интернета (проведении кабеля в квартиру). Найдите там упоминание протокола — PPPoE, PPTP, L2TP, динамический или статический адрес. Под протоколом должны быть указаны данные для настройки.
- Настройка роутера ZyXEL Keenetic 4G 3 (III)
Если в договоре ничего не отмечено (что бывает крайне редко), свяжитесь со службой поддержки — вам продиктуют все настройки и в принципе помогут справиться с отладкой.
Статический либо динамический адрес IP
Динамический используется чаще всего — его и проще настраивать:
- Переходите в раздел «Интернет» (отмечен глобусом внизу) и жмёте на «Добавить интерфейс» во втором меню IPoE.
- Ставите в настройках IP «Автоматическая». Убедитесь, что галочками о, «Использовать интерфейс для выхода». Синий разъём должен быть тоже выделен птичкой.
- Щёлкаете по «Применить».
Укажите автоматичсекое получение адреса IP от провайдера
Если у вас статический адрес в интернете, поставьте в том же окошке для настройки значение «Ручной» в выпадающем меню «Настройки параметров IP» и введите все данные из документа (он же договор с провайдером).
Если у вас статический адрес, напишите дополнительно сам IP, шлюз, маску и прочие данные ниже
L2TP, PPTP или PPPoE
Для отладки этих видов переходим в третье меню PPPoE/VPN:
- Добавляем подключение в меню.
Щёлкните по «Добавить соединение» - Ставим две верхние галочки. В типе указываем один из трёх протоколов: L2TP, PPTP или PPPoE. Для первых двух вводим имя, пароль и адрес сервера VPN. Для PPPoE — только имя и пароль. Вся информация отмечена в договоре.
- Определяем тип IP: автоматический или ручной (статический). Последний вам нужен, только если вы приобрели у провайдера услугу уникального адреса в интернете. В этом случае вводим комбинации цифр из договора в строчки, которые идут после выпадающего меню.
Напишите пароль, логин от сети, а также адрес сервера VPN
Как подключаться: настраиваем соединение
Последний этап – подсоединить роутер в режиме репитера к базовому роутеру. Чтобы выполнить это, одновременно на двух устройствах зажимаем кнопку вай-фай. Это и есть кнопка, которая активирует режим WPS. Нажимаем кнопку на Zyxel и на базовом маршрутизаторе. Когда на устройстве Keenetic загорится индикатор WAN, значит, соединение выполнено успешно. Теперь открываем перечень доступных сетей, если здесь отображается только ваша и сигнал стопроцентный, значит, все нормально, и второй роутер расширяет беспроводную сеть. Если один из приборов отключить, то соединение будет установлено в автоматическом режиме, и Zyxel будет и дальше расширять сеть.
Локальная сеть LAN и DHCP
Изменить под себя домашнюю сеть роутера Lite III можно в третьем разделе (значок с мониторами):
- Нас интересует здесь второе меню «Параметры IP». Пишем, если это требуется, новый адрес Lite III в «локалке». Это нужно, например, когда роутер «подчиняется» ещё одному устройству — модему.
- Во втором меню нужно активировать сервер. Установите пул локальных адресов (они будут раздаваться девайсам при входе в «Вай-Фай»). Рассчитайте пул из максимального количества гаджетов, которые находятся в вашей сети.
- Примените настройки с помощью кнопки в конце страницы.
Настройка локальной сети проходит в основном разделе «Параметры IP»
Как попасть в панель управления «усилителя» Zyxel, когда стандартный адрес не подходит
После того, когда установится соединение между двумя устройствами, попасть в веб-интерфейс Zyxel по стандартному адресу 192.168.1.1 уже не получится. Вы увидите, что веб-страница будет больше не доступна. Нельзя будет на нее попасть даже при подключении по сетевому кабелю. Такое происходит из-за того, что базовый маршрутизатор в автоматическом режиме выдает IP нашему ретранслятору, а мы его попросту не знаем. По этой причине сперва нам необходимо попасть в параметры базового маршрутизатора через его стандартный адрес, и посмотреть в его настройках IP роутера, который функционирует в режиме репитера. В главном меню устройства нужно найти раздел, посвященный всем подключенным приборам. В перечне подключенных устройств будет указан роутер, работающий как усилитель и его IP-адрес. Если выполнить переход по нему, можно сразу попасть в настройки роутера-репитера.
Подключаем роутер к компьютеру — как это сделать легко и быстро
У нас есть в наличии кабель из комплекта. С помощью него настроим связь между Lite III и компьютером. Настройку лучше проводить через шнур, а не через «Вай-Фай», так как соединение будет более стабильным. Но если кабеля не оказалось внутри (например, вы покупали роутер уже с рук), на крайний случай можно подключиться и по Wi-Fi.
Итак, что делаем для соединения двух гаджетов:
- Любой конец кабеля с пластмассовой вилкой подключаем к жёлтому порту на Lite III (тоже к любому). Другой конец соединяем с компьютером (порт будет такой же формы, как и на роутере). На ПК ищите гнездо справа, слева или сзади (если работаете на стационарном).
- Кабель из подъезда либо с улицы вставляем в одиночный синий порт.
К роутеру нужно подключить три кабеля - Соединяем роутером с электросетью (для этого берём адаптер) и включаем сетевой гаджет (компьютер уже включён). Ждём, когда Lite III прогрузится. Связь в принципе уже появиться быть между двумя устройствами.
Обычно по умолчанию на компьютерах сетевая карта настроена на автоматическое получение DNS и IP от роутера. Но на всякий случай проверим параметры:
- Открываем «Центр управления сетями» через «Панель управления», затем уже в нём ищем синее наименование сети (напротив слова «Подключения»). Щёлкаем по нему и затем по кнопке «Свойства».
Раскройте свойства своего текущего подключения - Перед вами возникнет ещё одно окно со списком и возможностью прокрутки: проматываем его в самый конец. Выделив четвёртую версию протокола интернета (IPv4), кликом по кнопке свойств вызываем новое окно.
- Выставляем селекторы на автоматическое получение всех параметров. То же повторяем и для шестой версии протокола (IPv6).
Как выйти из режима Keenetic усилитель в обычный
Может возникнуть необходимость вернуть основную функцию роутеру только для стандартной раздачи вай-фай. Для этого необходимо просто изменить режим работы на стандартный. В панели управления находим раздел Режим, выбираем роутер (или интернет-центр), сохраняем изменения и выполняем перезапуск устройства. Есть и более простой способ – выполнение сброса параметров. После сброса настроек страница с параметрами станет доступна по IP-адресу 192.168.1.1.
ZyXEL Keenetic в режиме репитера настраивается предельно легко. Если все выполнить правильно, можно существенно расширить зону действия беспроводной сети. Если знать, как к Keenetic Air подключить второй роутер, можно расширять сеть и пользоваться интернетом в любом помещении дома или квартиры.
Альтернативная прошивка
Обзор и настройка модема D-Link Dir-320
Производитель Zyxel на разные модели в базовой комплектации устанавливает модули программного обеспечения, отвечающие за определенные функции. В приобретенном изделии функции репитера (усилителя) иногда не предусмотрены. Прошивку обновить, однако, доступно, скачав ее из интернета. Если потребуется другой режим, например, адаптера, для него потребуется другая прошивка устройства.
С некоторым риском потери гарантии на роутер устанавливается альтернативная прошивка DD WRT стороннего разработчика. Она включает в себя все функции роутеров Zyxel, репитера в том числе. Зачастую с универсальной прошивкой устройство работает стабильнее, чем на ПО Zyxel.
Скачиваем DD WRT с официального сайта разработчика ПО в виде архива, извлекаем из него файл с расширением .bin, сохраняем его на компьютере.
На стартовой странице интерфейса роутера Zyxel нажимаем «Настройки» (символ шестеренки) в нижнем ряду и переходим на вкладку «Файлы» («Микропрограмма»).
В ней щелкаем по трафарету «Обзор», находим скачанный файл и выполняем команду «Заменить». Для продолжения соглашаемся с заменой, нажимая кнопку «Да». Индикаторы на передней панели репитера сообщат об окончании процесса.