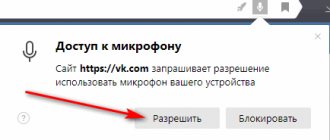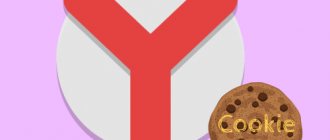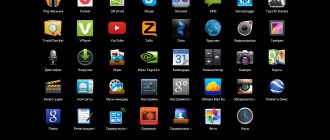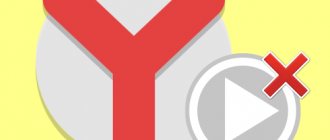Проводя время в интернете за поиском какой-либо интересной информации, вы посещаете различные сайты, которые так и норовят предложить вам свои товары и услуги очень раздражительным способом — с помощью всплывающих окон.
Помимо того, что они постоянно выскакивают резко и невзначай, так еще и в самый неподходящий момент. Часто случается, что случайно жмешь на них, открываются новые вкладки, отвлекают, тратят интернет-трафик. Так вот, чтобы этого избежать, стоит их убрать.
Такая возможность дается вам, если вы используете Яндекс Браузер — в нем можно настрить всплываюшие окна, разрешить или запретить их появление.
Как запретить всплывающие окна в Яндекс Браузере
Избавиться от них на всех посещаемых через Яндекс Браузер сайтах можно всего в пару кликов мыши. Вам не понадобятся сторонние программы, данная возможность добавлена в браузер по умолчанию, достаточно ее просто активировать. Для этого выполните следующие действия:
- Откройте Яндекс Браузер и вызовете меню.
Открываем меню - Нажимаем на «Настройки».
Переходим в настройки браузера - Перематываем вниз и кликаем на «Дополнительные настройки».
Переходим в дополнительные настройки - Находим пункт «Личные данные» и открываем «Настройки содержимого».
Открываем настройки содержимого - Перематываем до надписи «Всплывающие окна». Ставим точку возле предложения «Блокировать всплывающие окна». Стоит отметить, что этот параметр является рекомендованным.
Включаем блокировку всплывающих окон
Включив функцию блокировки, мы запретили всплывающие окна на каждом сайте. Но может случиться такое, что на каком-то из них они несут полезную информацию или нужны по другим причинам. Чтобы добавить сайт в исключения, выполните эти действия:
- Откройте Яндекс Браузер и вызовете меню.
Открываем меню - Нажмите на «Настройки».
Переходим к настройкам браузера - Перематываем вниз и кликаем на «Дополнительные настройки».
Переходим к дополнительным настройкам - В пункте «Личные данные» открываем «Настройки содержимого».
Открываем настройки содержимого - Ищем раздел «Всплывающие окна» и в нем открываем «Управление исключениями».
Нажимаем на кнопку «Управление исключениями» - В появившейся строке вписываем ссылку сайта, который хотите добавить в список исключений. Справа выбираем «Разрешить». Нажимаем «Готово». После этого добавленный сайт появится в списке над строкой для ссылок.Добавляем сайт в список исключений
Также существует второй способ, когда уже находитесь на сайте:
- Открываем нужный вам сайт. Нажимаем в правом конце адресной строки на серый значок замка.Нажимаем на серую иконку в виде замка
- Нажимаем на слово «Подробнее».Открываем подробные настройки
- Перематываем вниз и напротив пункта «Всплывающие окна» изменяем значение на «Всегда разрешать на этом сайте».Разрешаем всплывающие окна
Как разблокировать
Если хотите разрешить всплывающие окна для любого открываемого сайта, проделайте следующие шаги:
- Откройте браузер и вызовете меню.Открываем меню
- В открывшемся меню, нажмите на «Настройки».Открываем настройки браузера
- Перематываем вниз и кликаем на «Дополнительные настройки».Переходим к дополнительным настройкам
- В пункте «Личные данные» открываем «Настройки содержимого».Открываем настройки содержимого
- Перематываем открывшееся окно до надписи «Всплывающие окна». Ставим точку возле предложения «Разрешить всплывающие окна на всех сайтах».Разрешаем всплывающие окна
Если блокировка не помогла
Такое могло произойти из-за ошибки в работе браузера. Тогда следует просто перезагрузить его. Если это не помогло, то, скорее всего, сайт научился обходить установленную вами блокировку. В этом случае, стоит установить стороннюю программу для блокировки всплывающих окон. Например, бесплатное расширение Adguard, которое можно скачать по этой ссылке:
https://adguard.com/ru/adblock-adguard-yandex-browser.html. Перейдите на сайт, скачайте и установите приложение. После этого оно автоматически начнет блокировать всю рекламу и всплывающие окна.
Устанавливаем дополнение
Яндекс Браузер заботится о комфорте своих пользователей, поэтому добавил функцию блокировки ненужных всплывающих окон в список встроенных возможностей изначально.
Данная возможность имеет гибкую настройку под определенные сайты и отключается в пару кликов.
Если же по каким-то причинам Яндекс Браузер не справляется с порученной задачей, можно установить сторонние расширения, которые ему в этом помогут.
- Денис Долгополов
- Распечатать
Источник: https://kompkimi.ru/intrenetseti/kak-zablokirovat-vsplyivayushhie-okna-v-yandeks-brauzere
Преимущества использования блокировщика рекламы для вашего браузера
Как убрать всплывающие окна в браузере
Существует четыре важных способа, которыми блокировщик рекламы защищает ваши данные во время работы в Интернете:
- Избегайте заражения вредоносным ПООбъявления часто содержат вредоносное ПО, которое не только угрожает вашим данным, но и может заразить ваше устройство. Эти вредоносные программы могут внедриться в вашу систему, как только откроется всплывающее окно. Хороший блокировщик рекламы для вашего браузера вообще не допускает открытия всплывающих окон, просто исключая возможность внедрения вредоносных программ.
- Запрет отслеживания вашей онлайн-активностиОбъявления иногда оставляют в вашем браузере трекеры, которые могут отслеживать историю просмотров и общую активность в Интернете. Затем эта информация используется рекламодателями, чтобы узнать больше о ваших предпочтениях, чтобы они могли публиковать для вас релевантные объявления и увеличивать свои продажи. Блокировщики рекламы могут отключить эти трекеры, чтобы повысить вашу конфиденциальность.
- Предотвратить сбой браузераВы когда-нибудь нажимали на открытой веб-странице и оказывались засыпанными потоком всплывающих окон, в результате чего ваше устройство зависало и / или ваш браузер зависал. Достаточно сказать, что это беспорядок. Блокировщик рекламы предотвращает это из-за эффекта блокировки рекламы.
- Избавь себя от ненужного раздраженияПосмотрим правде в глаза: даже если всплывающее объявление не содержит вредоносных программ, это все равно просто раздражает, когда на вашем лице появляется абсурдная красочная реклама, нарушающая то, чем вы занимались. Блокировщики рекламы следят за тем, чтобы вам не пришлось мучиться с постоянным открытием всплывающих окон.
Как включить и отключить всплывающие окна в Яндекс браузере
Для продвижения товаров и повышения выручки сайтов владельцы ресурсов порой идут по «тёмному пути», добавляя массу назойливых сообщений. Однако, всплывающие окна – всего лишь инструмент, который могут использовать, как в благих, так и неблагоприятных целях для конечного пользователя.
Ввиду неоднозначного применения, порой всплывающие окна в Яндекс браузере приходится отключать, а в другое время – включать (возможно, всего на одном или нескольких сайтах).
Всё об особенностях работы с выпадающими окнами, а также их предназначении и настройке в Yandex веб-обозревателе расскажем в данной статье-инструкции.
Всплывающие окна, уведомления, оповещения – одно и тоже или разное
Многие пользователи считают, что названия отличаются, но смысл всех выражений полностью идентичен. Это не совсем так, фразы действительно часто используют в качестве синонимов, но отличия есть, и они весьма значимы.
Попробуем разобраться в особенностях каждого типа:
- Дополнительные окна, которые всплывают случайным образом или после клика на определённый элемент сайта. Представляют собой уменьшенную (чаще всего) версию окна с определённым контентом. Сюда часто вставляют рекламу, но иногда они выполняют роль некоего обработчика событий. К примеру, во время операций с электронными деньгами часто появляются всплывающие окна, в которых происходит подтверждение перевода средств. В случае блокировки подобного содержимого выполнить транзакцию не получится.
- Уведомления – небольшие push-сообщения. Они также появляются на целевом сайте, но не создают отдельного окна, всё происходит в той же вкладке. Чаще всего здесь появляется предложение подписаться на новости веб-ресурса.
- Оповещения – сообщения об изменениях на сайте. Большинству пользователей они знакомы благодаря соцсетям. На почту или через приложение на смартфоне приходит уведомление о новом ролике, лайке, комментарии, сообщении и т.п.
Каждый элемент является инструментом, который может нести пользу. В подобных случаях лучше включить функцию показа сообщений. Если нет необходимости в различных уведомлениях, их можем выключить.
Кстати! Вовсе не обязательно выключать или включать одну из возможностей веб-обозревателя полностью. Можем добавить конкретный сайт в исключения. На нём будут показываться push-сообщения даже в случае выключения глобальной настройки браузера или наоборот.
3 способа включить показ дополнительных окон в Yandex Browser
Существует 3 пути для достижения цели – включения отображения всплывающих окон, каждый из них по-своему хорош.
Способ 1: через настройки
Метод подразумевает переход в раздел «Настройки» браузера, из-за чего требует больше действий, чем остальные подходы. Однако, открывает наибольшие возможности для персонализации, так как здесь же можем управлять чёрным и белым списками.
Как включить всплывающие окна в Yandex браузере:
- Открываем меню веб-обозревателя через клик по стеку полос в правом верхнем углу и переходим на страницу «Настройки».
- Идём в раздел «Сайты» и жмём на ссылку «Расширенные настройки сайтов».
- Ищем пункт «Всплывающие окна» и устанавливаем в нём опцию «Разрешены».
Теперь показ дополнительных окон активен на всех сайтах, настройка сохраняется автоматически и вступает в силу моментально, без перезагрузки браузера.
Способ 2: при помощи всплывающей подсказки
Способ 3: через «Умную строку»
Последний метод включить всплывающие окна в Яндекс браузере:
- Нажимаем на крайнюю слева иконку в «умной строке».
- Из выпадающего списка выбираем вариант «Подробнее».
- Пункту «Всплывающие окна» задаём состояние «Разрешить».
Возможности и функции
Какие конкретно задачи решает и какие возможности существуют у AdBlock, установленного на Яндекс Браузере:
- убирается практически вся реклама, во всех ее видах и проявлениях на просматриваемых сайтах;
- запрещаются все домены, которые могут представлять потенциальную угрозу для ПК: некоторые сайты после хакерских атак и взломов становятся вредоносными и потенциально опасными.
Такие известные продукты поисковых систем, как Яндекс.Браузер и Google Chrome обладают возможностью предупреждения пользователей при посещении вредоносных доменов, но усилить эту защиту или обеспечить, в случае отсутствия такого предупреждения, поможет именно AdBlock.
Как включить и отключить всплывающие окна в Yandex Браузере
Как убрать всплывающие окна в Яндекс Браузере? Этим вопросом задаются многие, но давайте вместе рассмотрим методы решения возникшей проблемы при помощи установки расширений. Рассмотрим так же стандартную процедуру отключения.
Способ 1: Отключение всплывающего окна посредством встроенных расширений
Давайте разберем подробнее довольно простую процедуру:
- Откройте меню настроек (кликайте вверху кнопку трех черточек). Посетите раздел «Дополнения».
- Ищем блок Безопасности правым кликом мышки. Графа каждого плагина содержит ползунок состояния Вкл/выкл. Нам понадобится Антишок, Блокировка флеш-данных, Adguard.
- Процедура успешно завершена.
Способ 2: Установка Аддона Adblock Plus для блокировки всплывающих окон
Расширение Adblock Plus позволяет обеспечивать комплексную защиту от назойливой рекламы и убирает следы в Интернете. Кроме того, помогает защититься от вирусных угроз и фишинговых сайтов. С целью решения вопроса проведем следующие действия:
- Посетите офсайт аддона.
- Система содержит кнопку Установить. Кликаем по ней.
- По завершению Вы сможете пользоваться оптимальными надстройками фильтрации, которые Вы сможете сменить в любой момент.
- Возможны узкие решения. Для этого жмем Меню=> Дополнения.
- Снизу открывшегося окна нажмем «Каталог расширений».
- Введите дополнительно NoScript Suite Lite. Аддон справляется с вирусами и блокировкой скриптов и элементов.
Способ 3: Решение проблемы через Панель управления
Вполне вероятно, что вредоносные программы сумели подменить параметры локальной сети. По этой причине компьютер подключился к выбранному серверу после чего показывает рекламу, а юзер в итоге видит оповещение об ошибке коннекта к прокси-серверу.
Рассмотрим пошагово инструкцию:
- Зайдите в Пуск и перейдите в Панель управления.
- Откроется целый список функций. Нам понадобится сверху сменить опцию Просмотр на «Значки».
- Отыщите Свойства браузера.
- Открывшееся окошко содержит необходимую вкладку Подключение. Оттуда жмите «Настройка сети».
- Удалите прописанные адреса, выбрав Автоматическое определение параметров.
Теперь система автоматически будет избавляться от Yandex.
Способ 4: Настройка блокировки при помощи стандартных средств
Реклама хорошо блокируется сторонними встроенными механизмами. Поэтому для того, чтобы убрать всплывающую рекламу, стоит первым делом настроить опции браузера.
Приступим к следующей процедуре:
- Сверху нажмите на значок трех полосок. Откроется меню, где необходимо выбрать Настройки.
- Прокрутите колесиком мышки в самый низ. Кликните функцию «Показать дополнительные настройки».
- Среди блока личных данных должны стоять галочки напротив включения защиты от вредоносных сайтов. Воспользуйтесь опциями предупреждения при вводе номеров банковских карт и блокировкой всплывающей рекламы в браузере.
- В этом же блоке найдите Надстройки содержимого. Раздел «Всплывающие…» обязательно проверьте наличие галки на опции Блокировать всплывающие окна.
В случаях, если потребуется входить в определенный ресурс, внесите их в функцию «Управление исключениями». Дополнительная панелька попросит указать доменное имя — вставляем туда нужный для работы сайт.
Заключение
Процесс блокировки всплывающих окон разрешен. Остается только следить за процессами установки дополнительных ПО, в которых могут быть скрыты вирусы.
Источник: https://xn—-8sbcrj6cdv7h.xn--p1ai/vsplyvayushhie-okna-yandex-browser.html
Инструкция
Стоит отметить, что реклама надоедает всем без исключения пользователям. Причем нет разницы, какой браузер использовать. Реклама вездесуща. Она есть везде. Однако ее можно убрать. Для этого есть целых несколько способов.
Однако в случае с Яндекс.Браузером все не так просто. Так как этот обозреватель выпустила компания, активно занимающаяся рекламой и продвижением, то понятно, что Яндекс Директ этот браузер блокировать не будет. Это противоречило бы здравому смыслу.
И тем не менее, всю остальную рекламу в этом веб-обозревателе очень даже можно убрать. Браузер даже обладает встроенными механизмами блокировки. Сейчас мы рассмотрим самые действенные способы избавления от назойливого контента.
Встроенные функции
Для начала попробуем настроить сам веб-обозреватель. Уже одно это способно существенно уменьшить количество рекламы. Но нужно знать, что можно включать, а что лучше не стоит трогать. Иначе можно понизить производительность браузера.
Стоит также упомянуть, что вместе со встроенными механизмами блокировки лучше использовать сторонние расширения. Но о них мы поговорим чуть позже. А пока настроим Яндекс.Браузер так, чтобы он начал безжалостно блокировать рекламу.
- Запускаем веб-обозреватель при помощи соответствующего ярлыка на рабочем столе или панели задач.
- Далее нажимаем на кнопку с изображением трех горизонтальных полос. Она находится в правом верхнем углу окна.
- Далее выбираем пункт «Настройки» и щелкаем по нему.
- Переходим в раздел «Инструменты».
- Включаем отмеченные две опции.
- Затем перемещаемся на вкладку «Дополнения».
- Листаем страницу до блока «Безопасность в сети».
- Активируем все имеющиеся опции.
При помощи вот таких простых действий, которые представлены выше, можно существенно снизить поток рекламы, демонстрируемой Яндекс.Браузером. Однако этого недостаточно. Для того, чтобы блокировка была полной нужно добавить стороннее расширение. И сейчас мы рассмотрим лучшие.
Кстати, есть в Яндекс.Браузере еще одна полезная штука. Она называется «Блокировка шокирующего контента». Ее тоже можно включить. Она будет блокировать баннеры непристойного содержания и другую «жесть». А теперь перейдем к сторонним дополнениям.
Плагин AdBlock Plus
Вероятно, старейшее дополнение для блокировки рекламного контента. Оно отлично справляется почти с любым контентом. Однако против Яндекс Директа данное дополнение бесполезно. Если только вручную не настроить фильтры.
Однако такая настройка не под силу новичкам, к сожалению. И это самый серьезный недостаток. Также расширение не особо хорошо работает со всплывающей рекламой. Но способностей AdBlock Plus вполне хватает для Яндекс.Браузера с активированной блокировкой. А вот об установке плагина.
- Сначала нужно открыть браузер и перейти на эту страницу.
- Ищем большую синюю кнопку с надписью «Установить» и нажимаем на нее.
- Подтверждаем загрузку.
Через несколько секунд AdBlock Plus будет установлен в Яндекс.Браузере. После этого защита от рекламы будет полной. Работая в тандеме с блокировщиками веб-обозревателя, данный плагин способен на многое. Однако он такой не один.
Стоит отметить, что большинство юзеров сейчас используют AdBlock Plus, так сказать, по старой памяти. Или же в качестве подмоги для какого-нибудь другого блокировщика. Этот плагин в современных реалиях несколько потерял свою актуальность. Вот так можно заблокировать рекламу в Яндекс.Браузере.
Плагин uBlock Origin
Относительно молодое расширение, которое появилось не так давно. Тем не менее, оно отлично справляется со своей работой и действует быстрее, чем тот же AdBlock Plus, что был рассмотрен нами ранее. К тому же, uBlock использует меньшее количество оперативной памяти.
Данный блокировщик обладает отлично настроенными фильтрами. Также пользователь легко может сам вписать в фильтры то, что ему нужно заблокировать. Так что с этим проблем нет. Как и с самой установкой. Вот как нужно устанавливать данный плагин.
- Открываем ссылку https://chrome.google.com/webstore/detail/ublock-origin/cjpalhdlnbpafiamejdnhcphjbkeiagm?hl=ru.
- Кликаем на опцию начала инсталляции.
- Жмем на «Установить расширение».
Остается только подождать несколько мгновений. После установки расширения даже не нужно выполнять никакой настройки. Все фильтры (да и сам плагин) будут работать в автоматическом режиме. Блокировка будет полной.
Сейчас uBlock Origin является наиболее популярным и самым действенным плагином для блокировки рекламного контента. Его с успехом используют миллионы юзеров. И не собираются менять его ни на что. Такая преданность о многом говорит.
Как убрать всплывающие окна в «Яндекс.Браузере»
В 2012 году порадовала нас выходом нового браузера. Количество людей, использующих его, растёт с каждым днём. Разумеется, при установке «Яндекс.Браузера», как и любого другого, возникает необходимость настроить базовое функционирование — сделать браузер комфортным лично для себя. Сюда же относится и настройка всплывающих окон.
Как убрать всплывающие окна
Рассмотрим несколько способов отключения всплывающих окон.
Отключение через настройки браузера
Чтобы выполнить отключение всплывающих окон, нужно воспользоваться меню конфигураций, которое находится в правом верхнем углу окна браузера.
- Найдите и выберите раздел «Настройки» (англ. «Options»).
Выбираем раздел «Настройки» - После этого автоматически откроется новая страница, внизу которой будет пункт «Показать дополнительные настройки» (англ. «Show advanced»). Нажмите на него.
Выбираем пункт «Показать дополнительные настройки» - Далее найдите раздел «Личные данные» (англ. «Privacy»). В нём будет пункт «Настройки содержимого» (англ. «Content settings»). Нажмите на него.
Выбираем пункт «Настройка содержимого» в разделе «Личные данные» - В открывшемся окне напротив пункта «Всплывающие окна» (англ. «PopUps») отметьте галочкой параметр «Блокировать на всех сайтах» и нажмите «Готово».
Находим пункт «Всплывающие окна» и блокируем на всех сайтах
После этих действий ненужный контент, который мешает при работе с браузером, будет заблокирован.
Видео: инструкция по блокировке всплывающих окон
Отключение через инструмент «Исключения»
В этом способе будем использовать специальный инструмент «Яндекс.Браузера» — «Исключения». Вам нужно проделать следующие действия:
- Откройте меню «Настройки» (англ. «Options»).
Открываем настройки в «Яндекс.Браузере» - Зайдите в пункт «Управление исключениями» (англ. «Manage exception»).
Если вам мешают всплывающие окна в браузере, воспользуйтесь инструментом «Исключения» - Далее введите адрес сайта и отметьте действие, которое вы хотите совершить с ним (в нашем случае нужно навести курсор на сайт, чтобы удалить из списка, при этом появится пункт «Удалить», и нажать на крестик).
Введите адрес сайта и выберите действия, которые будут к нему применяться
Отключение через дополнения браузера
В «Яндекс.Браузере» есть несколько стандартных приложений, которые помогут избавиться от всплывающих окон. Одно из них — Adguard. Включить его можно в настройках расширений «Дополнения» (англ. «Extensions»). Выберите раздел «Безопасный интернет» (англ. «Security») и включите рычажок на положение «Вкл.» (англ. «Onn»).
Дополнение Adguard будет блокировать нежелетельные всплывающие окна и рекламу
Отключение с помощью плагина
Можно самостоятельно установить плагин с функцией блокировки всплывающих окон и назойливой рекламы. Таких плагинов очень много в свободном доступе в интернете. Один из самых качественных и популярных — программа Adblock Plus. Она имеет расширенную функциональную базу, защищающую от вредоносных скриптов.
Делаем правки в файле hosts
Как удалить всплывающие окна в браузере
Разработчики постоянно создают все новые плагины и совершенствуют «противоядия» для защиты от всплывающих модулей, но и разработчики реклам без устали пишут новые скрипты. Есть очень хороший способ раз и навсегда разобраться с проблемой всплывающих окон через саму систему Windows, с помощью доступных средств через правки в файле hosts.
Пошаговую инструкцию всех необходимых для этого манипуляций можно представить следующим образом:
- открыть «Панель управления». Далее перейти в раздел «Параметры папки»;
- в вкладке «Вид» проставить маркер «Показывать скрытые, файлы, папки, диски»;
- зайти в каталог в С:WindowsSystem32driversetc
, далее выбрать пользовательское имя на вкладке «Безопасность» в свойствах файла
hosts
; - на рабочем столе ПК создать ярлык для удобства внесения правок и редактирования в файл hosts, затем в открывшуюся позицию «местоположение объекта» скопировать следующее: C:WindowsSystem32notepad.exe C:WindowsSystem32driversetchosts;
- открыть файл hosts
через только что созданный ярлык, в нем будет содержаться основная информация, инструкция и строка 127.0.0.1 localhost, что будет означать, что данный IP-адрес необходимо искать на своем личном ПК;
- после всех этих действий можно добавлять сколько угодно строк с этим адресом, добавив после 127.0.0.1. названия сайтов, которые видеть и пропускать на свой ПК совсем не хочется, скопировав их из адресной строки без добавления https://.
Как в Яндекс.Браузере разрешить всплывающие окна
Некоторые сайты активно используют такой метод перехода по ссылкам, как всплывающие окна. Поскольку чаще всего они содержат лишь рекламу, многие пользователи сразу блокируют их и отключают возможность появления в дальнейшем. И всё же бывает так, что подобное окно содержит форму входа на сайт или любую другую важную информацию, но при этом оно не выводится, а автоматически блокируется. В этой статье мы рассмотрим, как в Яндекс Браузере разрешить всплывающие окна.
Разрешаем показ
Вывод всплывающей рекламы запрещён в Яндекс Браузере по умолчанию. Чтобы изменить это, нужно поменять соответствующий параметр в настройках.
Всё максимально просто:
- Открываем браузер и кликаем по иконке параметров в верхней панели управления.
- Переходим в раздел «Настройки».
- Спускаемся до пункта «Сайты» и нажимаем на «Расширенные настройки».
- Находим раздел «Всплывающие окна» и активируем пункт «Разрешены».
- Перезапускаем программу для того, чтобы настройки вступили в силу.
Как видно, настройка не заблокирована и может быть изменена в считанные секунды.
Управлять рекламой можно и с того адреса, на котором она пытается появиться. Если сайту не разрешено открывать окна, то в верхнем правом углу будет вылезать уведомление о блокировке. Нажав на него, вы сможете увидеть количество заблокированных окон и сразу установить разрешение, если доверяете содержимому.
Если кликнуть по ссылке, то уведомление будет принудительно показано.
Устанавливаем исключения
В подавляющем большинстве случаев пользователи хотят включить рекламные действия только для одного определённого сайта, оставив блокируемыми все остальные. Осуществить это можно через настройку списка исключений.
Инструкция выглядит следующим образом:
- Выполняем шаги 1-3 из представленного выше руководства.
- Нажимаем на «Настройки сайтов».
- Открываем вкладку «Разрешены» и жмём на кнопку «Добавить», расположенную в правом верхнем углу.
- Вставляем в отведённое поле ссылку на исключаемый из правила адрес, добавляем его в список.
Lenovo IdeaPad 110: как зайти в БИОС
Этот способ можно применять, если нужно разрешить вывод окон сразу для нескольких сайтов. Существует и альтернативный способ – работа непосредственно через сам ресурс:
- Открываем тот сайт, который хотим добавить в список исключений.
- Кликаем по иконке замка на сером фоне. Она расположена рядом с адресной строкой.
- Нажимаем на кнопку «Подробнее», которая находится в верхней части появившегося уведомления.
- Спускаемся к разделу «Разрешения», находим пункт «Всплывающие окна», выставляем значение «Разрешить».
Всё достаточно просто, система действует практически безотказно.
Блокируем показ
Чтобы обратно заблокировать окна на всех ресурсах, нужно провести следующую последовательность действий:
- Переходим в меню, открываем «Настройки».
- Находим раздел «Сайты», раскрываем пункт «Расширенные настройки».
- Выставляем параметр «Запрещено» в соответствующем разделе.
Иногда блокировка стандартными методами не срабатывает и уведомления продолжают всплывать. Это может быть связано с самим сайтом или с несовершенством работы встроенного в браузер блокировщика. В таких ситуациях могут помочь сторонние расширения.
Чтобы установить дополнительный плагин, который будет блокировать рекламу, нужно:
- Открыть «Параметры» и перейти в «Дополнения».
- Переместиться в раздел «Безопасность в сети» и активировать пункт «Adguard».
- Если расширение не подходит, и хочется установить другое, нужно пролистать страницу до конца и нажать на кнопку «Каталог расширений для Яндекс.Браузера».
- Вбить в строку поиска запрос «Adblock» и установить любое подходящее дополнение.
Яндекс.Браузер достаточно продвинут в отношении обеспечения комфорта и безопасности пользователя. Большую часть действий можно провести при помощи встроенных в браузер инструментов.
Видеоинструкция
Прикрепляем детальную видеоинструкцию, в которой показано, как правильно разрешить всплывающие окна в браузере от Яндекса.
Заключение
Теперь вы знаете, как блокировать надоедливую рекламу. Далеко не каждый браузер позволяет сразу запрещать вывод окон и скрывать любую рекламу, в связи с чем продвинутое решение от Яндекса продолжает набирать популярность.
Источник: https://os-helper.ru/pc/kak-v-yandeks-brauzere-razreshit-vsplyvayuschie-okna.html
Использование расширений
Встроенная опция Яндекс.Браузера не в состоянии блокировать весь контент. Поэтому ему нужно помочь. И в виде помощников могут выступить расширения для блокировки рекламы. Они способны блокировать все. В том числе и всплывающие окна.
AdBlock Plus
Это старейший из плагинов, предназначенный для блокировки рекламного контента любого типа. Он появился еще в Firefox и потом мигрировал в Chrome. Теперь же он доступен и для Яндекс.Браузера. И это хорошо, так как дополнение действительно достойное.
AdBlock Plus способен блокировать всплывающие окна, таргетированную рекламу, шокирующий контент и прочее. На вооружении плагина мощные алгоритмы анализа и блокировки. Это настоящий терминатор.
В составе дополнения имеются специальные фильтры, настроенные таким образом, чтобы блокировать все типы рекламы. Также пользователь может сам добавить объекты блокировки в фильтры. Но делать это довольно-таки трудно.
У данного дополнения только один существенный недостаток: он кушает слишком много оперативной памяти. А еще он не справляется с рекламой типа Яндекс Директ. Но всплывающие окна убирает точно. Все до одного.
Страница загрузки
uBlock Origin
Превосходный плагин для блокировки рекламы, появившийся относительно недавно. Он характеризуется высокой скоростью работы, невероятной легкостью и умением блокировать все подряд. Даже Яндекс Директ ему по силам.
Всплывающие окна он тоже блокирует на ура. Не остается ни одного. В составе uBlock имеются превосходно настроенные фильтры. Но пользователь и сам может добавить в них нужные сайты. Причем сделать это можно очень легко.
Ключевой особенностью данного плагина является то, то он почти не нагружает оперативную память при работе. А еще он отлично оптимизирован для работы в Яндекс.Браузере. Именно поэтому многие рекомендуют именно данное расширение.
Страница загрузки
AdGuard
Тот самый блокировщик, который используется в Яндекс.Браузере по умолчанию. Вот только там у него какие-то странные настройки. Вероятно, он настроен так, чтобы не блокировать таргетированную рекламу от Яндекса.
Однако в своем природном виде AdGuard – довольно мощное решение для блокировки рекламы любого типа. Всплывающие окна для него не проблема. Равно как и другие типы рекламы. Плагин работает быстро и не оставляет рекламщикам ни одного шанса.
В составе расширения имеются неплохо настроенные фильтры. Однако они пропускают кое-какой контент. Пользователям не разрешено самим править фильтры. И это является наиболее значимым недостатком данного дополнения.
Еще стоит отметить, что для работы данному расширению требуется изрядное количество оперативной памяти. Так что устанавливать его на компьютерах с малым объемом ОЗУ категорически не рекомендуется.
Страница загрузки
Как убрать всплывающие окна в Яндекс.Браузере
Яндекс.Браузер — один из самых востребованных веб-обозревателей, который успел собрать много положительных комментариев в свой адрес. Однако не обошлось без негатива.
Связан он со всплывающими окнами, наполненными рекламой и объявлениями.
Многие из них далеко не безвредны и могут стать причиной появления на компьютере вируса, способного украсть пароли от социальных сетей, электронной почты или нанести непоправимый ущерб операционной системе.
Эта статья посвящена тому, как избавиться от всплывающих уведомлений при помощи стандартных настроек Yandex.Browser или дополнительных аддонов, которые размещены в онлайн-магазине расширений.
Избавляемся от вкладок при помощи штатных настроек
Браузер от Яндекс способен похвастаться встроенными инструментами для борьбы с рекламой в сети. Единственный минус — они не всегда активны после установки, поэтому подключать их необходимо вручную.
Устраняем надоедливую рекламу
В целях отстранить пользователей от назойливой рекламы, Яндекс.Браузер по умолчанию включает блокиратор всплывающих баннеров. Если рекламные баннеры всё равно маячат на страницах сайтов, имеет смысл проверить работоспособность этой функции в инструментах веб-обозревателя.
- Нажмите на значок «Ещё», изображенный как три полоски в верхнем правом углу.
- Перейдите в «Настройки».
- Теперь переместитесь вниз окна, пока не наткнетесь на кнопку «Показать дополнительные настройки», щёлкните по ней.
- Обратите внимания на блок «Личные данные», здесь должны быть активны следующие настройки: «Блокировать всплывающую рекламу в браузере», «Предупреждать при вводе номеров банковских карт на небезопасных сайтах», «Включить защиту от вредоносных сайтов и программ».
- Непосредственно рядом с названием блока находится ещё один пункт, названный как «Настройка содержимого». Откройте его и перейдите к разделу «Всплывающие окна». Здесь должна быть активирован пункт «Блокировать всплывающие окна на всех сайтах».
Обратите внимание! Некоторые из такого рода окон могут понадобиться в работе с тем или иным сайтом. Чтобы браузер их не блокировал, добавьте сайт в специальный список через функцию «Управление исключениями».
Ещё одни способ быстро избавить от рекламы, это прибегнуть к встроенным в Яндекс.Браузер расширениям.
- Снова обратитесь к кнопке «Ещё».
- Посетите пункт «Дополнения».
- Вращайте страницу ползунком мыши, пока не остановитесь возле блока «Безопасность». Здесь находятся оптимальные плагины, которые в совокупности способны заблокировать большую часть баннеров и всплывающих уведомлений. Рядом с ними находятся ползунки. Чтобы те стали активны, поставьте их в позицию «Вкл».
Как бороться с вирусной рекламой?
Угонщики стартовой страницы, модули Adware, шпионское ПО, вредоносные аддоны и прочие зловреды, скрытно внедряющие скрипты рекламы на веб-страницах, не минули стороной и Яндекс. Браузер.
Чтобы очистить его от этой напасти, необходимо использовать специальные антивирусные сканнеры: AdwCleaner, Dr.Web, Malwarebytes Anti-Malware, Kaspersky Virus Removal Tool. К сожалению, аддоны-блокировщики и штатные функции обозревателя в большинстве случаев перед этой «цифровой заразой» бессильны.
В качестве примера рассмотрим, как избавиться от вирусной рекламы (рекламного ПО) при помощи утилиты Malwarebytes Anti-Malware.
1. На официальном сайте разработчика — https://ru.malwarebytes.org/ — в верхней панели клацните по разделу «Загрузки».
2. В каталоге «Продукты», в первом блоке Malwarebytes Anti-Malware, щёлкните по кнопке «Бесплатная загрузка».
3. По завершении загрузки запустите инсталлятор с правами администратора.
4. Щёлкните 2 раза по ярлыку утилиты на рабочем столе.
5. На первой вкладке «Информационная панель», в строке «Версия базы данных», щёлкните опцию «Проверить обновления».
6. По окончании апдейта сигнатурных баз антивирусной утилиты перейдите на вкладку «Проверка».
7. Кликните по блоку «Выборочная проверка». А затем нажмите кнопку «Настроить сканирование».
8. В панели «Настройки выборочной проверки» кликом мышки включите опцию «Проверка на наличие руткитов».
9. В соседнем блоке, в списке проверяемых разделов, обязательно установите флажок возле диска С.
10. Щёлкните «Запустить проверку».
11. По завершении анализа удалите все вирусы и потенциально опасные элементы (файлы и ключи реестра).
Комфортного сёрфинга в Яндекс. Браузере!
Как отключить и разрешить всплывающие окна в Яндекс браузере
Здравствуйте, уважаемые читатели сайта Inetfishki.ru! Во время серфинга в Интернете Вы, наверняка, сталкивались со страницами, где отображается различная информация во всплывающих блоках. Вроде ничего такого, но она очень раздражает. В ней могут предлагать купить что-нибудь, или спрашивают: «А может, Вы ищите ответ на такой-то вопрос? Напишите нашему эксперту…».
Появляться они могут не сразу, а после того, как кликните мышкой по странице, закроете ее, или через определенное время. Учитывая, что в последнее время через них распространяется очень много вирусов и программ, которые могут нанести вред компьютеру, вопрос их блокировки является очень актуальным.
Поэтому давайте рассмотрим, как заблокировать всплывающие окна в браузере Яндекс с помощью возможностей самого браузера, без установки сторонних расширений и программ, а так же, как отключить их блокировку.
Блокировка всплывающих окон
- Если Вам нужно убрать подобные блоки в Яндекс браузере, нажмите на три горизонтальные полоски в правом верхнем углу веб-обозревателя и выберите из меню «Настройки».
- Пролистайте страницу с настройками вниз и нажмите на кнопку «Показать дополнительные настройки».
- Дальше в разделе «Личные данные» нажмите на кнопку «Настройки содержимого».
В открывшемся окошке найдите раздел «Всплывающие окна» и поставьте маркер в поле «Блокировать на всех сайтах». Затем нажмите на кнопку «Готово».
После этого, когда откроете в Яндекс браузере сайт, на котором они есть, то справа в адресной строке увидите перечеркнутый квадрат. Нажав на него, откроется список того, что было заблокировано.
Разрешаем всплывающие окна в браузере Yandex
В настройках Яндекс браузера их блокировка включена по умолчанию. И если же наоборот нужно его отключить, чтобы была возможность заполнить форму для регистрации, или посмотреть дополнительную информацию, тогда сделайте следующее.
Как было описано в предыдущем пункте, зайдите в настройки браузера и в «Личных данных» найдите раздел с нужным названием. Поставьте маркер в поле «Разрешить на всех сайтах» и нажмите «Готово».
Теперь у Вас они будут отображаться на всех сайтах, где и предусмотрены.
Кстати, сам браузер не рекомендует включать данную функцию, чтобы они отображались на всех страницах. Но что делать, если Вы регулярно посещаете определенный сайт и информация, которая в них отображается, для Вас крайне важна? Переходим к следующему пункту…
Настройка главной страницы
Главная страница (табло) — это окно, где отображаются панели быстрого доступа к сайтам и лента «Дзен». По умолчанию ЯБ сам набирает список сайтов, которые будут отображаться на этом экране. Но вы можете его изменить:
- наведя курсор на плитку, вы увидите дополнительные функции: закрепление и удаление плитки;
- используя кнопку «Добавить», можно добавить ещё одну плитку с нужным вам сайтом. Картинка подберётся автоматически.
Добавляем и закрепляем вкладки при помощи соответствующих кнопок
По умолчанию задний фон меняется автоматически через определённый промежуток времени. Но вы можете выбрать свою картинку или фон из списка «Яндекса», нажав кнопку «Галерея фонов».
В галерее можно выбрать картинку для фона
Наличие или отсутствие ленты «Дзен» и иконки голосового помощника «Алисы» на главной странице экрана можно выбрать в настройках браузера.