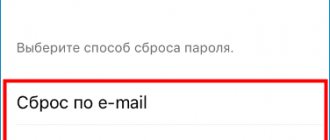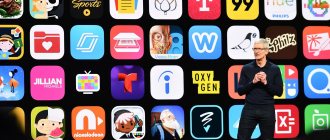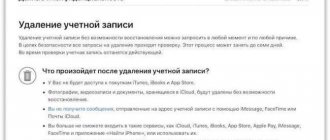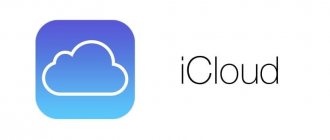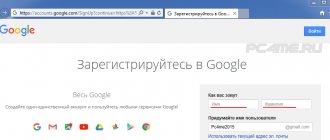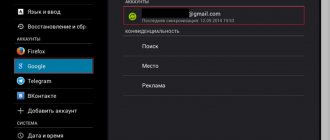Apple ID вход во все возможные сервисы . То есть это единый идентификатор ко всем «яблочным службам». Создается он при первой настройке нового гаджета, независимо от его типа. В процессе эксплуатации можно его менять, если есть необходимость откорректировать. Используя ID можно:
- сразу восстановить данные при переходе на другое устройство, работающее на iOS;
- активировать режим поиска смартфона в iCloud и дистанционно его заблокировать;
- получить 5 Гб свободной памяти;
- совершать покупки;
- переписываться и использовать устройство для видеосвязи.
Все это только «вершина айсберга возможностей». Создать единую «учетку» можно самостоятельно и бесплатно
Как подключить iPhone к компьютеру
Для установки подключения, позволяющего зайти в iPhone с компьютера, потребуется выполнить следующие условия:
- Айфон (с зарядом батареи не менее 25%).
- Lightning — оригинальный кабель USB (поставляется в комплекте).
- Программа Apple iTunes установленная на компьютер.
Если программа Айтюнс не установлена на ПК, ее можно бесплатно скачать с официального ресурса разработчика. Просто нажать «».
Установочный файл программы необходимо запустить. Для этого зайти в папку «Загрузки» на компьютере, нажать дважды по дистрибутиву, запустить установку:
- В стартовом окне перечисляется описание возможностей программы, после ознакомления кликнуть «Далее».
- В следующем окошке о, если необходим русский язык, отметить. Затем указать путь, куда будет устанавливаться приложение, кликнуть «Установить».
- Дождаться полной установки, приложение должно скопировать свои файлы на жесткий диск ПК.
- Поставить галочку в пункте «Открыть iTunes после установки», нажать «Завершить».
Как только программа запустится, переходим ко второму шагу – подключению телефона к ПК, с дальнейшей синхронизацией.
Через USB-кабель
Порт для подключения USB-провода у всех айфонов находится на нижней торцевой панели под кнопкой «Хоум». Для подсоединения яблочных гаджетов рекомендуется использовать только оригинальный шнур, который всегда поставляется в комплекте c iPhone. Если его нет, это значит: что модель айфона не является либо китайской подделкой, либо консультанты салона используют комплектацию девайса для своих нужд.
Чтобы подключить Айфон к компьютеру следуйте пошаговой инструкции:
- Возьмите провод, один коннектор вставьте в порт на телефоне, второй подключите к ПК или ноутбуку в любой USB-разъем.
- После подсоединения двух устройств, компьютеру понадобится некоторое время для инициализации нового устройства.
- При первой синхронизации, если на ПК или ноутбук установлена OS Windows 8 и выше, должна будет автоматически запуститься установка драйверов Apple Mobile Device.
- Ответить утвердительно на запрос «Доверять этому компьютеру?» — кликнуть «Доверять».
- Далее разблокировать гаджет, ввести логин/пароль от учетной записи (Apple ID).
- После разрешения должна автоматически запустится iTunes. Если этого не произошло, произвести запуск вручную.
- После синхронизации, чтобы войти в Айфон через компьютер, нужно кликнуть по иконке в виде телефона, значок отобразиться на верхней панели слева.
- Также зайти в гаджет можно через меню Проводника, в разделе «Мой компьютер», телефон отобразиться в виде отдельного диска.
- Затем нужно зайти в папку «Internal Storage», далее выбрать «DCIM». Если папка не отображается, разблокируйте девайс.
- В новом окне отобразятся папки, те папки на которых будет окончание Apple содержат внутри все данные (фото, видео, аудио) с Айфона.
После первой инициализации гаджета с компьютером через iTunes можно вовсе отказаться от проводного подключения через USB-шнур в пользу Wi-Fi соединения.
Вход в Айфон через компьютер без iTunes ограничивает обмен информацией между устройствами. В то время, как установленная Айтюнс, дает возможность полноценно проводить все манипуляции в синхронизированном девайсе, вплоть до обновления и восстановления.
Через Wi-Fi
Установка приложения iTunes на ПК или ноутбук значительно облегчает создание прямого подключения по Wi-Fi между устройствами. Синхронизация быстрая, не предусматривает никаких сложных дополнительных настроек. Что нужно сделать:
- Подключить Айфон к компьютеру или ноутбуку через USB-шнур. Далее запустить приложение iTunes.
- После синхронизации устройств, найти свой гаджет, который отобразиться на верхней панели значком телефона.
- В левой части Айтюнс выбрать функцию «Обзор», перейти в правое меню «Параметры», о. В завершении нажать «Применить».
- Далее необходимо подтвердить настройки, кликнуть «Синхронизировать».
Для подключения устройств по W-Fi соединению на компьютере или ноутбуке должен быть установлен Wi-Fi адаптер. Все устройства должны быть подключены к одной локальной сети.
Как изменить страну (регион) в учетной записи Apple ID на компьютере
Подобную процедуру можно выполнить и на компьютере. Причем совершенно не важно это будет Mac или ПК с Windows. На Mac открываем приложение Музыка, а на ПК iTunes. В меню “Учетная запись” выбираем пункт “Просмотреть…”
В iTunes на Windows выбираем “Учетная запись”-”Просмотреть”
Выбираем “Изменить страну или регион”
В раскрывающемся списке выбираем страну, читаем и принимаем положения и условия, вводим данные банковской карточки и адрес выставления счетов. После клика по кнопке “Продолжить” проверяется банковская карточка и прочие указанные реквизиты и происходит изменение страны (региона).
Как войти в Айклауд Айфона через компьютер
iCloud – облачный сервис от разработчика Apple, предназначен для пользования на iOS и Mac OS-устройствах. Облако удобно использовать в качестве онлайн-хранилища для важной информации, сохранять резервные копии файлов со своего девайса. При необходимости, войти в Айклауд можно с любого компьютера, даже без айфона под рукой.
Обязательное условие для входа в облако – наличие Apple ID. Все владельцы iOS устройств знают что это такое. Это электронная почта, которая создается при регистрации учетной записи на яблочных гаджетах.
Разработчик предусмотрел два способа для входа в облако через компьютер. Первый вариант – вход через официальный ресурс iCloud. Второй вариант – при помощи специальной программы от Apple для ПК. Оба способа простые, интуитивно понятные, не требуют технических знаний.
Вариант 1: Официальный сайт
Вход в облако через официальный сайт самый простой способ, не требующий предварительной установки дополнительных приложений и программ. Что потребуется, так это стабильная сеть и возможность использовать любой поисковик. Алгоритм действий:
- Открыть в официальный ресурс сервиса iCloud, воспользуйтесь прямым переходом по ссылке.
- Введите в поле электронную почту, пароль Apple ID, который создавался при регистрации учетной записи. После ввода персональных данных, нажать на стрелочку для входа.
- При первом заходе в сервис с компьютера пользователю потребуется принять условия и положения.
- Далее пользователю откроется новое окно с меню в учетной записи, здесь нужно выбрать иконку «iCloud Drive».
- После входа сразу откроется все содержимое облачного хранилища, остается выбрать определенную папку.
- Сервис предоставляет удобную возможность, как загрузить файлы с компьютера в облако, так и выгрузить файлы из хранилища на ПК.
Вячеслав
Несколько лет работал в салонах сотовой связи двух крупных операторов. Хорошо разбираюсь в тарифах и вижу все подводные камни. Люблю гаджеты, особенно на Android.
Задать вопрос
Вопрос эксперту
Можно ли все фотки скинуть сразу — одним движением?
Выгрузить файлы папкой из облака на ПК невозможно. Требуется каждое фото загружать отдельно, поэтому такой процесс многим кажется неудобным, особенно при большом количестве снимков.
Вариант 2: iCloud для Windows
Специальное приложение-клиент iCloud для OS Windows после установки позволит использовать полноценно все возможности мобильного гаджета, на стационарном компьютере. Как запустить и войти в облако Айфона через ПК:
- Вначале нужно скачать приложение на компьютер, желательно с официального ресурса Apple.
- Затем двойным щелчком открыть загрузочный файл, принять условия, запустить установку.
- После установки, клиентское приложение должно открыться автоматически. В соответствующих полях нужно вписать свой идентификатор – Apple ID и пароль. Кликнуть на нижней панели «Sing in».
- После успешного входа нужно отметить тип синхронизируемого контента, который в дальнейшем будет обрабатываться. По желанию можно отметить все разделы. Рекомендуется активировать опцию «Мой фотопоток». Нажать «Применить».
- После настроек требуется закрыть приложение, перезагрузить компьютер, чтобы инициировать процесс синхронизации.
- После перезагрузки, все отмеченные папки начнут появляться в меню компьютера отдельной категорией. Например, вот так отобразиться в меню папка с «Фото».
По завершении синхронизации все синхронизированные файлы останутся на ПК, для их просмотра даже не нужен будет доступ к сети.
Если при настройках был о, рядом с папкой «Фото» появится папка «iCloud Drive». В этой папке будут находиться все данные, отправленные в одноименное приложение на мобильном iOS-гаджете.
Зачем менять страну (регион) в учетной записи Apple ID
Главная причина такой процедуры связана с тем, что на новом месте пользователю приходится пользоваться приложениями, которых нет в App Store страны, из которой он приехал. Так, в российском App Store вы просто не найдете ни HBO Max, ни Hulu, ни Disney+, ни YouTube TV. Эти сервисы официально не работают в России, поэтому их и не будет в региональном магазине. Но жители США пользуются ими на постоянной основе уже несколько лет. Кроме того только в конкретной стране могут быть доступны специфические приложения банковских учреждений, транспортных компаний и торговых сетей.
Еще одна причина кроется в платежном средстве, используемом для покупок в магазине контента. Еще с 2012 г. Apple позволяет привязывать к аккаунту пользователя только карточку банковского учреждения той страны, которая указана в настройках учетной записи. Это вполне понятно, ведь как переехав в США, вы будете осуществлять оплату в американском магазине в российских рублях. Более того использование на постоянной основе в новой стране аккаунта с привязкой к предыдущей стране Apple считает нарушением лицензионного соглашения и правил пользования магазинами App Store и iTunes Store.
Другое дело, что в отличие от Google с его Play Store Apple не проверяет специальным образом, где реально находится пользователь, и позволяет в любом месте земного шара зарегистрировать учетную запись с нужной страной, главное, чтобы под рукой оказалась действующая карточка банка этой страны. Я сам на протяжении почти 9 лет пользовался российским магазином, используя в качестве средства платежа то Qiwi кошелек, то Яндекс Деньги (ныне YouMoney), а для скачивания специфических приложений был вынужден выходить из основной учетной записи и заходить в специально созданную другую. Скажу сразу это никоим образом не влияло на язык интерфейса устройства (он всегда у меня русский) и на Apple Pay. Независимо, от региона, указанного в настройках Apple ID вы можете в нужной стране привязать в Wallet карточку банка, который работает с Apple Pay и без проблем оплачивать покупки в магазинах с помощью iPhone и Apple Watch.
Как зайти на почту iCloud с Айфона
Чтобы войти в электронную почту iCloud предпринимаются различные действия. Это зависит от того, каким iOS-приложением пользуется владелец Айфона. Получить доступ к электронному ящику можно через фирменное предустановленное приложение «Почта», а также через сторонние почтовые клиенты от других разработчиков.
В приложение «Почта»
Чтобы авторизоваться в почте @icloud.com через стандартное приложение нужно выполнить несколько шагов. Пошаговый план авторизации зависит от того, совершается вход впервые или уже ящик использовался. Рассмотрим пошаговые действия для двух вариантов.
Первый вход в учетную запись Айклауд
- На главном экране девайса тапнуть иконку «Настройки», найти раздел управления Apple ID, кликнуть по первому значку из меню опций – собственному имени или аватарке.
- Затем нужно открыть вкладку «iCloud», в новом окне активировать значок «Почта». Далее кликнуть «Создать», запрос появится внизу экрана.
- Осталось придумать свое почтовое имя (желательно короткое, удобно запоминающееся), тапнуть «Далее».
- При выборе почтового ника следует придерживаться требований. Правила стандартные – ник должен включать латинские буквы, цифры. Также можно добавлять символы, точки, нижние подчеркивания. Ник должен быть уникальным, то есть не занятым!
- Как только будет подобран уникальный ник для почты @icloud нужно кликнуть «Готово». На этом все. Айфон сразу отобразит в списке опций активный экран значка «Почта». Через некоторое время после активации, на гаджет поступит уведомление с запросом о подключении почтового ящика к сервису видеозвонков FaceTime от Apple. В зависимости от желания, можно принять или отклонить предложение.
- Чтобы воспользоваться новым почтовым ящиком @icloud, нужно открыть приложение «Почта», коснувшись иконки на главном экране гаджета. Кликнуть раздел «Ящики», проверить добавлен ли созданный адрес в список доступных. После этого можно приступать к отправке/получению электронных писем.
Стоит один раз зарегистрировать @icloud адрес, чтоб в дальнейшем использовать без ограничения свой электронный ящик на всех iOS-гаджетах.
Вход в существующую учетную запись @icloud
Когда есть уже активный адрес @icloud, его можно легко использовать на новом гаджете. Для этого нужно знать пароль Apple ID, который был привязан к почтовому аккаунту при регистрации. Получить доступ к своему ящику на новом iPhone, на котором идентификатор Эппл еще не использовался, можно по такой инструкции:
- На главном экране гаджета тапнуть по иконке «Почта».В новом окне «Добро пожаловать в Почту!» кликнуть «iCloud».
- Затем нужно вписать почтовый адрес и пароль от присоединенного Apple ID. Кликнуть «Далее». Прочитать уведомление, подтвердить «ОК». Данная функция включается автоматически, так как вход в существующую учетную запись на новом iPhone фактически привязывает гаджет к Apple ID.
- На следующем экране можно произвести более тонкие настройки. Отключить синхронизацию для разных типов данных с добавленной учетной записью, отключить опцию «Найти iPhone». Для этого нужно перетянуть ползунки в соответствующее положение. Кликнуть «Сохранить». В итоге, добавленная учетная запись отобразится в приложении, вверху экрана появится уведомление.
- Когда все настройки выполнены, можно приступать к использованию добавленного адреса – получать/отправлять письма.
Когда целью добавления старой почты на новое устройство является просто доступ к письмам в ящике @icloud, рекомендуется отключить все дополнительные опции, за исключением «Почта» и «iCloud Drive».
Другие почтовые клиенты для iOS
После того, как почтовый ящик @icloud.com будет активирован на гаджете, в почтовый сервис от Apple можно успешно заходить через iOS-клиенты, сторонних разработчиков: Gmail, Mail.ru, Inbox и другие. Пошаговые действия для установки популярного почтового сервиса Gmail на Айфон:
- Запустить установку приложения Gmail для iOS-устройств можно через AppStore или через iTunes.
- При первом запуске почтового клиента нужно кликнуть «Войти» на приветственном экране. В новом окне для добавления аккаунта выбрать одноименную вкладку Gmail.
- Если почта Gmail уже используется на данном гаджете с другим почтовым клиентом, отличным от iCloud необходимо произвести настройки. Перейти в меню опций (три черточки на верхней панели), открыть список аккаунтов, кликнуть «Управление аккаунтами». Нажать «+ Добавить аккаунт».
- На экране «Добавит аккаунт» — «Настройка электронной почты» выбрать «iCloud», далее вписать e-mail в соответствующее поле, кликнуть «Далее».
- В следующем окне, на странице управления Apple ID, необходимо создать пароль для Gmail. Действие приведет к автоматическому запуску веб-браузера, откроется страница входа в «Управление учетной записью Apple».
- Авторизоваться, используя Apple ID и пароль. Дать разрешение, кликнуть «Разрешить» под уведомлением о попытке входа в Эппл.
- Затем на экране отобразится проверочный код, цифры вводятся на странице в веб-поисковике Айфон. После аутентификации на экране высветится созданный адрес Gmail под управлением Apple ID.
- Для генерации пароля нужно перейти в раздел «Безопасность», открыть вкладку «Пароли приложений», тапнуть «Создать пароль….».
- Вначале нужно придумать метку для пароля, затем в окне «Безопасность» вписать Gmail, кликнуть «Создать».
- Практически мгновенно сгенерируется зашифрованная комбинация, которая представляет собой активационный ключ. Посредством этого ключа открывается доступ стороннему приложению к сервисам Apple. Секретная комбинация отобразится на экране в соответствующем поле.
- Выделить полученный ключ долгим тапом, в всплывшем меню кликнуть «Скопировать». Затем на странице поисковика нажать «Готово», перейти в приложение «Gmail».
- В приложении на экране Gmail для iPhone коснуться «Далее». Перейти в поле ввода «Пароль» долгим тапом вызвать опцию «Вставить», вставить скопированный код. Нажать «Далее», дождаться завершения проверки.
- Завершающий этап – придумать и вписать ник адреса, которым будут подписываться все отправляемые письма из этого ящика. На этом добавление аккаунта iCloud в приложение Gmail для iPhone сделано. Можно переходить к использованию почтового сервиса.
Перед открытием входа для сторонних почтовых адресов рекомендуется произвести настройку безопасности. Рекомендуется установить двухфакторную аутентификацию, которая станет надежным защитником Apple ID, установленного на iPhone.
Что будет с медиатекой в Apple Music при смене страны (региона) в учетной записи Apple ID
Единственной существенной потерей при смене страны (региона) будет полная потеря вашей медиатеки в Apple Music. Дело в том, что композиции и альбомы доступные в одних странах, могут быть недоступны в других. Поэтому Apple требует отмены подписки на Apple Music и завершения периода ее действия перед изменением страны (региона) в настройках учетной записи Apple ID. Учитывая drm шифрование скачанных треков и невозможность пользоваться медиатекой без активной подписки, перед непосредственным изменением страны (региона) в настройках iPhone появляется предупреждающее окно с информацией о том, что медиатека пользователя будет удалена. Если не согласиться на удаление медиатеки, то изменить страну (регион) будет невозможно. Это окно появляется также и в связи с тем, что на протяжении месяца после отмены и завершения действия подписки на Apple Music на серверах яблочной компании продолжают храниться медиатеки пользователей на случай, если они передумают и вернутся к использованию сервиса.
Для меня, перешедшего давным-давно на Spotify, потеря медиатеки в Apple Music не составляла никакой проблемы. Но для тех, кто крепко привязался к фирменному яблочному музыкальному сервису и не хочет геморроиться с сервисами типа Soundiiz для переноса медиатеки из одного аккаунта в другой, придется в актуальной стране проживания оставаться на старом Apple ID, а для скачивания нужного контента заводить дополнительно новый.
Если забыл пароль от Айклауд
Официального способа для восстановления пароля нет. Единственное, что предлагается сделать владельцам iPhone при забытом пароле – это сбросить старый пароль и заменить его на новый. Этот процесс можно сделать следующими способами:
- через электронную почту;
- используя контрольные вопросы;
- при помощи двухэтапной проверки (для устаревших моделей);
- через двухфакторную аутентификацию (для новых моделей);
- обратиться в техподдержку.
В службу поддержки стоит обратиться тогда, когда своими силами решить проблему не получается.
Сброс пароля через электронную почту
Самый используемый вариант для замены пароля для iCloud. Быстро и понятно. Процесс сброса выполняется на всех без исключения моделях Айфонов, даже через компьютер. Пошаговый алгоритм действий:
- Открыть веб-браузер, в поле поиска ввести https://iforgot.apple.com (специальная страница для разблокирования iCloud, если пароль забыт). Заполнить поле Apple ID. Нажать «Продолжить».
- В следующем окне о. Нажать «Продолжить».
- Система предложить на выбор два варианта для сброса забытого пароля. В нашем случае, отметить e-mail. Нажать «Продолжить».
- После этого система вышлет на электронный ящик письмо, нужно зайти на почту, открыть сообщение и четко следовать инструкции.
- Если письмо не пришло во входящие сообщения, нужно проверить папку «Спам». В письме находится активная ссылка для перехода и сброса пароля.
- После перехода по ссылке откроется новая вкладка, на которой нужно вписать новый пароль для авторизации. Также будут указаны требования к паролю, которые обязательны к выполнению.
- Остается придумать уникальный вариант, после чего можно входить в Айклауд по новому паролю.
Сразу после этого на электронный ящик будет доставлено новое уведомление об успешном изменение пароля.
Замена пароля через контрольные вопросы
Когда нет доступа к электронной почте, для сброса пароля следует выбрать вариант «Ответить на контрольные вопросы». Аналогично предыдущему варианту нужно зайти по ссылке на сайт для сброса пароля, только на этот раз выбрать второй пункт.
Система безопасности попросит ввести дату рождения, чтоб предотвратить возможный взлом. Обратите внимание, указывать нужно точные данные, которые вносились в аккаунт.
Затем на экране отобразятся два вопроса. При создании аккаунта, каждому новому пользователю предлагается три контрольных вопроса. Сейчас нужно выбрать два случайных вопроса, правильно на них ответить.
При правильном ответе появится новая форма, в которой перечислены требования для корректного введения нового пароля. Нужно придумать хороший пароль, соответствующий правилам, нажать «Сбросить пароль». Сразу после этого появится уведомление об успешном изменении пароля.
Как произвести сброс и изменение пароля через двухэтапную проверку и двухфакторную аутентификацию можно посмотреть в видео инструкции.
Оцените статью
Подводим итоги
Узнать свой Apple ID можно в меню «Настройки» Айфона, а также в приложениях App Store, iTunes Store и в стационарной версии iTunes. Если телефон заблокирован, получить информацию можно с помощью доверенного устройства или на официальном сайте компании. Найти Apple ID бывшего владельца без его помощи удастся, внимательно просмотрев сохранённые данные; если поиск не дал результатов, необходимо обратиться в службу поддержки — специалист, задав необходимые вопросы, сумеет деактивировать старую учётную запись, что позволит владельцу создать новую.