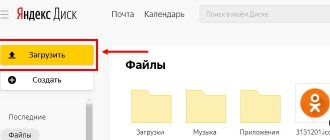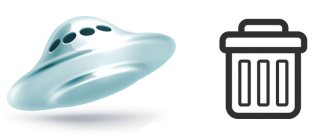Яндекс.Диск – это многофункциональный и удобный облачный сервис, позволяющий хранить файлы разных форматов, быстро загружать их, отправлять и делиться фотографиями с друзьями и близкими. Не все пользователи знают, как сделать такое простое действие, как сгрузка фотоснимков при помощи ПК, браузерной версии или приложения на смартфоне. В материале статьи будут описаны все доступные способы того, как загрузить фото с галереи на яндекс диск, через какие устройства это можно сделать и разберем типичные неполадки при использовании сервиса.
Через приложение на телефоне
Современные смартфоны давным-давно заменили цифровые фотоаппараты, поэтому скинуть фото, к примеру, с любительских съемок на яндекс диск проще через гаджет, непосредственно при помощи фирменной программы. Мобильные утилиты для аппаратов на базе iOS и Android предлагают пользователям сгружать как уже хранящиеся фотоснимки с памяти смартфона, так и снимать фото прямо в приложении, сгружая фото на облачный сервис.
Для начала стоит закачать приложение в магазине App Store (для iPhone) или в Google Play (для смартфонов на базе Android), оно полностью бесплатное.
После скачивания существует 2 способа загрузки фотографий: ручной и автоматический. Рассмотрим подробно каждый, опишем и расскажем, как воспользоваться обеими способами и подобрать для себя более подходящий.
Важно! Не забывайте о том, что при использовании любого из нижеперечисленных методов потребуется регистрация в Яндексе. Если этого не сделать, то отправить нужное фото на яндекс диск не удастся, так как файлы сгружаются на индивидуальный аккаунт.
Ручной метод
На девайсах любого бренда и фирмы порядок действий идентичен. Итак, чтобы сохранить нужные фото на яндекс диске, проделайте следующие шаги:
- Запустите скачанное приложение «Яндекс.Диск», которое появилось на главном экране вашего устройства.
- Авторизуйтесь, используя логин и пароль от аккаунта Яндекс.
- Нажмите на значок «+» в правом верхнем углу приложения (для iPhone) и внизу (Android).
- Далее утилита предложит несколько действий: выбрать уже имеющееся фото, запечатлеть момент и сразу же отправить его в память хранилища, сформировать новую папку.
- Кликните на подходящий параметр, отметив фото из галереи, выделив все нужное. Подождите, пока завершится загрузка файлов и в конце нажмите на «Готово».
Преимущества Яндекс.Диска
- Яндекс.Диск использует современные облачные технологии;
- Яндекс.Диск позволяет в онлайне хранить бесплатно любые файлы (тексты, аудио, видео, архивы и т.д.);
- доступ к файлам на Яндекс.Диске Вы можете получить с любого устройства, подключенного к сети, с операционной системой Windows, Linux, Mac OS X, Android, Symbian и iOs;
- объем файлов на Яндекс.Диске, который предоставляется бесплатно каждому пользователю Яндекс.Почты – 10 Гигабайт;
- срок хранения файлов не ограничен;
- симпатичная графика Яндекс.Диска и русскоязычный интерфейс (то есть, все написано по-русски), что повышает привлекательность этого сервиса;
- файлы на Яндекс.Диске проверяются с помощью антивируса DrWeb;
- и напоследок отзыв пользователя Яндекс.Диска: «Классный сервис. Я туда закидываю макеты для распечатывания в полиграфическом качестве (300 точек), очень удобный фейсик, крупные кнопки, ничего лишнего. Пользователи скачивают с удовольствием. При этом аккаунт в Яндексе им не обязательно иметь.»
Другие облачные сервисы, которые являются конкурентами Яндекс.Диска: Облако Mail.Ru, Google Диск, Dropbox и другие.
Через браузер на смартфоне
Если нет времени на скачивание приложений, то тоже самое можно сделать, просто перейдя по адресу disk.yandex.ru. Действия ничем не отличаются от предыдущей ручной инструкции – точно также нужно:
- Перейти по ссылке со смартфона.
- Пройти авторизацию.
- Выбрать раздел «Файлы».
- Тапнуть на значок «+», отметить способ добавления, выделить фотоснимки и отправить их на облако.
Кому доступны мои файлы на Яндекс.Диске?
Это зависит от настроек, сделанных для файла. Файл, закаченный на Яндекс.Диск, может быть: 1) личным (доступен только Вам по логину и паролю Яндекс.Почты), 2) либо публичным (доступен тем, кому Вы дали ссылку на его скачивание). Тот, кто получает ссылку на ваш файл, может скачать его даже, если у него нет своего Диска. Значит, в любом случае пользователь сможет скачать файл.
Все настройки, сделанные для файлов, распространяются также на папки Яндекс.Диска. Папка Яндекс.Диска также может быть публичной или личной.
Как дать ссылку на скачивание файла с Яндекс.Диска и как поделиться в соц.сети?
Файл, загруженный на Яндекс.Диск, надо сделать публичным. Тогда сервис Яндекс.Диска выдаст ссылку на его скачивание.
Рис. 4 (Кликните для увеличения). Как дать ссылку на скачивание файла, загруженного на Яндекс.Диск?
Чтобы сделать файл на Яндекс.Диске публичным, надо его выделить. Кликаем по нему мышкой (цифра 1 на рис. 4).
Когда файл выделен, появится верхнее меню, в котором кликаем «Поделиться» (2 на рис. 4). Рядом со ссылкой есть тумблер (3 на рис. 4). Если тумблер зеленый, значит на файл есть ссылка. О наличии ссылки сигнализирует значок цепочки напротив файла (5 на рис. 4).
Если ссылка на файл не нужна, следует клинуть на зеленый тумблер (3 на рис. 4). Тумблер из зеленого превратится в серый. Ссылка на файл будет удалена. Значок цепочки (5 на рис. 4) исчезнет. Вот так, одним кликом по тумблеру файл получает ссылку, либо лишается её.
Ссылку на файл можно сразу отправить кому-либо. Для этого можно кликнуть «Копировать ссылку» (цифра 4 на рис. 4). Затем можно открыть почту, мессенджер или что-либо еще, нажать на две клавиши Ctrl+V и вставить ссылку на файл.
Если щелкнуть по кнопкам социальных сетей, то ссылку на файл можно отправить на Фейсбук, ВКонтакте, в Одноклассники. Понадобится выбрать социальную сеть из тех, что есть в меню на рисунке 4. Затем ввести логин и пароль для входа в соц.сеть. Файл будет размещен в выбранной соц.сети.
Также можно вместо обычной ссылки на файл получить QR-код (рисунок 4).
Как скачать файл с Яндекс.Диска?
Если пользователь перейдет по ссылке, которую Вы ему прислали для скачивания файла, то у него есть две возможности: 1) кликнуть по желтой кнопке «Сохранить файл на Яндекс.Диск» (рис. 5). После этого файл будет сохранен на Яндекс.Диске Вашего знакомого, конечно, при условии, что у него есть аккаунт Яндекса; 2) либо кликнуть по кнопке «Скачать» (рис. 5). Откроется окно для выбора места на компьютере, где можно сохранить присланный файл. В этом случае пользователю НЕ нужен аккаунт на Яндекс.Диске.
Рис. 5. Как скачать файл с Яндекс.Диска.
Если остались вопросы, загляните в справочник Яндекса, перейдя по ссылке:
*** https://help.yandex.ru/disk/
Или спросите у меня в комментариях к этой статье, я отвечу.
Упражнения по компьютерной грамотности
1) Зайти в свой аккаунт Яндекса.
2) Загрузить два файла на Яндекс.Диск.
3) Один файл, загруженный на Яндекс.Диск, оставить личным — без ссылки на файл.
4) Другой файл сделать публичным и отправить ссылку на этот файл на свою собственную почту.
5) Зайти на свою почту и скачать файл по ссылке в письме на свой компьютер.
Через компьютер
Фотографии, находящиеся на компьютере, легко загрузить при помощи программы или обычной браузерной версии. Все это делается быстро (правда, зависит от скорости интернета). Как будет удобнее, решать только вам. В первом случае потребуется закачать утилиту с официального сайта, а во втором – просто авторизоваться в сервисе.
Программа Яндекс.Диск
- Загрузить программу с официального сайта и установить.
- Запустить и авторизоваться.
- Нажать на желтую кнопку «Загрузить» и выбрать фотоснимки с нужной папки в компьютере в отдельном окошке. Ускорить процесс можно, просто перетащив из любой открытой папки, удерживая левую кнопку мыши. Загрузка начнется мгновенно.
Примечательно, что все изменения в папке Яндекс.Диска на ПК (загрузка или удаление фото) сразу же отобразятся и в программе. Между файлами происходит синхронизация данными.
Полезно:
- Как загрузить файлы на Яндекс Диск
- Загружаем папку на Яндекс Диск
Браузер
- В строке любого браузера достаточно написать вручную или перейти по адресу disk.yandex.ru и авторизоваться.
- Далее шаги не отличаются от прошлой инструкции – все фотоснимки можно перетащить либо добавить по кнопке «Загрузить».
Как загрузить файлы на Яндекс.Диск?
Давайте загрузим файл со своего компьютера на Яндекс.Диск. Кликнем по желтой кнопке «Загрузить» (рис. 3). Появится окно «Открытие»:
Рис. 3 (Кликните для увеличения). Как загрузить файлы на Яндекс.Диск.
В окне «Открытие» следует найти нужный файл на своем компьютере и кликнуть по нему. В поле «Имя файла» появится название файла (рис. 3). Далее следует кликнуть по кнопке «Открыть». После этого файл будет автоматически помещен на Яндекс.Диск.
Если освоить процедуру загрузки файлов на Яндекс.Диск, то можно забыть о флешках и прочих материальных носителях информации. Файлы, загруженные на Яндекс.Диск, будут доступны не только с домашнего компьютера, но также и с рабочего компьютера, со смартфона и с любого другого устройства, на котором есть выход в Интернет. И, следовательно, благодаря Интернету там есть доступ к Яндекс.Диску.
Как поделиться ссылкой на файл
Чтобы закачать и одновременно делиться ссылкой на загруженное в диск фото нужно выполнить некоторые действия:
- Через браузер на ПК (на старых версиях действуют некоторые ограничения) или мобильное приложение выделите папку с фотографиями или один снимок.
- Кликните на кнопку «Поделиться».
- Выберите один из способов – отправить на почту или в мессенджер, сохранить QR код или скопировать ссылку. Если скопировать ссылку на фото, то активный адрес останется в буфере обмена и можно легко поделиться ею, вставив ссылку в сообщение.
Организация удобного хранения файлов
Для структурирования загруженных фотографий можно распределить их по альбомам, перемещать, добавлять и удалять. Альбому можно присвоить название, поменять его в дальнейшем. Он нужен для удобного хранения файлов. Настроить доступ как для отдельных фото так и для всей папки с фотографиями.
Для создания альбома необходимо выполнить следующее:
- В меню Яндекс.Диска выбираем пункт меню «Альбомы».
- Затем жмем на кнопку «Создать альбом».
- В открывшейся галерее отмечаем фотографии, которые нужно скинуть в альбом. Прописываем название альбома. Нажимаем кнопку «Создать».
- После создания альбома мы видим обложку альбома его название и фотографии.
Обратите внимание! Как правило в качестве обложки по умолчанию ставится фото отмеченное первым.
По умолчанию все файлы, которые загружаются на Диск — личные: доступны для просмотра только через авторизацию аккаунта, в который их загружали.
Доступ к альбому можно сменить на публичный просто переместив тумблер справа от ссылки общего доступа (публичной ссылки).
Отдельное фото публичного типа возможно увидеть даже без регистрации, но только пройдя по ключевой ссылке. Ее получает и передает пользователь аккаунта, через который файл был загружен.
Поделиться (то есть отправить кому-нибудь) отдельной фотографией можно скопировав и отправив адресату на почту публичную ссылку, а также напрямую в аккаунт социальной сети.
Скачивание фотографий
Следующим закономерным вопросом после перемещения файлов в облачное хранилище будет — как скачать фото. Осуществить загрузку альбома на собственное устройство, можно нажав на “Скачать архивом” в правом верхнем углу обложки.
Чтобы скачать отдельную фотографию, потребуется нажать одноименную кнопку «Скачать» под фото.
Благодаря веб-версии и приложениям Яндекс.Диск, удается быстро и легко сохранить фото для скачивания, делиться ими с друзьями и публиковать в социальных сетях. Удобный интерфейс хранилища помогает быстро освоить все возможности и функции.
Загрузка файлов на Облако Mail.Ru
1. Авторизуйтесь или зарегистрируйтесь на Mail.Ru. 2. В левом верхнем углу или в нижнем правом нажмите Загрузить:
3. Выберите нужные файлы на локальном компьютере и дождитесь окончания загрузки. 4. Чтобы скопировать ссылку, кликните на нужный файл и в верхнем меню нажмите Получить ссылку:
5. Нажмите Скопировать:
Готово, теперь вы можете поделиться файлом.
Версия для ПК
Давайте кратко обсудим, как в Яндекс Диск загрузить видео с компьютера с помощью клиента, доступного для бесплатного скачивания.
- Нажмите на иконку программы на рабочем столе или в меню «Пуск»;
- Как только хранилище запустится, выберите нужную папку;
- Перетяните файл, зажав его левой кнопкой мыши и отпустите;
- Как только на экране появится надпись «Завершено», закрывайте окно. Готово!
Если вы пользуетесь WebDAV-клиентом , можно закинуть нужные ролики через Проводник:
- Откройте Проводник на рабочем столе;
- В левой части вы найдете меню – выберите строку с надписью « DaWWWRoot »;
- Откройте нужную папку в хранилище и просто перетащите файл мышкой, по аналогии с предыдущей инструкцией.
Вот и все! А что делать тем, что хочет загрузить видео на Яндекс Диск с телефона? Читайте дальше!
Кстати, если вам не нужен Яндекс Диск, удалить аккаунт не составит труда, смотрите, как это сделать в подробной инструкции по ссылке.
Войти на страницу сервиса — https://disk.yandex.ru/
Объем облачного хранилища Яндекс диска составляет 10 Гб, что не может не радовать. Не каждая крупная компания может предоставить такой большой объем навсегда. Выполнив некоторые действия можно увеличить размер диска до 12 Гб. Также приглашая других пользователей зарегистрироваться на яндекс.диске система прибавляет Вам по 512 Мб на каждого друга.
Также большой объем облачного хранилища от Яндекса можно получить по акциям. (условия акций см. в разделе помощь — Гигабайты в подарок.)
Но если Вам не достаточно бесплатного объема диска можно купить. На фото цены при оплате за месяц
Согласитесь 2000 рублей на 1 год за терабайт — это действительно выгодное предложение.
Ключевые особенности
- дает возможность работать с одноименным хранилищем;
- требует наличия учетной записи Яндекс;
- открывает доступ к некоторым материалам в оффлайн;
- позволяет «раздавать» права доступа на папки и файлы с помощью ссылок;
- поддерживает пакетную загрузку и выгрузку файлов;
- совместимо с относительно старыми моделям iPhone и iPad;
- может выполнять автоматическую синхронизацию данных между устройствами;
- имеет простой и понятный интерфейс.
Хотите узнать, как с Яндекс Диска скачать видео на Айфон, чтобы просматривать ролик в любое время? Мы научим вас сохранять файлы – вы узнаете о скрытых возможностях хранилища. Наши простые инструкции доступны каждому, просто сохраните обзор в закладки и пользуйтесь им при необходимости.
Использование
Яндекс Диск – это отличное решение для тех, кто привык держать все под рукой. Использование облачного хранилища имеет ряд преимуществ перед хранением информации в памяти устройства. Если смартфон потерян или сломан, данные все-равно останутся в целости и сохранности. Кроме того, приложение дает возможность сохранять файлы в собственный кэш и работать с ними без подключения к сети.
Облачное хранилище предлагает для бесплатного использования всего 10 Гб дискового пространства. Для увеличения доступных объемов можно приобрести дополнительное место. Максимальное количество доступного места – 1 Тб. Если говорить о длительности подписки, то доступен вариант на оплаты услуг сервиса на месяц и на год.
Смартфон
Сначала отметим, как загрузить видео на Яндекс Диск с Айфона – существует два удобных способа.
Первый вариант – через приложение:
- Войдите в программу;
- Нажмите на иконку «+» в верхней части экрана;
- Выберите пункт «Фото из галереи»;
Надеемся, вопросов больше не осталось – переносите нужные ролики за пару секунд и храните их в надежном месте, ведь теперь вы знаете, как на Яндекс Диск загрузить видео!Далее вы можете прочитать статью про то, как скачать на Айфон видео из Яндекс Диска.
Из хранилища
Скачать видео с Яндекс Диска на Айфон можно из приложения, установленного на смартфоне. Вам не придется мучиться со сложными инструкциями – процесс прост и понятен даже «чайнику».
Напомним, что сначала нужно скачать программу из магазина App Store и авторизоваться в системе.
Теперь вы можете выбрать одно из следующих действий: