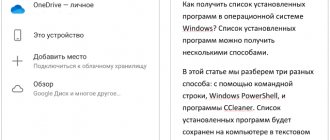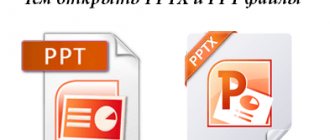Какие файлы открывает Андроид
Без смарт-гаджета больше не обходится ни одно дело, будь то учёба, работа или другое. Андроид умеет открывать множество стандартных файлов: mp3, mp4, avi. Конечно, для того чтобы открыть файл на Андроид требуется специальное приложение. Таким образом можно открыть почти любой файл на Андроид, если установить подходящую утилиту.
Давайте разберём, какие файлы можно открывать на Андроид:
- txt
- doc
- xls
- zip
- apk
- html
Открыть avi, mp3, mp4 можно с помощью программ, которые мы описывали в наших статьях:
- Как смотреть видео на Андроид
- – некоторые приложения из этой статьи не только загружают аудиофайлы, но и воспроизводит их
Решение
Первым делом проверьте компьютер на вирусы и сразу возникает вопрос, как сканировать компьютер на вирусы, если ни одна программа не запускается? Все очень просто, вам нужно скачать LiveCD (со встроенным антивирусом), после этого записать на CD/DVD диск и загрузиться с него из под Bios. Если у вас нет под рукой интернета, то можете снять жесткий диск и подключить его к другому компьютеру, как дополнительный жесткий диск и уже на другом компьютере проверить его на вирусы.
Если не открываются exe файлы после проверки антивирусом, тогда пробуем способы ниже.
Если все равно не открываются программы, то один из выходов, это сделать восстановление системы с помощью установочного диска Windows. Если встречались с такой проблемой, то пишите как ее решили, мне будет интересно выслушать вас. Если все равно не запускаются exe файлы в Windows 7, тогда посмотрите видео, которое находится ниже.
Обязательно посмотрите видео:
Андроид – открытая операционная система, что даёт возможность загружать и запускать любой файл, даже с расширением.exe. Как открыть файл на Андроид – расскажем в этой статье.
Как открыть pdf файл на Андроид
Для чтения файла pdf можно использовать PocketBook Ридер. Он находится в свободном доступе на Google Play. Приложение бесплатное, и к тому же без рекламы.
Хорошая утилита с полезными функциями. Загрузив файл в PocetBook, его можно листать как книгу, используя жесты или кнопки громкости телефона/планшета. Читать содержимое файла pdf удобно и легко, можно изменить фон, подобрать цвет для текста, увеличить текст или уменьшить. В общем, настроить так, как вам будет комфортно.
В программе можно провести поиск по тексту.
Читая текст, можно вносить заметки к нему, выделять определённую область текста маркером и делать скриншоты. Эти изменения можно сохранить в отдельный файл, что не повлияет на содержимое файла pdf. Заметки всегда можно открыть и пересмотреть.
Работа с офисными файлами
Play Store предлагает огромное количество приложений для чтения и редактирования документов Office. Приложения Google Drive и Microsoft Office технически являются только приложениями для чтения и просмотра документов, то есть вы можете просматривать и читать документ, но не редактировать.
Если вы хотите открывать, редактировать, сохранять или даже конвертировать файлы DOCX, XLSX, PPT, PDF на Android, то вам лучше всего загрузить одно из специализированных приложений.
В этом случае стоит упомянуть про Documents (Google), Sheets (Google), Slides (Google), Word, Excel и PowerPoint. Все они могут экспортировать PDF-файлы, которые могут открывать большинство Android-смартфонов, благодаря тому, что в Google Drive предварительно установлен встроенный просмотрщик PDF.
Как открыть файл doc на Андроид
Открыть файл на Андроид формата doc можно многими программами, которые доступны бесплатно в Google Play. Одна из таких – Cool Reader.
Интерфейс Cool Reader разработан в стиле книги, потому что разработчики создавали утилиту для чтения книг. Даже перелистывания страниц в Cool Reader выглядит как переворачивание листов в книге. Конечно, стандартная загрузка страниц тоже присутствует.
Помимо расширения doc утилита поддерживает такие форматы:
- fb2
- epub (без DRM)
- rtf
- chm
- tcr
- pd
- prc
- mobi (без DRM)
- pml
В приложении есть удобный доступ к папкам. У каждой книги есть обложка. Можно искать фрагменты в тексте, настраивать яркость под определённое время суток, менять размер шрифта и делать закладки.
Главная особенность Cool Reader – это чтение книг из .zip-архива.
Формат .txt эта утилита тоже поддерживает.
Открытие, распаковка, извлечение zip, rar-файлов, и архивных файлов других форматов
Хотите, чтобы программа для работы с zip-файлами для Android распаковывала или открывала zip, rar-файлы или другие виды архивных файлов? Эти типы архивных файлов удобны для скачивания и достаточно распространены на настольном компьютере, но телефоны Android не могут выполнять распаковку с помощью приложений по умолчанию. Однако есть простые способы осуществлять такие действия на Android-девайсе.
Первое, что вы должны спросить себя: будет ли лучшим вариантом для вас использовать приложение «файловый менеджер», многие из которых могут легко извлекать zip или rar-файлы и снабжены множеством других удобных функций для открытия всех видов файлов.
Приложение ZArchiver абсолютно бесплатно и не содержит рекламы. Оно располагает чистым пользовательским интерфейсом и поддерживает множество типов архивных файлов. Оно также имеет опции для шифрования и защиты паролем.
Кроме того, существуют бесплатные (хотя и с наличием рекламы) версии WinZip и WinRAR для Android, но вы вполне можете заплатить за премиум-версию без рекламы.
Как открыть файл xls на Андроид
Все мы хоть раз имели дело с файлами, созданными в программах Microsoft Office. Да, формат doc тоже создаётся в MS Office, но его поддерживают больше программ на Андроид, чем xls. Как открыть файл на Андроид?
Формат xls читает приложение WPS Office, у которого более миллиона загрузок с Play Market.
Приложение доступно в платной и free версии. Присутствует реклама.
WPS Office даже имеет ряд наград Google Play:
- Лучшее приложение 2015 года
- Выбор редакции
- Лучший разработчик
В бесплатной версии вы сможете редактировать все форматы из MS Office, конвертировать их в PDF, создавать презентации и защищать данные от посторонних глаз.
В приложении WPS Office можно просматривать и редактировать файлы. Помимо стандартного набора функций, платная версия WPS Office позволяет преобразовывать PDF в Word, объединять и разделять файлы PDF.
Приложение поддерживает pdf-файлы.
Воспроизведение любого аудиоформата на Android
Стандартный мультимедийный проигрыватель Android не имеет проблем с MP3 и может воспроизводить аудиофайлы в форматах MP4, 3GP, M4A, OTA, MKV и TS, но есть некоторые форматы аудио, которые могут быть немного хлопотными.
Любой пользователь системы Android, использующий музыку и аудиокниги на своем смартфоне или планшете, рано или поздно приступит к поиску аудиоплеера, который может удовлетворить его конкретные требования.
Сегодня существует множество различных приложений-аудиоплееров на самый разный вкус. Что касается абсолютной универсальности поддерживаемых форматов файлов, то здесь есть два кандидата, достойных вашего рассмотрения.
Лучшие приложения для прослушивания музыки на ходу.
PowerAmp
Помимо MP3, музыкальный проигрыватель PowerAmp поддерживает следующие форматы: MP4, M4A, ALAC, OGG, WMA, FLAC, WAV, APE, WV и TTA. Обширные функции, интуитивно понятный пользовательский интерфейс и всесторонняя адаптивность делают это приложение одним из самых популярных аудиоплееров. Есть бесплатная пробная версия, но если вам хочется большего, вам придется раскошелиться на несколько долларов за платную версию.
Как открыть zip файл на Андроид
Архивы удобны тем, что они имеют несколько предназначений. Во-первых, данные, которые внесены в архив, сжимаются без потери информации. Во-вторых, кто-то использует архивы как способ передачи данных, к примеру, фотографий. Чтобы не передавать по сети по одной фотографии, их загружают в архив. Многие пользователи используют на своём компьютере программу WinZip. Как открыть файл на Андроид? Существует архиватор WinZip, который помогает открыть файл на Андроид. Загрузить его можно с Play Market.
С помощью него можно создать архив или распаковать его.
У программы простой интерфейс, что сделает работу с ним понятной и удобной.
WinZip не сможет открыть файл на Андроид, который был создан в программе WinRar.
Ответы на вопросы
HTML — какая программа открывает этот файл на Андроид?
Файл html – это, по сути, веб-страничка. Открыть её можно любым браузером, который установлен на вашем гаджете.
Поэтому логично, перед тем, как скачивать файл, поинтересоваться его форматом, который можно определить по расширению.
Более подробно об этом читайте в посте. Для того, чтобы мы лучше распознавали тип файла, к нему прикрепляется определенная иконка, например:
— обычный текстовый файл, который откроется в любом блокноте windows и на любом компьютере.
— документ программы microsoft word
— это сохраненная web-страница (страница какого-либо сайта)
Для каждого типа файла существует своя программа, которая может его «прочитать» или «открыть». Например, файлы с расширением.txt открывает программа «Блокнот», файлы с расширением.doc — программа Microsoft Word, файлы.html — любой интернет браузер, например, Internet explorer.
Очень часто при работе с файлами случается так, что Windows не распознает какой-либо файл и поэтому не может его открыть.
Происходит это по причине того, что тип открываемого файла системе неизвестен. Другими словами, файл «не привязан» ни к одной из установленных в системе программ, и система попросту не знает какой именно программой ей открывать данный файл.
Выражается это в виде окошка с сообщением «Не удалось открыть файл»
, которое появляется при щелчке на файле:
Таким образом, если у нас появляется такое окно, нам надо просто зарегистрировать в системе данный тип файла и «привязать» этот тип к определенной программе.
Но прежде чем приступать к привязке, нам надо понять, что за файл мы пытаемся открыть, и какой программой он вообще может быть открыт. А сделать это можно посмотрев на расширение открываемого файла (в моем примере это fb2):
Может такое случится, что у вас в названии файла нет расширения. Чтобы включить отображение расширений файлов в Windows
Если расширение файла для вас незнакомо, и вы не знаете, какой именно программой можно открыть файл данного типа, то можете попросту поискать в Интернете ответ на этот вопрос:
Таким образом, мы узнаем, с помощью каких программ можно открыть документ данного типа, и если ни одна из подходящих программ не установлена в нашем компьютере, то надо такую программу скачать и установить.
Возможно сразу после установки программы программа автоматически «привяжет» к себе наш ранее неизвестный файл и при его открытии окошко больше появляться не будет. Однако этого может и не случиться, поэтому если окно с сообщением о неудачном открытии файла опять появляется, нам надо выбрать в нём пункт Выбор программы из списка установленных программ
Если в представленном списке программ нужная отсутствует, но вы знаете, что на компьютере она есть, нужно нажать кнопку Обзор
и найти то, что вам требуется, вручную (в том месте, куда мы её устанавливали или обычно это в C:\program files\) и выбирать её (в моем примере это программа CoolReader3).
что прикладные программы всегда имеют расширение EXE
:
После этого программа появится в окне Выбор программы
Если мы сделали всё правильно, то следующее что мы увидим это открытие нашего файла указанной программой:
Однако имейте в виду
, что «связывать» файл с программой можно только будучи уверенным, что выбранная программа действительно подходит для данного типа файла. Если это окажется не так, то открытие такого файла может привести к зависанию программы или выдаст ошибку.
Кстати, может быть другая ситуация, когда файл не открывается при работе, например, с Microsoft Windows: становится невозможным загрузить в окно редактора документ Word, так как система сообщает, что документ занят другим приложением. Чаще всего подобные явления наблюдаются после того, как пользователь принудительно снял какую-либо задачу (например, выгрузил из памяти зависший Word) при помощи Диспетчера задач. Происходит это по следующей причине.
Помимо задач в Windows имеются также процессы. Процесс — это виртуальное адресное пространство памяти, отведенное для выполнения программой или самой операционной системой каких-либо процедур. Одна задача может активизировать в Windows несколько различных процессов: например, Word (одна задача) может одновременно работать с несколькими текстовыми документами (один документ — один процесс). В нашем случае после прекращения работы редактора Word (снятия задачи) в памяти компьютера остался открытый им процесс обработки документа, то есть Windows продолжает считать, что документ по-прежнему открыт в окне редактора, хотя сам редактор не запущен. Решается эта проблема следующим образом.
Откройте окно Диспетчера задач одновременным нажатием клавиш Ctrl, Alt и Del
. В Windows 2000/ХР щелчком мыши в верхней части окна Диспетчера задач откройте вкладку Процессы. Выберите щелчком мыши в списке процесс обработки файла, который вы не можете открыть (обычно в столбце Имя пользователя он обозначен названием вашей учетной записи) и снимите его нажатием на кнопку Завершить процесс.
Впрочем, можно просто перезагрузить компьютер.
Привет Всем дорогие читатели! Расширение exe — это исполняемый файл, любая установленная программа имеет это расширение. Некоторые пользователи встречались с ошибкой, когда при запуски приложение, на экране отображалось окно, где система предлагает выбрать, через какую программу открыть этот файл, так же в некоторых случаях система может выдавать другие ошибки. В любом случаи если не открываются exe файлы, есть несколько способ решить эту проблему. Если не знаете что такое расширение имени файлов, то можете прочитать статью « ».
Причина такой ошибки часто вызвана вирусами, но также проблема с открытием исполняемого файла, может быть халатна работа пользователя, который производил изменения в реестре.
Как открыть exe файл на Андроид
Открыть такие файлы Андроид может, только воспользовавшись помощью других программ. В данном случае понадобится эмулятор.
Используем один из доступных эмуляторов – Bochs.
- Загрузите программу и установите её на ваше устройство.
- Дальше вам понадобится архив SDL для Bochs, найти его можно на форумах
- Архив SDL имеет расширение .zip, как его распаковать мы рассказали выше. Распаковать архив надо в папку SDL в корне карты памяти, предварительно создав эту папку
- Для запуска исполняемого файла вам понадобится образ ОС Windows. Загрузите с интернета тот, который вам подходит. Образ должен иметь расширение .img. Обратите внимание, что .img это — не изображение, а образ
- Загрузив образ, переименовываем его в «с.img» и помещаем в папку SDL
- Запустите эмулятор Bochs. После запуска программы Bochs вы сможете открывать файлы с расширением .exe
Управление курсором в эмуляторе происходит с помощью кнопок громкости.
Что такое файл BIN и почему он не открывается
Формат файлов «.bin» (всё, что после точки называется расширением и помогает операционной системе понять, что это за файл и чем его открывать) предназначен для различных задач. Чаще всего в нём содержится прошивка для роутеров, компоненты игр и программ или даже видео, образы дисков, картриджей, BIOS для консолей PS1 и так далее.
Само расширение расшифровывается как binary — двоичный. По сути, это именно двоичный файл, который состоит только из нулей и единиц. Так что если открыть его в текстовом редакторе, то там будет лишь куча этих двух цифр.
Что такое BIN? Речь об аббревиатуре английского слова binary, которое переводится на русский, как “двоичный”
Для открытия такого файла используются специальные программы, причём в зависимости от информации в файле — свои. Лучше всего изучить документацию на сайте, откуда вы скачали файл, чтобы знать, что делать с ним дальше.
То есть, если это видео — нужно использовать плеер, если это образ игры для старой консоли — применяется эмулятор, и так далее.
Оглавление
- ✅ Liquid Audio Master Data
- ✅ LG QuickMemo Notes