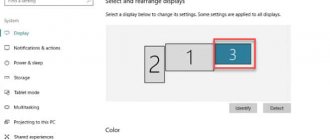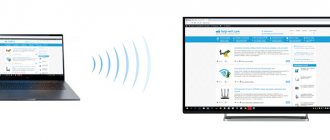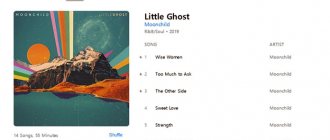Иногда перед пользователями ПК возникает необходимость перенести информацию или изображение на другой экран или же раздвинуть рабочий стол. Им очень пригодится эта статья о том, как использовать iPad в качестве монитора.
Узнайте, как использовать iPad как монитор, из нашего обзора
Возможности использования iPad как второго монитора ПК
Второй монитор — это история про функционал и удобство работы. Для того, чтобы не переключаться между разными программами, или работать в одной, но с двумя разными вещами, можно подключить дополнительный экран. Таким образом можно вывести несколько программ на экран без перевода их в оконный режим.
Второй экран используют:
- На стримах. Один экран отвечает за изображение игр или видео, а второй — возможность посмотреть в чат не переключаясь;
- При работе с графическими редакторами. Второй монитор обычно выступает как палитра;
- В работе. Если во время работы необходимо постоянно следить за какой-то программой (например мониторить уведомления в CMS), можно поставить второй монитор, а не разделять один на несколько равных частей;
- В торговле или игре в покер. Там нужно несколько окон, в которых одновременно совершается несколько действий. При достаточном опыте, пользователь успевает реагировать на все события.
iPad используется вместо классического второго монитора. Он намного меньше, но при этом дает возможность выдавать изображение в высоком качестве, полностью синхронизируясь с основным ПК.
Удобство такого использования в том, что iPad может выводить изображение как на MAC, так и на стандртном ПК на Windows. Во втором случае необходимо использовать специальное ПО, но тем не менее, в этом нет ничего сложного для рядового пользователя.
Подключение жк-панели от ipad к персональному компьютеру
Сломанный ноутбук или планшет бывает жалко выкидывать, тем более если у него сгорела материнка/видеокарта/процессор, а дисплей в полном порядке. В этом случае есть выход: можно подключить ЖКИ от мобильного устройства как второй/третий экран к персональному компьютеру. Лучше всего для этого подходит ЖК-дисплей от последних моделей iPad с размером 9,7″ и разрешением сторон 2048х1536. Студент Варшавского университета Анджей Суровец (Andrzej Surowiec) сумел подключить retina-дисплей от iPad к ПК через DisplayPort на максимальном разрешении.
Сломанный iPad с рабочим дисплеем можно купить за смешные деньги. Более того, можно напрямую заказать эту деталь из Китая, она обойдётся примерно в 55 долларов. Так что этот трюк даже экономически выгоден: вы не сможете купить дисплей для ПК с таким разрешением ещё дешевле.
Польский студент для своего концептуального проекта купил панель LP097QX1-SPA1 производства LG. Это не эксклюзивная деталь для Apple. Кроме планшетов iPad, она ставится и в некоторые другие планшеты китайского производства.
ЖК-панель оснащается интерфейсом eDisplayPort, который пришёл на смену LVDS, и суть этого хака заключается в том, чтобы подключить eDisplayPort к стандартному DisplayPort на видеокарте персонального компьютера.
Автор не смог найти в интернете доказательства, что eDisplayPort совместим с DisplayPort, поэтому решил проверить это самостоятельно, соединив провода из кабелей через самодельную интерфейсную плату.
Самый дешёвый переходник для ЖК-панели iPad — это Molex 502250-5191 стоимостью около 7 долларов. Затем провода с каждой стороны просто припаиваются к соответствующим контактам на самодельной плате. Схему можно взять на github.
Сама электроника ЖК-панели может запитываться непосредственно через интерфейсную плату, ей нужно всего 3,3 В на 500 мА. Но для подсветки экрана требуется какой-то внешний источник питания, потому что подсветка потребляет до 4,4 Вт. Покопавшись в схемах iPad 3, автор сумел найти информацию, что подсветка экрана состоит из 12 рядов белых светодиодов по 6 штук в каждом, и все вместе им требуется источник питания на 20 В. В экспериментальной модели автор не заморачивался с красивой схемой, а просто поставил по резистору 68R на каждый катод, так что каждый ряд светодиодов тянул по 17 мА. Напряжение 20 В можно получить из пятивольтного источника через повышающий конвертер TPS61175.
Как ни странно, вся эта конструкция заработала без глюков как обычный компьютерный дисплей.
Какие ОС поддерживают функцию
При подключении iPad в качестве второго монитора, операционная система компьютера или ноутбука совершенно не играет роли. Можно использовать совместимую MAC ОС, можно более популярную Windows, или даже Linux.
От операционной системы зависит только версия программы, которая будет использоваться для соединения двух устройств и передачи изображения.
Не играет важной роли и сам планшет, который будет использован в качестве второго монитора. Сейчас можно подключить не только iPad, но и любой другой современный девайс. Важно — проверить совместимость программного обеспечения и подобрать нужное приложение.
Инструкция: как подключить планшет к телевизору через hdmi
Планшетов с таким разъёмом очень мало, и поэтому большие компании, как Самсунг, Леново и Асус, разработали специальный переходник от HDMI к micro, mini USB. Подключив планшетник к экрану телевизора таким способом, можно получить качественную картинку до 4К разрешения.
Можно синхронизировать и транслировать картинку с экрана планшета в реальном времени.
При таком подключении задержка будет минимальна, что очень важно, если будите играть в игры с таким вариантом подключения. Пошаговая инструкция подключения к телевизору посредством HDMI кабеля не сложна.
А именно:
- Подключаем провод к планшету;
- Подключаем провод к телевизору;
- Запускаем видео на планшете.
С подключением с переходником нечего существенно не меняется, провод от телевизора и планшета вставляться в разъем. Переходник необходимо подключить к источнику внешнего питания, иначе планшету попросту не будет хватать мощности. Дополнительная настройка не требуется.
Какие Mac поддерживают функцию
Mac подключает iPad как второй монитор с помощью функции Sidecar. У этой функции есть четкие требования к модельному ряду. Для подключения подойдут:
- MacBook Pro. 2016 год выпуска и более поздние модели;
- MacBook. 2016 год выпуска и более поздние модели.
- MacBookAir. 2022 год выпуска и более поздние модели.
- iMac. 2022 года выпуска и более поздние модели или модель с дисплеем Retina 5K, которая была выпущена в конце 2015 года.
- iMacPro. Любая модель;
- Mac Mini.2018 год выпуска или более поздняя модель;
- Mac Pro. 2022 год выпуска или более поздняя модель.
Любой современный Mac может использовать функцию Sidecar. Классические Маки могут быть использованы для подключения Айпада как второго монитора, если они были выпущены после 2022 года. Тогда они полностью подходят под все системные требования и обладают необходимой функцией SideCar.
Какие iPad можно подключить в качестве второго монитора
Не все iPad могут быть подключены в качестве второго монитора. Это связано с двумя факторами: для использования программы от Apple, необходимо соответствие определенной версии и наличие правильного ПО; для использования стороннего софта нужно, чтобы железо соответствовало характеристикам.
iPad выпущенные в течение последних 3 лет прекрасно справляются с задачей второго монитора. Более широкий список моделей, которые можно использовать в качестве дополнительного дисплея для компьютера:
- iPad Pro любой модели;
- iPad (6-го поколения) и более поздний;
- iPad mini (5-го поколения) и более поздний;
- iPad Air (3-го поколения) и более поздний.
Для использования функции Sidecar, которая позволяет подключаться в качестве дополнительного дисплея к разным девайсам от Apple, нужна 13 версия iPadIOS.
Что понадобится для подключения
Первое, что нужно для подключения — наличие беспроводной сети. Важно, чтобы оба устройства работали через один Wi-Fi иначе ничего не получится.
Для подключения чаще всего используется специальная официальная программа из AppStore — Air Display. Приложение позволяет подключать ПК и ноутбуки к планшетам.
Программа для стационарного ПК — бесплатная. Но для того чтобы установить её на iPad, придется заплатить 10 долларов.
Если Айпад подключается в качестве второго монитора к MAC, то ничего постороннего не нужно. В системе и так есть свой специальный софт, который позволяет использовать Айпад в качестве второго монитора с помощью заранее написанной программы.
Необходимо знать как подключить планшет к телевизору через wifi
Настроить беспроводное подключение с помощью WiFi очень просто, есть несколько способов сделать это, и для всех требуется наличие Вайфай приемника. Правда, при таком подключении нельзя добиться высокой синхронности изображения.
Слабая синхронизация не очень удобна, если собираетесь играть в игры.
Для геймеров использовать такой способ подсоединения не рекомендуется. Пошаговая инструкция подключения к телевизору посредством WiFi с применением посторонних программ несложна.
iPad как второй монитор — подключаем
Подключение iPad как второго монитора можно разделить на два направление: подключение к MAC и подключение к другим операционным системам.
- В первом случае будет достаточно встроенного софта на обоих устройствах, при этом никаких дополнительных ограничений в процессе работы не будет.
- Во втором — потребуется специальное ПО, которое поможет использовать Айпад как второй монитор. При этом возникает ряд ограничений, в частности, оба устройства должны быть подключены к одной беспроводной сети.
Для Mac
Все пользователи знают, что Apple пытаются выстроить всю систему таким образом, чтобы их девайсы могли взаимодействовать друг с другом без дополнительных сложностей и ненужного софта. В вопросах подключения iPad к MAC не исключение.
Чтобы подключить Айпад необходимо:
- Убедиться что устройства соответствуют требованиям функция Sidecar. Они описаны выше;
- Нажмите на значок AirPlay в меню на MAC. Появится дополнительное окно, в котором можно выбрать подключения к iPad;
- Если AirPlay нет, то необходимо зайти в меню: Apple — Системный настройки — Мониторы — флажок на “Показывать параметры видеоповтора в строке меню, если доступно”.
- Готово. iPad является продолжением экрана MAC.
На экран можно дублировать любые изображение, а также выносить отдельные программы и работать с ними. Дополнительно, у Apple есть функция полного дублирования изображения — когда iPad показывает то, что находится на экрана Мака. Чтобы включить эту функцию, необходимо перейти в меню AirPlay и выбрать “дублирование экрана”.
Чтобы завершить работу, нужно снова перейти в AirPlay и нажать на кнопку “Отключиться”.
Для работы в качестве второго экрана, iPad не нужно прямое подключение. Но рекомендуется подключать iPad к MAC на время работы, чтобы устройство не разряжалось.
Для Windows
В случае с Windows ситуация несколько другая. Так как компания Apple использует единую экосистему на всех своих устройствах, то они могут свободно взаимодействовать друг с другом и для этого не нужен специализированный софт.
Чтобы подключить iPad как второй монитор, необходимо скачать на ПК и iPad платную программу — Air Display.
Работу этого софта можно сравнить с переносом изображения в облако, а потом трансляцию с облака на другое устройство. Такие операции могут осуществляться только при подключении к одной сети Wi-Fi.
После скачивания программы, её необходимо установить. На iPad софт встает без проблем. Во время установки на ПК, необходимо подтвердить дополнительную установку некоторых драйверов и софта, для корректной работы облачного экрана. После установки необходимо перезагрузить оба девайса.
Далее включаем обе программы. В списке должен высветиться только один iPad, так как только на нем сейчас включена программа. Необходимо выбрать устройство из списка и подключить его в качестве дополнительного экрана.
Таким образом, при работе в меню появится новая функция — перевести изображение на дополнительный экран.
Настройка режима работы пары ПК-Айпад
При настройке работы пары ПК-Айпад требуется определить, как именно будет использоваться «второй экран», ведь приложением разрешается применять его в качестве продолжения основного или для повтора картинки.
Для использования второго варианта нужно знать, что при разном соотношении сторон экранов картинка на основном будет приобретать такое же соотношение, как на i-девайсе.
Выбрать режим использования второго экрана можно в настройках меню «Экран».
Здесь же в режиме «Расширение» можно определить взаиморасположение экранов относительно друг друга.
В настройках меню «Экран»посмотрите на расположение экранов относительно друг друга
Как настроить и использовать iPad в качестве второго монитора
Изображение можно перенести в определенную часть экрана. Также, можно выбрать ту область, которую будет показывать Айпад. Все это делается в самих приложениях, которые отвечают за использование второго монитора.
При работе с MAC и функцией Sidecar проблем не возникает. Во время работы можно выбрать и задать часть экрана, которая будет выводиться, определенные программы, которые необходимо проигрывать именно на iPad, а также появляется функция разделения софта на несколько независимых окон.
Одна из самых интересных фич, которая активно применяется при использовании iPad в качестве второго монитора — работа двух людей с разными приложениями. Экранная сенсорная клавиатура полностью работает, это значит, что можно запустить программу на мониторе Айпада. К таким программам относятся и текстовые редакторы. Можно самостоятельно работать за ПК, и передать iPad другому человеку, чтобы он заполнил нужную форму.
Жесты для прокрутки и другие действия
При использовании режима Sidecar на планшете можно применять различные жесты.
- Прокрутка: смахните двумя пальцами.
- Скопировать: сведите три пальца.
- Вырезать: дважды сведите три пальца.
- Вставить: разведите три пальца.
- Отменить: смахните влево тремя пальцами или дважды коснитесь тремя пальцами.
- Повторить: смахните вправо тремя пальцами.
♥ ПО ТЕМЕ: Карта достопримечательностей всего мира: Википедия на iPhone в качестве туристического справочника.
Проблемы при подключении
Не всегда удается сразу подключить iPad как второй монитор. В процессе может возникнуть несколько типовых проблем. Разберем основные трудности и пути их разрешения:
Вячеслав
Несколько лет работал в салонах сотовой связи двух крупных операторов. Хорошо разбираюсь в тарифах и вижу все подводные камни. Люблю гаджеты, особенно на Android.
Задать вопрос
Проблемы и решения
Ошибка подключения к серверу
Заменить DNS-сервер вручную. Вместе данных, которые предоставляет провайдер, можно найти “Open DNS” и ввести новые показатели.
В MAC или iPad нет SideCard
Скорее всего, это связано с тем,что модель устарела и не соответствует требованиям. Если это не так, пройдите — Apple — Системный настройки — Мониторы — флажок на “Показывать параметры видеоповтора в строке меню, если доступно”.
Лаги или пониженное качество изображения при работе с определенными программами
У iPad есть функция переноса определенных приложений с MAC на экран устройства. Из-за того, что нагрузка от самого приложения и трансляции экрана может быть слишком большой, изображение слегка может потерять качество и начать лагать. Решается достаточно просто — выключением приложения и чисткой оперативной памяти с помощью специальных утилит.
Бонус: лучшие программы для использования iPad как второй монитор
- Лучшая и популярная программа, которая используется для подключения iPad как второго монитора — Air Display. Приложение платное, но оно полностью оптимизировано под все операционные системы. Один из главных плюсов — можно воспользоваться практически на любом устройстве, даже на том, которое не совсем оптимизировано под использование второго монитора.
- Вторая по популярности программа — iDisplay. Изначально разрабатывалась и продвигалась компанией Apple. Предоставляет возможность работать с любыми операционными системами. Может выступать как замена Air Display и встроенной в MAC функции Sidecar.
- Третья программа — SpaceDesk. Это сервис для расширения экрана компьютера. С его помощью можно подключать различные устройства и выводить на них определенные изображения. Достаточно удобная программа. Распространяется бесплатно.
Использование iPad как второго монитора значительно расширяет функции девайся. В отличие от стандартного дополнительного экрана, на Айпаде можно работать, даже во время того, как он подключен в качестве второго монитора. Спектр использования достаточно широк — от работы с несколькими программами/файлами одновременно, до оптимизации взаимодействия с клиентом.
4.4/5 — (22 голоса)
Duet Display (Windows, MacOS)
Потоковая передача Windows 10 на iPad Pro
Дуэт Дисплей продается в App Store по цене 10 долларов и предлагает отличные возможности работы с несколькими мониторами для Windows 10 и старых компьютеров Mac. Вы можете подумать о покупке, если часто путешествуете с ноутбуком и iPad.
Duet Display также предлагает дополнительную подписку на премиум-функции. Названный Duet Air, он открывает возможность подключения к беспроводному дисплею, подключения к удаленному рабочему столу, приоритетной поддержки, а также ежемесячных обновлений и обновлений. Duet Air стоит 20 долларов в год, а подписка на Duet Pro на 30 долларов в год добавляет еще больше.
Вы можете увидеть сравнение всех трех Вот.
Для настройки Duet Display требуется бесплатное программное обеспечение для ПК, приложение для iPad за 10 долларов и проводное соединение между двумя устройствами. Когда оба программного обеспечения запущены, подключите планшет и посмотрите, как рабочий стол вашего ПК расширяется до экрана.
В настольном клиенте вы можете изменить частоту кадров, производительность и разрешение экрана. Однако имейте в виду, что чем выше настройки, тем тяжелее работает ваш компьютер.
Если вам нужно переключить отображение iPad между зеркальным и расширенным режимами, просто сделайте следующее (в Windows 10):